В нашем современном мире Интернет стал неотъемлемой частью нашей жизни. Мы используем его для сёрфинга веб-страниц, просмотра видео, общения в социальных сетях и многое другое. Для доступа к Интернету на устройствах под управлением Android, встроенный браузер является основным инструментом. Однако со временем браузер может устареть, а это может привести к некорректной работе, медленной загрузке страниц и уязвимостям безопасности.
В этой статье мы расскажем вам, как обновить устаревший браузер бесплатно на андроиде. Это простой процесс, который поможет вам получить последнюю версию браузера и насладиться быстрым и безопасным доступом в Интернет.
Прежде чем начать процесс обновления, важно убедиться, что ваше устройство подключено к Интернету. Вы также можете проверить наличие обновлений для вашего устройства, просмотрев доступные обновления в настройках. Теперь давайте перейдем к инструкции по обновлению браузера.
Как обновить устаревший браузер бесплатно на андроиде?
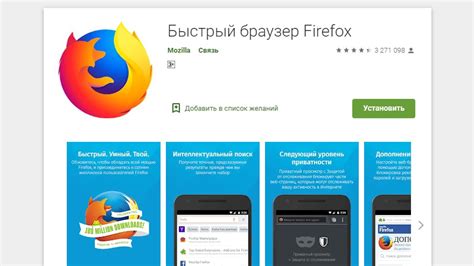
Андроид-устройства позволяют нам с легкостью сидеть в интернете и пользоваться множеством полезных сервисов. Но когда браузер на нашем устройстве становится устаревшим, возникают проблемы с безопасностью, отображением сайтов и функциональностью. Чтобы избежать этих проблем, необходимо периодически обновлять браузер на андроиде.
Следуя нижеперечисленным шагам, вы сможете обновить ваш браузер на андроиде бесплатно:
- Откройте Google Play Store на вашем андроид-устройстве.
- Нажмите на значок меню (три горизонтальные полоски) в верхнем левом углу экрана.
- Выберите "Мои приложения и игры".
- Во вкладке "Установленные" найдите свой текущий браузер и нажмите на него.
- Если доступна новая версия браузера, вы увидите кнопку "Обновить". Нажмите на нее, чтобы начать процесс обновления.
- Подождите, пока обновление завершится. Вам могут потребоваться разрешения для обновления приложения.
- После завершения обновления, откройте обновленный браузер и проверьте его работу на различных веб-сайтах.
Теперь у вас должна быть самая последняя версия браузера на вашем андроид-устройстве. Избегайте загрузки программного обеспечения браузера с неизвестных и ненадежных источников, чтобы не подвергать свою систему риску заражения вирусами и вредоносным ПО. Всегда получайте обновления из официального магазина приложений Google Play Store.
Подготовка к обновлению

Перед тем, как начать процесс обновления устаревшего браузера на Android, необходимо выполнить несколько предварительных шагов:
| Шаг 1 | Убедитесь, что у вас установлено последнее доступное обновление операционной системы Android. Для этого откройте "Настройки" на устройстве, прокрутите вниз и выберите раздел "О телефоне" (или "О планшете"). Затем нажмите на "Обновления системы" или "Обновление программного обеспечения" и следуйте инструкциям, чтобы установить все доступные обновления. |
| Шаг 2 | Убедитесь, что у вас есть достаточно свободного места на устройстве для загрузки и установки обновления браузера. Проверьте свободное место, открыв "Настройки", выбрав раздел "Хранилище" (или "Устройство"), и просмотрев доступное свободное пространство. Если места недостаточно, удалите ненужные файлы, приложения или переместите их на внешнюю карту памяти. |
| Шаг 3 | Проверьте доступность подключения к интернету на вашем устройстве. Установка обновления браузера требует стабильного и быстрого интернет-соединения. Убедитесь, что у вас есть Wi-Fi или мобильные данные, и они работают надлежащим образом. Если вам требуется, проверьте настройки Wi-Fi или подключитесь к сети данных. |
Если все необходимые шаги выполнены, вы готовы к обновлению устаревшего браузера на вашем устройстве Android. Продолжайте чтение, чтобы узнать, как выполнить эту задачу.
Поиск обновлений браузера

Для этого, откройте меню на вашем устройстве Android и найдите приложение "Play Маркет" или "Google Play".
Затем, откройте приложение "Play Маркет" и нажмите на значок "Поиск" в верхней части экрана.
В поисковой строке введите название вашего браузера, например, "Chrome" или "Firefox", и нажмите на кнопку "Искать".
В результате поиска, вы увидите список приложений, связанных с вашим браузером.
Найдите приложение вашего браузера в списке и нажмите на него.
На странице приложения, проверьте, доступно ли обновление для вашего браузера.
Если обновление доступно, нажмите на кнопку "Обновить" возле названия приложения и дождитесь завершения процесса обновления.
Если обновление не доступно, значит ваш браузер уже является самой последней версией.
Вам также может быть предложено автоматически обновлять приложение, когда новые версии становятся доступными. Чтобы включить автоматические обновления, откройте страницу приложения в "Play Маркет" и нажмите на кнопку "Обновить" возле названия приложения. Затем выберите "Включить автоматическое обновление".
После успешного обновления вашего браузера, вы сможете наслаждаться его новыми возможностями, исправлениями ошибок и улучшенной производительностью.
Убедитесь, что вы всегда следите за обновлениями вашего браузера, чтобы иметь самую актуальную и безопасную версию программного обеспечения на вашем устройстве.
Скачивание и установка обновления

Чтобы обновить устаревший браузер на вашем устройстве с операционной системой Android, необходимо выполнить следующие шаги:
- Откройте Google Play Market на вашем устройстве.
- Найдите поисковую строку на верхней панели и введите название браузера, который вы хотите обновить.
- В поисковых результатах найдите нужный браузер и нажмите на его иконку.
- Откройте страницу с описанием браузера и находите кнопку "Установить" или "Обновить".
- Нажмите на кнопку "Установить" или "Обновить" и подождите, пока процесс скачивания и установки не завершится.
- После завершения установки можно найти обновленный браузер на вашей главной экране или в папке "Приложения".
- Откройте обновленный браузер и наслаждайтесь его новыми функциями и улучшенной производительностью.
Теперь у вас есть обновленный браузер, который позволит вам безопасно и эффективно пользоваться интернетом на вашем устройстве Android.
Завершение обновления и проверка работы браузера
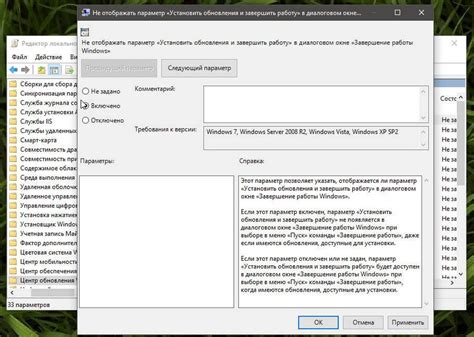
После завершения процесса обновления устаревшего браузера на вашем устройстве Android и установки последней версии, необходимо выполнить несколько простых шагов для его проверки и убедиться, что обновление прошло успешно.
- Откройте браузер, который вы обновляли. Найдите иконку браузера на домашнем экране или в списке всех приложений на вашем устройстве.
- При первом запуске установленной версии браузера вам могут предложить подтвердить или изменить некоторые настройки. Прочтите и выполните инструкции на экране в соответствии с вашими предпочтениями.
- После успешного запуска браузера загрузите веб-страницу, чтобы убедиться, что он работает нормально. Проверьте работу функций, например, возможность открытия нескольких вкладок, поиск информации, отображение картинок и видео, прокрутку страницы и другие возможности.
- Если браузер работает корректно и все функции доступны без проблем, значит обновление прошло успешно. Вы можете начать пользоваться обновленной версией браузера и наслаждаться улучшенной производительностью и безопасностью.
- Если по каким-то причинам браузер не работает должным образом или возникают ошибки, попробуйте повторить процесс обновления, убедитесь, что установленная версия совместима с вашим устройством и операционной системой Android, а также проверьте наличие интернет-соединения на вашем устройстве.
- Если проблемы с браузером не удается решить, рассмотрите возможность использования другого браузера из магазина приложений Google Play. Там вы можете найти множество альтернативных браузеров с разными функциями и возможностями.
После завершения обновления и проверки работы браузера вы готовы приступить к использованию актуальной версии и наслаждаться быстрым и безопасным серфингом в интернете на вашем устройстве Android.




