Установка и запуск Minecraft с использованием TLauncher является одним из самых популярных способов погрузиться в виртуальный мир популярной игры. Однако иногда пользователи сталкиваются с проблемами при установке определенных версий Minecraft. В этой статье мы рассмотрим несколько способов решения этой проблемы, чтобы вы могли насладиться игрой без препятствий.
Во-первых, стоит проверить наличие обновлений TLauncher. Некоторые проблемы с установкой версий Minecraft могут быть вызваны устаревшей версией программы. Проверьте официальный сайт TLauncher на наличие обновлений и загрузите последнюю версию программы.
Если обновление программы не помогло, попробуйте установить нужную версию Minecraft вручную. Вам потребуется найти и скачать jar-файл нужной версии игры. Затем откройте TLauncher, выберите "Установить версию", выберите скачанный jar-файл и следуйте инструкциям на экране.
Если проблемы с установкой версии Minecraft все еще не были решены, возможно, проблема связана с настройками вашего компьютера. Убедитесь, что у вас установлена последняя версия Java и ваш антивирус программы не блокирует установку игры. Также стоит проверить, нет ли у вас других программ, которые могут препятствовать установке Minecraft.
Проблема установки версии Minecraft на TLauncher
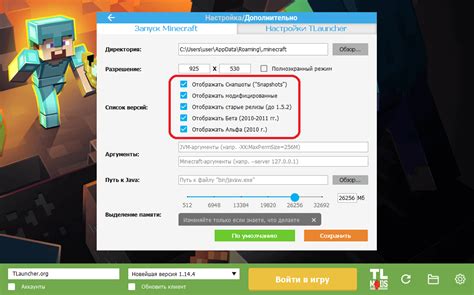
При установке версии Minecraft на TLauncher могут возникнуть некоторые проблемы, которые могут затруднить игровой процесс. В данной статье мы рассмотрим несколько распространенных проблем и их решений.
- Ошибка загрузки версии Minecraft
- Ошибка при запуске игры
Если у вас возникла ошибка загрузки версии Minecraft, попробуйте проверить подключение к интернету и убедитесь, что у вас установлена последняя версия TLauncher. Также стоит проверить, не блокируется ли доступ к серверам TLauncher вашим антивирусом или брандмауэром.
Если у вас возникла ошибка при запуске игры, попробуйте выполнить следующие действия:
- Закройте TLauncher и перезапустите его.
- Обновите вашу версию Java до последней доступной.
- Удалите старую версию Minecraft с вашего компьютера и установите ее заново через TLauncher.
- Проверьте, достаточно ли у вас памяти для запуска игры, и при необходимости увеличьте выделенную память в настройках TLauncher.
Если у вас возникли проблемы с модификациями или текстурами, попробуйте следующие шаги:
- Убедитесь, что вы правильно установили модификации или текстуры в соответствии с инструкциями разработчика.
- Проверьте, не конфликтуют ли установленные модификации или текстуры друг с другом.
- В случае проблем с определенными модификациями или текстурами, обратитесь к их авторам или к сообществу TLauncher для получения помощи и поддержки.
Если ни одно из вышеуказанных решений не помогло решить вашу проблему, рекомендуется обратиться к поддержке TLauncher или обратиться к сообществу TLauncher для получения дополнительной помощи и решения проблемы.
Методы решения проблемы
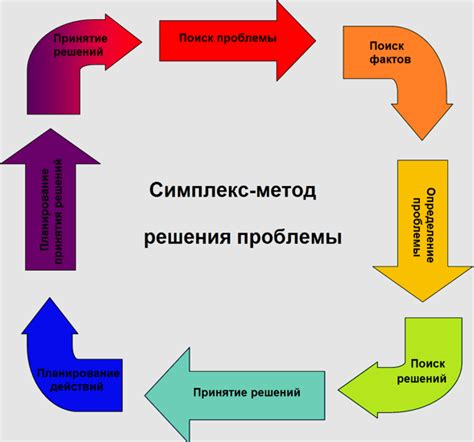
Если у вас возникли проблемы с установкой версии Minecraft на TLauncher, вам могут пригодиться следующие методы решения:
- Проверьте подключение к Интернету.
- Убедитесь, что у вас достаточно свободного места на жестком диске для установки игры.
- Обновите TLauncher до последней версии.
- Перезагрузите компьютер и попробуйте установить Minecraft снова.
- Проверьте, нет ли установленных антивирусных программ или брандмауэров, которые могут блокировать установку Minecraft. В таком случае, временно отключите их и повторите попытку установки.
- Убедитесь, что у вас установлена актуальная версия Java. Если нет, скачайте и установите ее с официального сайта Oracle.
- Проверьте, есть ли на компьютере другие установленные версии Minecraft. Если есть, попробуйте удалить их перед установкой новой версии.
- Если все остальные методы не помогли, попробуйте обратиться в поддержку TLauncher или на форумы, где пользователи могут помочь найти решение проблемы.
Надеемся, что один из этих методов поможет вам решить проблему с установкой версии Minecraft на TLauncher и наслаждаться игрой без препятствий.
Возможные причины проблемы

Несколько причин могут вызывать проблемы с установкой версии Minecraft на TLauncher. Вот некоторые из них:
1. Неправильно указанный путь для установки Minecraft. Убедитесь, что вы указали правильный путь к папке, в которую вы хотите установить игру.
2. Нехватка места на диске. Проверьте свободное место на своем компьютере и убедитесь, что у вас достаточно места для установки игры. Минимальные требования для установки Minecraft составляют около 4 ГБ свободного места.
3. Проблемы с загрузкой файлов. Если ваш интернет-соединение нестабильно или медленное, может произойти прерывание в загрузке файлов игры. Попробуйте перезагрузить компьютер и проверить свое интернет-соединение.
4. Неправильная версия Java. Minecraft требует наличия Java для работы, поэтому убедитесь, что у вас установлена последняя версия Java на вашем компьютере. Вы можете загрузить ее с официального сайта Java.
5. Вирусное или вредоносное ПО. Наличие вирусов или вредоносных программ на вашем компьютере может привести к возникновению проблем при установке игры Minecraft. Рекомендуется выполнить проверку системы с помощью антивирусного программного обеспечения и удалить любые обнаруженные угрозы.
6. Проблемы с самим TLauncher. Возможно, проблема с установкой Minecraft возникает из-за сбоя в TLauncher. Попробуйте переустановить TLauncher с официального сайта или обратитесь за помощью к команде поддержки TLauncher.
Если вы столкнулись с какой-либо из этих причин, попробуйте выполнить соответствующие действия, чтобы решить проблему с установкой Minecraft на TLauncher.
Действия перед установкой версии Minecraft
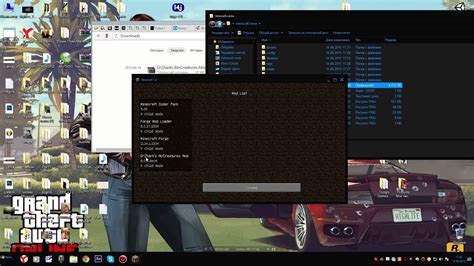
Перед установкой выбранной версии Minecraft на TLauncher, важно выполнить несколько действий, чтобы избежать возможных проблем. Следуйте этим шагам, чтобы обеспечить бесперебойную работу игры:
- Убедитесь, что у вас установлено рабочее интернет-соединение. Проверьте связь и убедитесь, что вы подключены к сети.
- Удалите предыдущую версию Minecraft, если таковая имеется. Откройте список программ и найдите Minecraft в списке. Нажмите правой кнопкой мыши на Minecraft и выберите "Удалить".
- Очистите временные файлы вашего компьютера. Откройте меню "Пуск", введите "Панель управления" и откройте его. Затем выберите "Система и безопасность" и "Очистка диска". Выберите диск, на котором установлена операционная система, и нажмите "Очистить системные файлы". Поставьте галочку рядом с пунктом "Временные файлы" и нажмите "ОК", чтобы начать очистку.
- Установите TLauncher, если у вас его еще нет. Перейдите на официальный сайт TLauncher и загрузите последнюю версию программы.
- Запустите TLauncher и введите свои учетные данные для входа в свою учетную запись или создайте новую.
- Выберите версию Minecraft, которую вы хотите установить. В TLauncher есть возможность выбора различных версий игры, включая официальные и модифицированные версии (моды).
- Нажмите кнопку "Установить", чтобы начать процесс загрузки и установки выбранной версии Minecraft.
- Ожидайте завершения установки. Вам может потребоваться подключение к интернету, чтобы TLauncher загрузил все необходимые файлы.
После выполнения этих действий версия Minecraft должна быть успешно установлена на ваш компьютер с помощью TLauncher. Теперь вы можете наслаждаться игрой! Если у вас возникнут какие-либо проблемы, не стесняйтесь обратиться за помощью к разработчикам TLauncher или обратитесь к сообществу для получения поддержки.




