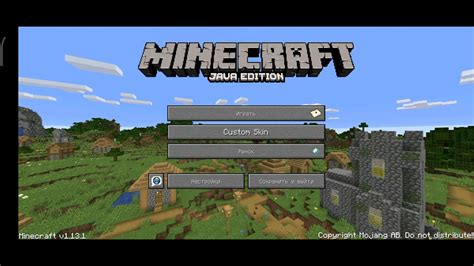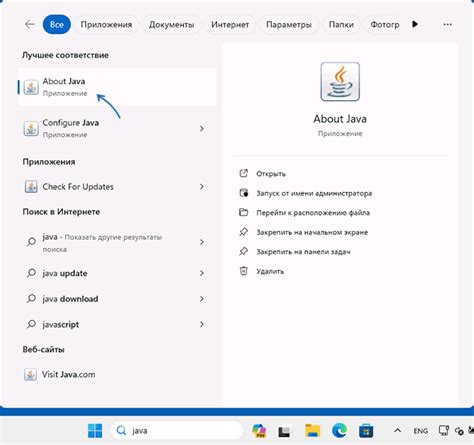Майнкрафт - одна из самых популярных игр в мире, и многие игроки желают улучшить свой игровой опыт с помощью специальных модификаций и дополнений. Однако для корректной и стабильной работы этих модификаций необходимо настроить Java, которая является основной платформой для запуска Майнкрафт.
Настройка Java для Майнкрафта может быть сложной задачей, особенно для новичков. В этом подробном руководстве мы расскажем вам, как правильно выполнить все необходимые шаги, чтобы ваша игра работала без сбоев и глюков.
Прежде всего, убедитесь, что у вас установлена последняя версия Java на вашем компьютере. Вы можете скачать ее с официального сайта Java. Если у вас уже установлена Java, убедитесь, что она также обновлена до последней версии. Устаревшие версии могут содержать ошибки и проблемы совместимости с Майнкрафтом.
После установки или обновления Java необходимо настроить параметры запуска Майнкрафта. Для этого откройте лаунчер Майнкрафта, выберите нужную версию игры и нажмите на кнопку "Редактировать профиль". В появившемся окне перейдите на вкладку "Настройки Java" и установите требуемые параметры. Например, вы можете увеличить выделенную память для Майнкрафта или добавить определенные аргументы командной строки для улучшения производительности игры.
Установка Java для Minecraft на Windows

Шаг 1: Проверка наличия установленной Java
Перед началом установки Java для Minecraft убедитесь, что Java не установлена на вашем компьютере. Чтобы проверить наличие Java:
- Откройте "Панель управления" на вашем компьютере.
- Перейдите в раздел "Программы" или "Программы и компоненты".
- Найдите в списке установленных программ Java.
Примечание: Если Java уже установлена, вы можете пропустить следующие шаги и перейти к установке Minecraft.
Шаг 2: Скачивание Java
Если Java не установлена на вашем компьютере, вам необходимо загрузить ее с официального сайта Oracle:
- Откройте веб-браузер и перейдите на сайт https://www.oracle.com/java/technologies/javase-jdk11-downloads.html.
- На странице выберите версию Java для скачивания (рекомендуется выбрать последнюю версию).
- Примите условия лицензии и нажмите на кнопку "Скачать" для загрузки установщика Java.
Шаг 3: Установка Java
После завершения скачивания установщика Java, выполните следующие действия для установки Java на ваш компьютер:
- Запустите скачанный установщик Java.
- Выберите путь установки (рекомендуется оставить путь по умолчанию) и нажмите на кнопку "Установить".
- Дождитесь завершения установки Java.
- После завершения установки, вы можете закрыть установщик Java.
Поздравляем! Теперь Java установлена на вашем компьютере и готова к запуску Minecraft. Вы можете перейти к установке и настройке Minecraft.
Скачивание и установка Java Development Kit (JDK)

- Посетите официальный сайт Oracle, разработчика JDK. Вы можете найти его, введя в поисковике "скачать JDK Oracle".
- Перейдите на страницу загрузки JDK. Обратите внимание, что JDK доступен для различных платформ, таких как Windows, Mac и Linux. Убедитесь, что вы выбрали правильную версию для своей операционной системы.
- На странице загрузки найдите раздел "Java SE Development Kit". Выберите последнюю доступную версию JDK. Обычно это версия, помеченная как "Latest Release".
- Согласитесь с лицензионным соглашением Oracle. Обычно это требует отметки флажка "Accept License Agreement".
- Нажмите на ссылку скачать JDK, чтобы начать загрузку. В зависимости от скорости вашего интернет-соединения, загрузка может занять несколько минут.
- По завершении загрузки откройте установочный файл JDK. Запустите его и следуйте инструкциям мастера установки.
- После завершения установки проверьте, что JDK успешно установлен, открыв командную строку (в Windows - нажмите клавиши Win + R, введите "cmd" и нажмите Enter). В командной строке введите "java -version". Если JDK установлен, вы увидите информацию о версии Java.
Поздравляю! Вы успешно скачали и установили Java Development Kit (JDK) на свой компьютер. Теперь вы готовы настроить Java для Minecraft и начать играть в эту увлекательную игру.
Проверка установки Java
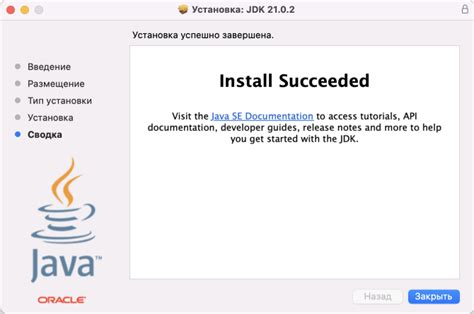
Прежде чем приступить к настройке Java для Minecraft, необходимо убедиться, что Java установлена на вашем компьютере. Следуйте этим простым шагам, чтобы выполнить проверку:
- Откройте командную строку, нажав клавишу Win+R и введя команду "cmd", затем нажмите Enter.
- Введите команду "java -version" и нажмите Enter.
- Если Java установлена, вы увидите информацию о версии Java.
- Если вы видите сообщение о том, что команда "java" не является распознаваемой командой, это означает, что Java не установлена. В таком случае вам необходимо установить Java. Вы можете загрузить ее с официального веб-сайта Oracle.
После успешной установки Java вы будете готовы к настройке Java для Minecraft.
Настройка переменных окружения для Java
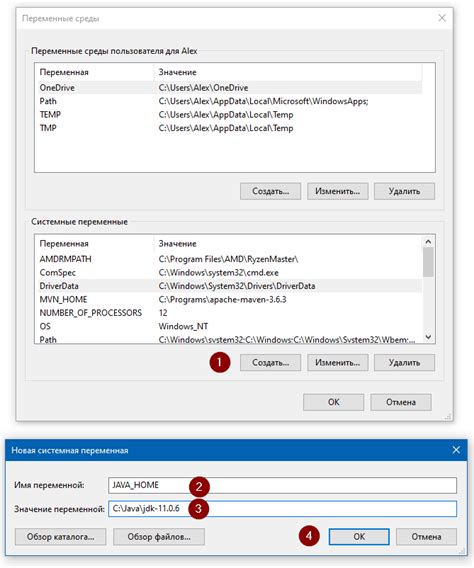
Чтобы настроить переменные окружения для Java, следуйте этим шагам:
| Шаг | Действие |
|---|---|
| 1 | Откройте меню "Пуск" и найдите "Свойства компьютера". |
| 2 | Нажмите правой кнопкой мыши на "Свойства компьютера" и выберите "Свойства". |
| 3 | В открывшемся окне "Система" выберите "Дополнительные параметры системы". |
| 4 | В появившемся окне "Свойства системы" выберите вкладку "Дополнительно" и нажмите кнопку "Переменные среды". |
| 5 | В разделе "Переменные системы" найдите переменную с именем "Path" и выберите кнопку "Изменить". |
| 6 | Добавьте путь к папке с установленной Java в значение переменной "Path". Например, "C:\Program Files\Java\jdk1.8.0_271\bin". Обратите внимание, что путь может отличаться в зависимости от версии Java и пути установки. |
| 7 | Нажмите кнопку "ОК" и закройте все окна свойств. |
| 8 | Перезагрузите компьютер, чтобы изменения вступили в силу. |
После настройки переменных окружения для Java Minecraft сможет корректно запускаться и работать без ошибок. Если возникнут какие-либо проблемы, убедитесь, что путь к Java указан правильно и что Java установлена на вашем компьютере.
Установка Minecraft
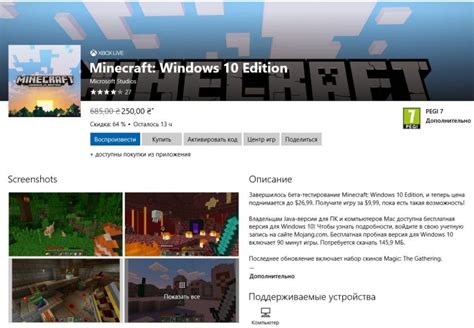
Процесс установки Minecraft довольно прост и не требует особых технических навыков. Вот подробное руководство по установке игры.
Шаг 1: Посетите официальный сайт Minecraft и перейдите на страницу загрузки.
Шаг 2: На странице загрузки выберите версию Minecraft, которую вы хотите установить. Обычно это последняя стабильная версия, но вы также можете выбрать другую версию в зависимости от ваших предпочтений.
Шаг 3: После выбора версии нажмите кнопку "Скачать" или "Download" для начала загрузки инсталляционного файла.
Шаг 4: Как только загрузка завершится, откройте загруженный файл, чтобы запустить процесс установки. Обычно это файл с расширением .exe для Windows или .dmg для macOS.
Шаг 5: Следуйте инструкциям установщика для завершения процесса установки. Обратите внимание, что вам может потребоваться принять лицензионное соглашение и выбрать папку для установки игры.
Шаг 6: По завершении установки вы сможете запустить Minecraft и начать играть. Если у вас еще нет учетной записи Minecraft, вам будет предложено создать новую учетную запись или войти в существующую.
Теперь вы готовы начать приключение в Minecraft! Установка завершена, и вы можете наслаждаться игрой вместе с друзьями или в одиночку.
Скачивание установщика Minecraft
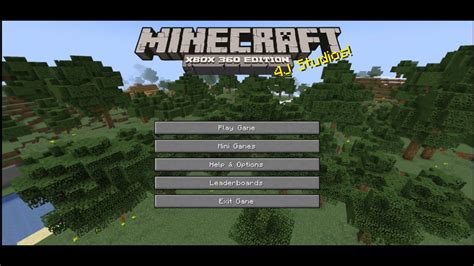
Чтобы начать играть в Minecraft, вам понадобится скачать и установить клиентскую версию игры на свой компьютер. Для этого вам потребуется установщик Minecraft. В этом разделе мы рассмотрим, как скачать и установить установщик Minecraft.
1. Откройте веб-браузер и перейдите на официальный сайт Minecraft - www.minecraft.net.
2. На главной странице сайта найдите раздел "Приобретите Minecraft" и нажмите на кнопку "Приобрести" или "Купить" (в зависимости от вашего региона).
3. Выберите платформу, на которой вы будете играть в Minecraft. В данном случае выберите "Компьютер" или "PC/Mac".
4. После выбора платформы вас перенаправит на страницу выбора опции. Здесь вы можете выбрать между "Minecraft Java Edition" и "Minecraft Bedrock Edition". Для этого урока мы будем работать с "Minecraft Java Edition". Нажмите на кнопку "Купить" рядом с "Minecraft Java Edition".
5. Вас перенаправит на страницу оформления покупки. Здесь вам необходимо создать учетную запись Minecraft или войти в уже существующую. Заполните все необходимые данные и нажмите на кнопку "Create Account" или "Войти" в зависимости от того, создаете ли вы новую учетную запись или уже имеете одну.
6. После этого вы будете перенаправлены на страницу оплаты. Выберите предпочтительный способ оплаты и введите необходимую информацию для завершения покупки.
7. После успешной оплаты вы будете перенаправлены на страницу загрузки Minecraft. Нажмите на кнопку "Download" или "Скачать" рядом с "Minecraft Java Edition".
8. Запустите установщик Minecraft, который вы только что скачали, и следуйте инструкциям на экране, чтобы установить игру на свой компьютер.
Поздравляем! Вы успешно скачали и установили Minecraft на свой компьютер. Теперь вы можете наслаждаться игрой!
Установка и запуск Minecraft
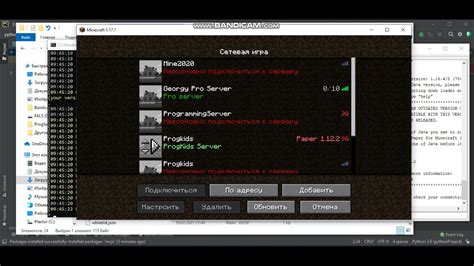
Для установки и запуска Minecraft на вашем устройстве следуйте следующим шагам:
- Перейдите на официальный сайт Minecraft и скачайте последнюю версию игры.
- Запустите установщик и следуйте инструкциям на экране для завершения установки.
- Откройте лаунчер Minecraft.
- Если у вас уже есть учетная запись Minecraft, введите свои данные и нажмите на кнопку "Войти".
- Если у вас нет учетной записи Minecraft, создайте новую, перейдя по ссылке "Регистрация". Затем заполните необходимые поля и нажмите "Создать учетную запись".
- После успешного входа или регистрации, выберите версию Minecraft, которую хотите запустить, и нажмите на кнопку "Играть".
- Процесс загрузки и запуска Minecraft может занять некоторое время в зависимости от производительности вашего компьютера и скорости интернет-соединения.
После запуска Minecraft вы сможете начать игру, создать новый мир или подключиться к серверу для многопользовательской игры. Убедитесь, что ваш компьютер соответствует минимальным системным требованиям для Minecraft, чтобы обеспечить стабильную работу игры.