Когда вы играете в Майнкрафт на публичных серверах, вы часто ограничены правилами и настройками, установленными владельцами. Если вы хотите иметь полный контроль над игровым процессом и создать собственный уникальный мир, то вам потребуется свой собственный сервер Майнкрафт. Но как начать?
В этой пошаговой инструкции мы поможем вам создать и настроить сервер Майнкрафт, даже если вы новичок в этой области. Мы расскажем вам не только о самом процессе установки сервера, но и о том, как настроить административные права, добавить моды и плагины, а также подключить своих друзей к вашему серверу.
Пожалуй, самая сложная часть в создании сервера Майнкрафт - это выбор хостинга, на котором будет размещаться ваш сервер. Вам необходимо выбрать хостинг, который будет соответствовать вашим потребностям и бюджету. Учтите, что чем больше игроков будет подключено к вашему серверу, тем больше ресурсов ему потребуется. Итак, выберите подходящий хостинг и переходите к следующему шагу!
Установка Java
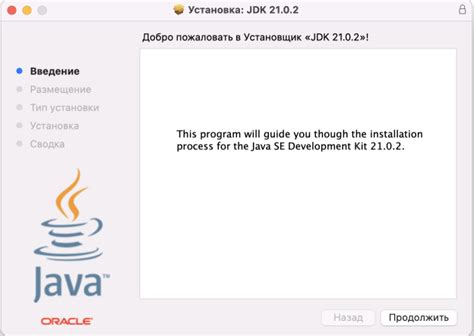
Для установки Java на свой компьютер необходимо выполнить следующие шаги:
| Шаг 1. | Откройте официальный сайт Java и перейдите на страницу загрузки Java Development Kit (JDK). Выберите версию JDK, соответствующую вашей операционной системе (Windows, macOS или Linux) и нажмите на ссылку для скачивания. |
| Шаг 2. | После скачивания установочного файла JDK, запустите его и следуйте инструкциям установщика. Выберите путь установки и примите лицензионное соглашение. |
| Шаг 3. | После завершения установки JDK, проверьте, правильно ли она выполнена. Для этого откройте командную строку (в Windows нажмите сочетание клавиш Win + R, введите "cmd" и нажмите Enter) и введите команду "java -version". Если в ответ вы увидите информацию о версии Java, значит установка прошла успешно. |
Теперь, когда Java установлена на ваш компьютер, вы можете переходить к следующему шагу - установке самого сервера Minecraft.
Загрузка и установка последней версии Java Development Kit

Чтобы загрузить и установить последнюю версию JDK, вы можете выполнить следующие шаги:
| 1. | Перейдите на официальный сайт Oracle (https://www.oracle.com/java/technologies/javase-jdk16-downloads.html). |
| 2. | На странице загрузок JDK найдите и выберите версию, соответствующую вашей операционной системе (Windows, macOS или Linux). |
| 3. | Принимайте условия использования и нажмите на кнопку "Скачать". |
| 4. | После завершения загрузки запустите установочный файл JDK. |
| 5. | Следуйте указаниям инсталлятора, чтобы установить JDK на ваш компьютер. |
| 6. | После завершения установки проверьте, что JDK успешно установлен, открыв командную строку или терминал и введите команду "java -version". Если версия JDK отобразится, значит установка прошла успешно. |
Теперь у вас установлена последняя версия Java Development Kit, и вы готовы приступить к настройке своего сервера Майнкрафт.
Скачивание сервера Minecraft

1. Перейдите на официальный веб-сайт Minecraft и зайдите в раздел "Загрузки".
2. Найдите категорию "Сервера" и выберите версию сервера, которую вы хотите использовать. Если вы не уверены, выберите последнюю стабильную версию.
3. Нажмите на заголовок выбранной версии сервера и вам будет предоставлена ссылка для скачивания.
4. Щелкните правой кнопкой мыши по ссылке и выберите "Сохранить ссылку как", чтобы сохранить файл сервера на ваш компьютер.
Теперь у вас есть серверное программное обеспечение Minecraft, которое можно установить и настроить для вашего личного сервера. В следующем разделе мы рассмотрим процесс установки и настройки сервера Minecraft.
Выбор и загрузка необходимой версии сервера Minecraft

Прежде чем начать свой сервер Minecraft, вам необходимо выбрать и загрузить версию сервера, совместимую с вашими потребностями и желаниями. Вот несколько шагов, которые помогут вам сделать это:
| Шаг | Действие |
|---|---|
| 1 | Посетите официальный сайт Minecraft |
| 2 | Найдите раздел загрузки сервера |
| 3 | Выберите желаемую версию сервера |
| 4 | Нажмите на ссылку для загрузки выбранной версии сервера |
| 5 | Сохраните скачанный файл на вашем компьютере |
После того, как вы загрузили сервер Minecraft, вы будете готовы перейти к следующему шагу - настройке сервера и его запуску. Важно помнить, что загруженная вами версия сервера должна быть совместимой с версией клиента, которую будут использовать ваши игроки.
Создание папки для сервера
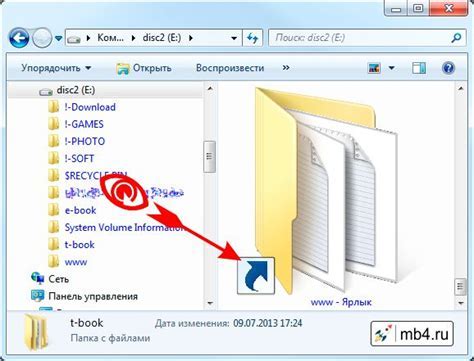
Для начала создайте новую папку на вашем компьютере, которая будет служить домашней папкой для сервера. Назовите ее как вам нравится, например, "Minecraft Server".
Откройте только что созданную папку. Создайте еще две новые папки внутри нее, назвав их "Server" и "Plugins". Папка "Server" будет содержать все основные файлы сервера, а папка "Plugins" будет служить для установки плагинов.
Теперь у вас должна быть структура папок, похожая на следующую:
- Minecraft Server
- Server
- Plugins
Поздравляю! Вы только что создали папку для своего сервера Майнкрафт. Теперь вы готовы приступить к следующему шагу - загрузке серверных файлов.
Создание отдельной папки для хранения файлов сервера Minecraft
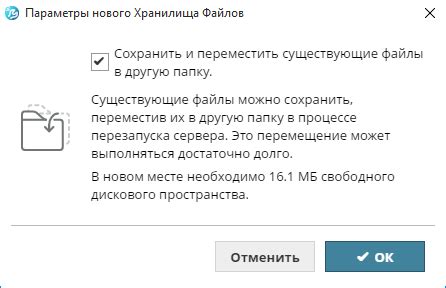
Прежде чем начать создавать свой сервер Minecraft, вам необходимо создать отдельную папку для хранения всех файлов сервера. Это полезно для организации и облегчения управления сервером.
- Откройте проводник на вашем компьютере.
- Выберите место, где вы хотите создать папку для сервера Minecraft.
- Щелкните правой кнопкой мыши на выбранной папке и выберите "Создать новую папку".
- Назовите папку, например, "Minecraft Server", чтобы было легко идентифицировать ее.
- Перейдите в только что созданную папку.
Теперь у вас есть отдельная папка для хранения всех файлов сервера Minecraft. Все конфигурационные файлы, миры и плагины будут располагаться внутри этой папки.
Запуск сервера
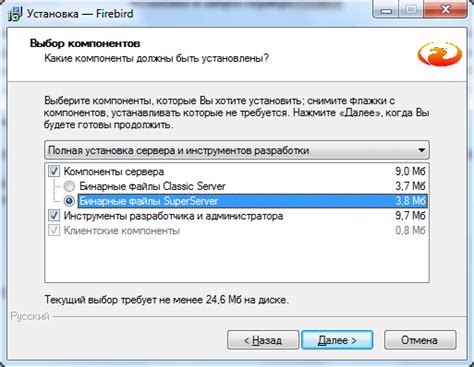
После завершения установки и настройки необходимого программного обеспечения, вы готовы запустить свой собственный сервер Майнкрафт. Вот пошаговая инструкция, как это сделать:
Шаг 1: Запустите программу сервера Майнкрафт, которую вы скачали и установили.
Шаг 2: В программе сервера найдите и откройте файл конфигурации. Этот файл содержит настройки сервера и обычно имеет расширение .yml или .properties.
Шаг 3: Внесите необходимые изменения в файл конфигурации, чтобы настроить сервер под свои нужды. Например, вы можете изменить название сервера, установить максимальное количество игроков, изменить порт сервера и т. д. Обратите внимание на комментарии в файле, они могут помочь вам правильно настроить сервер.
Шаг 4: Сохраните изменения в файле конфигурации.
Шаг 5: Запустите сервер, дважды щелкнув по исполняемому файлу или запустив его через командную строку. В этот момент начнется процесс запуска сервера.
Шаг 6: После запуска сервера вы можете видеть журнал сервера, который показывает, какие игроки подключаются к серверу и выполняют различные команды.
Шаг 7: Игроки могут подключаться к вашему серверу Майнкрафт, используя ваш IP-адрес и порт сервера. Поделитесь этой информацией с друзьями, чтобы они могли присоединиться к игре.
Поздравляю! Теперь у вас есть свой собственный сервер Майнкрафт, который вы можете настроить и управлять по своему усмотрению!
Запуск сервера Minecraft с использованием командной строки

Для запуска сервера Minecraft с использованием командной строки вам потребуется следовать нескольким простым шагам:
- Скачайте сервер Minecraft с официального сайта (https://www.minecraft.net/).
- Распакуйте загруженный файл в удобную для вас папку на компьютере.
- Откройте командную строку на вашем компьютере. В Windows можно воспользоваться поиском и набрать "cmd".
- Перейдите в папку, в которую вы распаковали сервер Minecraft, с помощью команды "cd". Например, если сервер находится в папке "MinecraftServer", то введите команду:
cd Путь_к_папке. - Создайте файл запуска сервера Minecraft. Введите команду:
java -Xmx1024M -Xms1024M -jar minecraft_server.jar. Здесь "1024M" означает максимальное и минимальное количество выделенной памяти для сервера. Если вам нужно больше или меньше памяти, измените эту цифру. "minecraft_server.jar" - это имя файла сервера, если у вас оно отличается, замените его на свое. - Нажмите клавишу "Enter", и сервер Minecraft начнет запускаться. Вы увидите текстовый вывод, в котором будет отображаться информация о процессе загрузки сервера.
- После завершения загрузки сервера, вы сможете подключиться к нему с помощью игрового клиента Minecraft. Используйте IP-адрес вашего компьютера и порт, указанный в файле сервера (обычно это 25565).
Теперь у вас есть свой собственный сервер Minecraft, готовый к использованию!
Конфигурация сервера
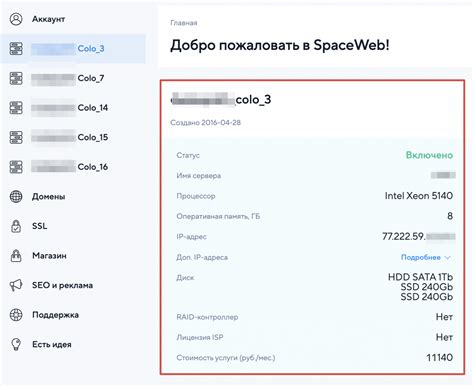
После установки сервера Майнкрафт на вашем компьютере, вам потребуется настроить конфигурацию сервера, чтобы он соответствовал вашим требованиям и предпочтениям. В файле конфигурации сервера можно изменить такие параметры, как режим игры, сложность, размеры мира и многое другое.
Для начала откройте файл конфигурации сервера, который называется "server.properties". Его можно найти в папке, где вы установили сервер Майнкрафт. Обычно это папка с названием "server", "minecraft_server" или похожим названием.
Откройте файл конфигурации в текстовом редакторе (например, Блокноте) и внесите необходимые изменения. Вот некоторые параметры, которые вы можете изменить:
| Параметр | Описание |
|---|---|
| gamemode | Режим игры сервера. Доступные значения: survival (выживание), creative (творчество), adventure (приключение), spectator (наблюдение). |
| difficulty | Сложность сервера. Доступные значения: peaceful (мирная), easy (легкая), normal (нормальная), hard (сложная). |
| spawn-protection | Защита спавна. Это значение соответствует расстоянию (в блоках) до спавна, где игроки не смогут разрушать и строить. |
| max-players | Максимальное количество игроков, которые могут одновременно находиться на сервере. |
| view-distance | Расстояние, на которое видимый мир будет отображаться от игрока. Чем больше это значение, тем больше ресурсов будет использоваться сервером. |
| motd | Сообщение, которое отображается игрокам при подключении к серверу. Вы можете использовать форматирование текста, включая цвета и стили. |
После внесения необходимых изменений сохраните файл конфигурации сервера. Теперь при запуске сервера будут использоваться новые параметры. Убедитесь, что закрыли все программы, которые могут использовать порт сервера, чтобы избежать проблем с запуском сервера.
Обратите внимание, что некоторые параметры могут иметь другие настройки и значения, которые вы можете использовать. Ознакомьтесь с документацией сервера Майнкрафт или посетите официальные форумы для получения дополнительной информации и подсказок.
Изменение настроек сервера Minecraft для настройки различных функций и параметров
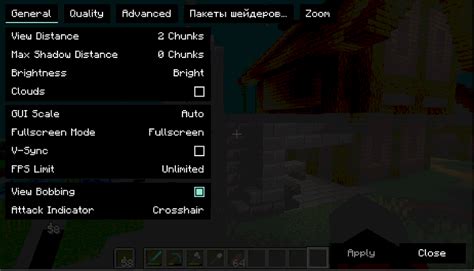
При настройке своего сервера Minecraft вы можете изменять различные настройки и параметры, чтобы создать уникальное игровое пространство. В этом разделе мы рассмотрим, как изменить настройки сервера Minecraft для настройки различных функций и параметров.
| Настройка | Описание |
|---|---|
| опция1 | Описание опции1 |
| опция2 | Описание опции2 |
| опция3 | Описание опции3 |
Чтобы изменить настройки сервера Minecraft, вам понадобится открыть файл server.properties, который находится в папке сервера. В этом файле вы можете изменять значения различных свойств сервера, таких как режим игры, мир, погодные условия и многое другое.
Ниже приведены некоторые настройки сервера Minecraft, которые вы можете изменить:
опция1 - описание опции1
опция2 - описание опции2
опция3 - описание опции3
Чтобы изменить значение опции, просто измените значение рядом с ней в файле server.properties и сохраните изменения. После этого перезапустите сервер, чтобы изменения вступили в силу.
Не забудьте регулярно создавать резервные копии файлов сервера и сохранять настройки, чтобы в случае проблем можно было вернуться к предыдущей конфигурации. Теперь вы знаете, как изменить настройки сервера Minecraft для настройки различных функций и параметров!




