Майнкрафт – это популярная компьютерная игра, которую играют миллионы людей по всему миру. Она позволяет игрокам строить и исследовать виртуальные миры, полные приключений и возможностей. Но как быть, если вдруг мышка перестала работать или не реагирует в игре?
Проблема с неработающей мышкой в Minecraft может быть очень разочаровывающей, особенно когда вы полностью погружены в игру и хотите продолжать исследовать свой виртуальный мир. Однако не стоит отчаиваться! В этом руководстве мы рассмотрим несколько возможных решений проблемы с мышью, чтобы вы смогли наслаждаться игрой без каких-либо помех.
Прежде всего, убедитесь, что проблема не в самой мышке. Попробуйте подключить ее к другому компьютеру или запустить другую игру, чтобы убедиться, что она работает исправно. Если мышка работает нормально с другими приложениями, то проблема скорее всего связана с самой игрой или с настройками вашего компьютера.
Один из самых распространенных способов исправить проблему с мышью в Minecraft – это проверить настройки игры. Перейдите в настройки и убедитесь, что опция «Использовать мышь» активирована. При этом также рекомендуется проверить, нет ли конфликтов с другими устройствами ввода, такими как геймпад или джойстик, и отключить их при необходимости.
Что делать, если мышка не работает в Minecraft?
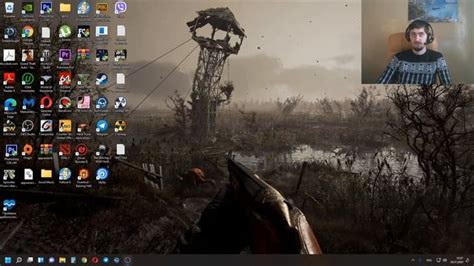
Если вы столкнулись с проблемой, когда мышка не работает в Minecraft, есть несколько решений, которые могут помочь:
- Проверьте подключение вашей мышки. Убедитесь, что она правильно подключена к компьютеру и исправна. Возможно, вам потребуется переподключить мышь или проверить ее работу на другом устройстве.
- Убедитесь, что драйверы мыши на вашем компьютере находятся в актуальном состоянии. Если у вас установлена устаревшая версия драйверов, это может привести к неполадкам с мышью в Minecraft. Проверьте наличие обновлений для драйверов мыши и установите их, если они доступны.
- Проверьте настройки мыши в игре. Откройте настройки Minecraft и перейдите в раздел "Управление". Убедитесь, что все настройки, связанные с мышью, указаны правильно. Если что-то неправильно настроено, откорректируйте это и попробуйте снова.
- Если ничего из вышеперечисленного не помогло, попробуйте перезапустить компьютер. Иногда проблемы с мышью могут исчезнуть после перезагрузки системы, особенно если это была временная неполадка.
- Если после всех предыдущих шагов мышка все еще не работает, посмотрите наличие обновлений для игры Minecraft. Возможно, разработчики выпустили исправления для проблемы, с которой вы столкнулись. Установите все доступные обновления и проверьте, работает ли мышь теперь.
Если ни одно из этих решений не помогло, возможно, проблема более сложная и потребует дополнительного поиска и исправления. Рекомендуется обратиться к технической поддержке Minecraft или попробовать найти ответы и решения на форумах и сообществах, посвященных игре.
Проверка подключения
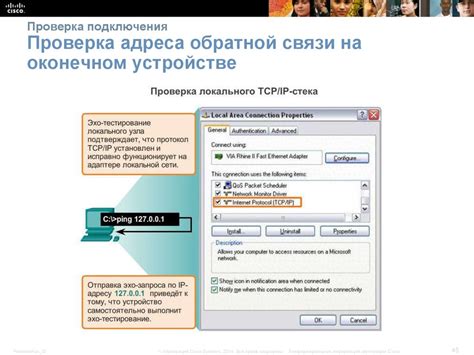
Прежде чем беспокоиться о проблеме с мышкой в Minecraft, убедитесь, что она правильно подключена к компьютеру или игровой консоли. Вот несколько шагов для проверки подключения:
- Убедитесь, что кабель от мышки надежно вставлен в соответствующий разъем на компьютере или игровой консоли.
- Проверьте, что мышка работает в других приложениях или играх. Если она не работает ни в одном из них, возможно, проблема сами мышки или ее драйверами.
- Перезагрузите компьютер или игровую консоль и проверьте работу мышки в Minecraft снова. Иногда это может помочь исправить временные ошибки или конфликты.
- Если вы используете беспроводную мышку, проверьте, что она подключена к компьютеру или игровой консоли по беспроводной связи. Убедитесь, что батарея в мышке заряжена или заменена новой.
- Если у вас есть возможность, подключите другую мышку к компьютеру или игровой консоли, чтобы исключить возможные проблемы с текущей мышкой.
Если после проверки подключения мышки проблема в Minecraft все еще сохраняется, приступайте к следующему разделу для поиска других возможных решений.
Обновление драйвера мыши
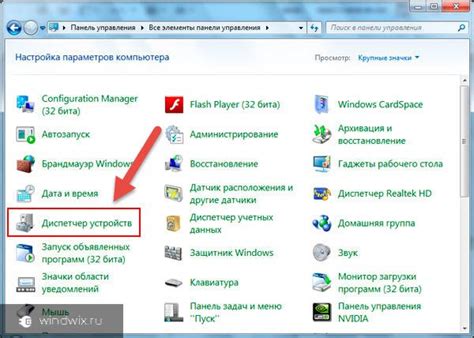
Чтобы обновить драйвер мыши, выполните следующие шаги:
- Щелкните правой кнопкой мыши по кнопке "Пуск" в левом нижнем углу экрана и выберите пункт "Управление устройствами" или "Диспетчер устройств".
- Откроется окно "Диспетчер устройств". В списке найдите категорию "Мыши и другие указывающие устройства" и щелкните на ней.
- Щелкните правой кнопкой мыши на устройстве мыши, которое вы хотите обновить, и выберите пункт "Обновить драйвер".
- В открывшемся окне выберите пункт "Автоматический поиск обновленного программного обеспечения драйвера".
- Дождитесь, пока операционная система выполнит поиск и установит обновленный драйвер мыши.
- Перезагрузите компьютер, чтобы изменения вступили в силу.
После перезагрузки компьютера, попробуйте запустить Minecraft и проверьте, работает ли мышь теперь. Если проблема остается, попробуйте выполнить другие рекомендации из нашего руководства.
Настройка совместимости

Если мышка не работает в Minecraft, возможно, проблема связана с неправильной настройкой совместимости. Вот несколько рекомендаций:
1. Проверьте драйверы мыши
Убедитесь, что у вас установлены последние версии драйверов для вашей мыши. Посетите веб-сайт производителя мыши и загрузите их оттуда. Перезагрузите компьютер после установки новых драйверов.
2. Убедитесь, что мышь работает в других приложениях
Если ваша мышь работает нормально в других приложениях, то проблема, скорее всего, связана с самой игрой Minecraft. Продолжайте с следующими шагами.
3. Проверьте настройки мыши в игре
Зайдите в меню настроек Minecraft и найдите раздел, связанный с управлением. Удостоверьтесь, что мышь включена и правильно настроена. Это может включать настройку чувствительности мыши, кнопок и прокрутки.
4. Измените режим совместимости
Щелкните правой кнопкой мыши по ярлыку запуска игры Minecraft и выберите "Свойства". В открывшемся окне перейдите на вкладку "Совместимость". Установите флажок "Запустить эту программу в режиме совместимости" и выберите предыдущую версию операционной системы. Щелкните "ОК", чтобы сохранить изменения.
5. Обновите Java
Minecraft работает на платформе Java, поэтому важно убедиться, что у вас установлена последняя версия Java Runtime Environment (JRE). Посетите официальный сайт Java и загрузите и установите последнюю версию JRE.
6. Проверьте наличие конфликтующих программ
Некоторые программы и приложения могут конфликтовать с Minecraft и мешать нормальной работе мыши. Попробуйте временно отключить лишние программы, такие как антивирусное ПО или программы для настройки мыши, и проверьте, работает ли мышь в игре после этого.
Если ни один из этих способов не помог, рекомендуется обратиться за помощью к разработчикам Minecraft или посетить форумы по игре для получения дополнительной поддержки.




