Майнкрафт – это популярная игра, которая позволяет игрокам строить и исследовать виртуальные миры, полные приключений и возможностей. Существует две основные версии этой игры – Майнкрафт Java и Майнкрафт Bedrock (Win10 Edition). Но что, если у вас установлена операционная система Windows 10? Можно ли играть в Майнкрафт Java на этой платформе? В этой статье мы расскажем вам о возможностях игры Майнкрафт Java на Windows 10, а также дадим несколько советов по её установке и настройке.
Майнкрафт Java – это оригинальная версия игры, которая разрабатывается компанией Mojang Studios с 2011 года. Она позволяет игрокам создавать свои собственные миры и взаимодействовать с другими игроками в режиме многопользовательской игры. Эта версия игры доступна для различных операционных систем, включая Windows, macOS и Linux.
Операционная система Windows 10, также известная как Windows 10 Edition, имеет собственную версию игры, известную как Майнкрафт Bedrock. Эта версия доступна в магазине Microsoft и имеет некоторые отличия от Майнкрафт Java. Несмотря на это, игроки часто задаются вопросом, можно ли установить и играть в Майнкрафт Java на Windows 10. К счастью, ответ на этот вопрос положительный.
Вам потребуется специальная Java-версия Майнкрафт, которая совместима с Windows 10. Её можно скачать с официального сайта Mojang Studios и установить на компьютер.
Установка Java на компьютер с Windows 10
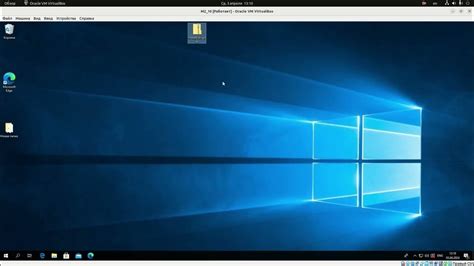
Для игры в Майнкрафт Java на компьютере с операционной системой Windows 10 необходимо установить Java. Это можно сделать следующими шагами:
- Посетите официальный веб-сайт Java и найдите раздел "Скачать Java".
- На странице загрузки выберите версию Java для Windows 10.
- Скачайте установочный файл Java на ваш компьютер.
- Запустите установочный файл и следуйте инструкциям мастера установки.
- Проверьте, что Java успешно установлена, открыв командную строку Windows и введя команду "java -version". Если вам выдали версию Java, значит установка прошла успешно.
Поздравляю! Теперь у вас установлена Java на компьютере с Windows 10, и вы можете насладиться игрой в Майнкрафт Java.
Загрузка и установка Майнкрафта Java Edition

Загрузка и установка Майнкрафта Java Edition на компьютер с операционной системой Windows 10 может быть немного сложной, но следуя этому руководству, вы сможете справиться с этой задачей без особых проблем.
Шаг 1: Приобретение Майнкрафта Java Edition
Первым шагом является приобретение лицензии на Майнкрафт Java Edition. Вы можете сделать это на официальном сайте Майнкрафта или на соответствующих платформах для цифровой дистрибуции игр, таких как Steam или Майнкрафт лаунчер.
Шаг 2: Скачивание Майнкрафта Java Edition
После того, как вы приобрели лицензию, вам нужно скачать установочный файл Майнкрафта Java Edition. Для этого следуйте инструкциям на сайте или платформе, где вы приобрели игру. Обычно вам будет предоставлена возможность скачать файл .exe или .msi.
Шаг 3: Установка Майнкрафта Java Edition
После того, как вы скачали установочный файл, откройте его и следуйте инструкциям на экране. Установочная программа автоматически установит Майнкрафт Java Edition на ваш компьютер.
Шаг 4: Запуск Майнкрафта Java Edition
После завершения установки вы можете запустить Майнкрафт Java Edition, щелкнув на ярлык на рабочем столе или используя поиск. Чтобы начать играть, вам может потребоваться ввести свои учетные данные, связанные с лицензией игры.
Шаг 5: Обновление Майнкрафта Java Edition
Периодически разработчики выпускают обновления Майнкрафта Java Edition для улучшения производительности и исправления ошибок. Чтобы убедиться, что у вас установлена последняя версия игры, откройте лаунчер и проверьте наличие обновлений перед запуском игры.
Теперь, когда вы установили Майнкрафт Java Edition на свой компьютер с операционной системой Windows 10, вы готовы погрузиться в захватывающий мир игры и начать свои приключения!
Использование совместимости Windows 10 и Майнкрафта Java Edition
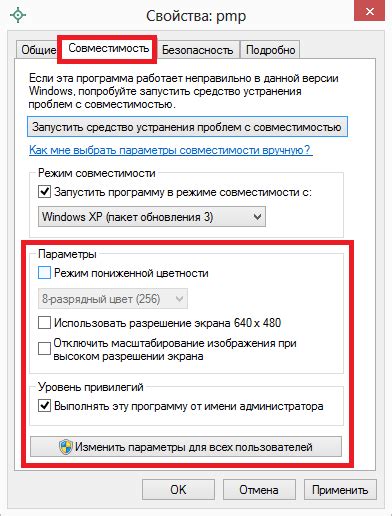
Однако, благодаря возможностям совместимости Windows 10, вы также можете играть в Майнкрафт Java Edition на своем компьютере с операционной системой Windows 10. Это означает, что вам не нужно покупать отдельную копию Minecraft Windows 10 Edition, чтобы играть в Майнкрафт на Windows 10.
Чтобы сыграть в Майнкрафт Java Edition на Windows 10, вам понадобится правильно установить и настроить Java на вашем компьютере:
| Шаг 1: | Скачайте и установите последнюю версию Java Runtime Environment (JRE) с официального сайта Oracle. |
| Шаг 2: | Запустите Установщик Java и следуйте инструкциям для завершения установки. |
| Шаг 3: | После установки Java запустите лаунчер Minecraft Java Edition и войдите в свою учетную запись Mojang. |
| Шаг 4: | Выберите версию Minecraft, которую хотите играть, и нажмите "Play". |
| Шаг 5: | Теперь вы можете наслаждаться игрой в Майнкрафт Java Edition на Windows 10! |
Важно отметить, что возможность играть в Майнкрафт Java Edition на Windows 10 зависит от совместимости вашего компьютера с Java. Убедитесь, что ваш компьютер соответствует системным требованиям Minecraft Java Edition и что вы установили последнюю версию Java.
Теперь у вас есть возможность насладиться всеми преимуществами Майнкрафт Java Edition на вашем компьютере с Windows 10. Играйте вместе с друзьями, создавайте удивительные строения и исследуйте бесконечные миры Minecraft!
Оптимизация производительности игры на Windows 10
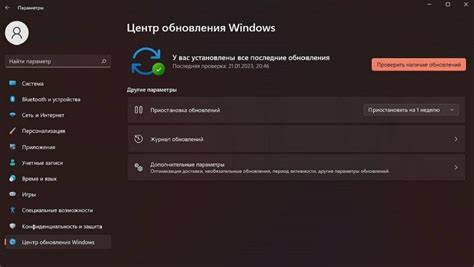
Для того чтобы получить наилучшую производительность в игре Minecraft Java на операционной системе Windows 10, следует принять ряд мер для оптимизации. Вот несколько советов:
1. Установите последние драйверы
Убедитесь, что на вашем компьютере установлены последние драйверы для видеокарты и других компонентов. Драйверы, выпущенные производителем оборудования, часто содержат исправления ошибок и оптимизации для обеспечения более стабильной и быстрой работы игры.
2. Измените настройки видео
Внутри игры откройте настройки видео и попробуйте уменьшить разрешение экрана, объем отображаемого мира и другие параметры. Это может помочь снизить нагрузку на видеокарту и увеличить плавность игры.
3. Закройте фоновые программы
Перед запуском игры закройте все лишние программы, работающие в фоновом режиме. Они могут потреблять ресурсы компьютера и снижать производительность игры. Особое внимание уделите антивирусным программам, которые могут сильно замедлять работу игры.
4. Установите оптимизации Java
Посетите официальный веб-сайт Java и убедитесь, что у вас установлена последняя версия Java Runtime Environment (JRE). Также вы можете найти оптимизации и настройки для Java, которые помогут улучшить работу игры.
5. Используйте современные компоненты
Если у вас устаревший компьютер, возможно, вам придется обновить некоторые компоненты, чтобы игра работала производительнее. Рассмотрите возможность увеличения объема оперативной памяти, замены жесткого диска на SSD и обновления видеокарты.
6. Установите оптимизационные моды
Существуют моды для Minecraft Java, которые помогают оптимизировать игру и увеличить ее производительность. Проверьте, что вы используете последние версии этих модов и следуйте инструкциям по их установке и настройке.
Следуя этим советам, вы сможете оптимизировать производительность игры Minecraft Java на операционной системе Windows 10 и наслаждаться более плавным и беззаботным геймплеем.
Руководство по игре в Майнкрафт Java Edition на Windows 10

Шаг 1: Установите Java Runtime Environment (JRE)
Первым шагом в игре в Майнкрафт Java Edition на Windows 10 является установка Java Runtime Environment (JRE). Поскольку Java Edition игры работает на платформе Java, вам потребуется установить JRE, чтобы запустить ее.
Вы можете скачать JRE с официального сайта Oracle и следовать инструкциям по установке программы.
Примечание: У вас уже может быть установлен JRE на вашем компьютере, особенно если вы раньше использовали другие приложения, требующие Java.
Шаг 2: Установите Minecraft Java Edition
После установки JRE вы можете перейти к установке Minecraft Java Edition.
Вы можете приобрести Minecraft Java Edition на официальном сайте Minecraft или в других партнерских магазинах. Следуйте инструкциям, чтобы купить и скачать игру.
Примечание: Вы должны быть зарегистрированы на сайте Minecraft, чтобы приобрести и скачать Minecraft Java Edition.
Шаг 3: Запустите Minecraft Java Edition
После завершения установки Minecraft Java Edition, вы можете запустить игру. Найдите ярлык игры на рабочем столе или в меню "Пуск" и щелкните по нему, чтобы открыть игру.
Ваш путь к ярлыку игры может варьироваться в зависимости от настроек вашей установки.
Шаг 4: Войдите в свою учетную запись Minecraft
При запуске Minecraft Java Edition вы будете попросены войти в свою учетную запись Minecraft. Введите свой логин и пароль, чтобы продолжить. Если у вас нет учетной записи Minecraft, вы можете создать ее на официальном сайте Minecraft.
Шаг 5: Начните игру!
Поздравляю! Теперь вы можете начать играть в Майнкрафт Java Edition на Windows 10. Выберите режим игры и создайте свой мир, в котором будете строить и исследовать.
Заключение
Следуя этому руководству, вы сможете успешно запустить и играть в Майнкрафт Java Edition на ОС Windows 10. Наслаждайтесь строительством, исследованием и участием в увлекательных приключениях в мире Майнкрафт!




