Майнкрафт - это одна из самых популярных видеоигр в мире, которая позволяет игрокам строить и исследовать виртуальный мир. С одной стороны, игра предлагает бесконечные возможности для креативного процесса, а с другой - постоянно обновляется с помощью модов, которые добавляют новые предметы, блоки, существа и функции.
Один из самых интересных модов для майнкрафта - kotlinforforge. Этот мод создан на популярном языке программирования Kotlin и предлагает игрокам множество новых возможностей. Он также совместим с популярным модом Forge, что дает возможность насладиться модифицированной версией игры.
С помощью мода kotlinforforge вы сможете добавить новые предметы, оружие, инструменты, блоки и многое другое. Этот мод также значительно улучшит графику и оптимизацию игры, что позволит вам наслаждаться игровым процессом без проблем.
В этой статье мы подробно расскажем о том, как установить и использовать мод kotlinforforge. Мы рассмотрим все шаги: от загрузки и установки самого мода, до его активации и настройки в игре. Не упустите возможность узнать больше о этом увлекательном моде, который превратит майнкрафт в совершенно новый игровой мир!
Установка мода KotlinForForge

Процесс установки мода KotlinForForge в Minecraft достаточно прост и состоит из нескольких шагов.
Шаг 1: Скачайте и установите Minecraft Forge, если его у вас еще нет на компьютере. Скачать можно с официального сайта Minecraft Forge.
Шаг 2: Скачайте мод KotlinForForge с официального сайта или другого надежного источника.
Шаг 3: Откройте папку .minecraft на вашем компьютере. Для этого нажмите Win + R (кнопки Виндовс и R одновременно), в появившемся окне введите %appdata% и нажмите Enter. В открывшемся окне найдите папку .minecraft и откройте ее.
Шаг 4: В папке .minecraft найдите папку mods. Если у вас ее еще нет, создайте новую папку с названием mods.
Шаг 5: Скопируйте файл мода KotlinForForge из папки загрузок и вставьте его в папку mods. Убедитесь, что мод имеет расширение .jar.
Шаг 6: Запустите Minecraft, выберите профиль с установленным Forge и нажмите "Play".
Шаг 7: Проверьте, работает ли мод KorlinForForge, создав новый мир или загрузив уже существующий.
Готово! Теперь вы можете наслаждаться игрой в Minecraft с модом KotlinForForge и пользоваться всеми его функциями и возможностями.
Шаг 1: Загрузка модификации
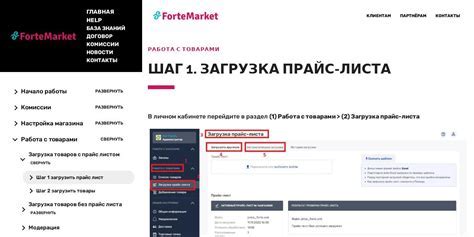
Первым шагом для установки модификации KotlinForForge в Minecraft необходимо загрузить ее файлы. Вы можете найти последнюю версию мода на официальном сайте разработчика или на популярных платформах для обмена модификациями, таких как CurseForge или Planet Minecraft.
После того, как вы найдете нужную версию мода KotlinForForge, загрузите файл модификации на свой компьютер. Обычно файл имеет расширение .jar.
Убедитесь, что у вас установлен Forge - платформа, которая позволяет запускать моды в Minecraft. Если у вас нет Forge, вы можете найти его на официальном сайте Minecraft Forge и скачать соответствующую версию для вашего клиента Minecraft.
После того, как у вас есть файл модификации KotlinForForge и установлен Forge, следующий шаг - переместить файл мода в папку mods в папке с установленным Minecraft. Путь к папке mods выглядит примерно так:
C:\Users\Ваше_имя_пользователя\AppData\Roaming\.minecraft\mods
После перемещения файла мода в эту папку, запустите Minecraft, выберите нужный профиль Forge и убедитесь, что модификация успешно загружена и работает.
Шаг 2: Установка Forge
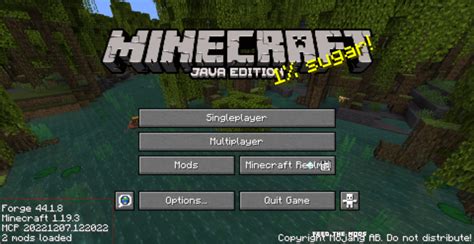
Для работы модов в игре Minecraft необходимо установить специальное дополнение под названием Forge. Это несложно сделать, и мы покажем вам, как это сделать.
1. Сначала вам нужно скачать установщик Forge с официального сайта. Выберите версию Forge, которая соответствует вашей версии игры Minecraft.
2. Запустите установщик Forge. Вам понадобится выбрать папку, в которую установится Forge. Обычно это папка ".minecraft". Если у вас установлен другой клиент Minecraft, установите Forge в папку этого клиента.
3. После выбора папки установки нажмите кнопку "Установить". Установщик начнет процесс установки Forge.
4. По завершении установки Forge вам будет предложено запустить игру. Нажмите "Далее" и дождитесь окончания запуска Minecraft с установленным Forge.
5. После запуска Minecraft с установленным Forge вы увидите новый профиль с названием "Forge". Выберите этот профиль и нажмите кнопку "Играть". Теперь у вас есть возможность устанавливать моды для Minecraft.
Теперь вы установили Forge и готовы к следующему шагу - установке модов.
Шаг 3: Распаковка мода

После того, как вы скачали мод на майнкрафт kotlinforforge, вам необходимо распаковать его. Это позволит вам получить доступ к файлам мода и внести необходимые изменения.
Для начала, найдите скачанный архив с модом на вашем компьютере. Обычно архивы с модами имеют расширение ".zip" или ".jar".
После того, как вы найдете архив, щелкните правой кнопкой мыши по нему и выберите опцию "Извлечь" или "Распаковать".
Выберите папку, в которую вы хотите распаковать мод, и нажмите кнопку "Извлечь" или "Распаковать".
После завершения процесса распаковки, вы получите доступ к файлам мода. Обязательно ознакомьтесь с документацией мода, чтобы понять, какие файлы нужно изменить и как это сделать.
Теперь вы готовы перейти к следующему шагу и начать внесение необходимых изменений в мод.
Шаг 4: Подключение мода в Minecraft
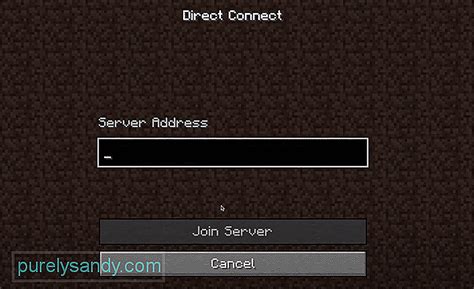
После того, как вы создали мод в языке Kotlin с помощью фреймворка Forge, настало время подключить его в Minecraft.
Чтобы начать, откройте папку с установленной игрой Minecraft и найдите папку "mods". Если такой папки не существует, создайте ее самостоятельно.
В папке "mods" скопируйте файл мода с расширением ".jar" или ".zip", полученный в результате компиляции мода в Kotlin.
После этого откройте лаунчер Minecraft, выберите нужный вам профиль и запустите игру. Если все было сделано правильно, то в разделе "Моды" в главном меню игры вы увидите свой мод.
Нажмите на мод, чтобы активировать его. После этого вы можете создавать новые миры, использовать новые предметы или настраивать новые игровые режимы с помощью вашего мода на языке Kotlin.




