Майнкрафт - одна из самых популярных компьютерных игр в мире. Ее геймеры постоянно ищут новые способы изменить игровой процесс и разнообразить свой опыт. Одним из способов является установка модов, которые добавляют новые предметы, мобы, блоки и другие элементы в игру. Однако, иногда хочется не просто добавить новые объекты, но и изменить уже существующие.
В данной статье мы рассмотрим, как изменить цвет модов на белый в игре Майнкрафт. Это может быть полезно, если вы хотите создать свой собственный стиль игры или привнести новые ощущения в уже знакомый мир. Читайте далее, чтобы узнать, как раскрасить моды на белый цвет в несколько простых шагов.
Перед началом процесса, убедитесь, что у вас установлены все необходимые программы: сама игра Майнкрафт, а также текстовый редактор для работы с конфигурационными файлами модов. Также удостоверьтесь, что вы сделали резервную копию файлов модов, чтобы в случае непредвиденных ошибок можно было вернуться к предыдущей версии. Теперь, когда все готово, приступим к изменению цвета модов в Майнкрафт.
Как сделать белый мод в Minecraft: шаг за шагом

Шаг 1: Откройте вашу директорию модов Minecraft и найдите файл мода, который вы хотите раскрасить в белый цвет. Обычно файлы модов имеют расширение ".jar".
Шаг 2: Сделайте резервную копию файла мода, чтобы в случае ошибки можно было восстановить исходный файл. Просто скопируйте файл и вставьте его в ту же папку с другим именем или расширением.
Шаг 3: Откройте файл мода с помощью архиватора, такого как WinRAR или 7-Zip. Выберите программу, которая у вас установлена на компьютере.
Шаг 4: Внутри файла мода найдите текстовый документ с расширением ".txt". Обычно название файла похоже на название самого мода.
Шаг 5: Откройте текстовый документ и найдите строки, отвечающие за цвета мода. Эти строки обычно начинаются с символа "#" и содержат шестнадцатеричный код цвета.
Шаг 6: Замените шестнадцатеричный код цвета на "#FFFFFF" – это код, соответствующий белому цвету.
Шаг 7: Сохраните изменения в текстовом документе и закройте архиватор.
Шаг 8: Запустите Minecraft и проверьте, как выглядит ваш мод теперь. Он должен иметь белый цвет вместо предыдущего цвета.
Следуя этим простым шагам, вы сможете легко изменить цвет мода на белый в Minecraft. Наслаждайтесь игрой в свежем стиле!
Необходимые материалы и инструменты для создания белого мода

Для создания белого мода в Minecraft вам понадобятся следующие материалы:
- Модель фигурки - можно использовать как готовую модель из игры, так и создать свою собственную.
- Акриловая краска - для раскрашивания модели в белый цвет.
- Кисти - для нанесения краски на модель.
- Палитра - для смешивания красок и получения нужного оттенка белого.
- Водяной контейнер - для промывания кистей между сменой цветов.
- Грунтовка - для создания более ровной поверхности перед нанесением краски.
- Лак - для защиты окрашенной модели от повреждений и потери цвета.
Будьте внимательны и аккуратны при работе со всеми материалами и инструментами. Оберегайте свои руки, глаза и дыхание от вредных веществ.
Шаг 1: Подготовка мода и выбор цвета
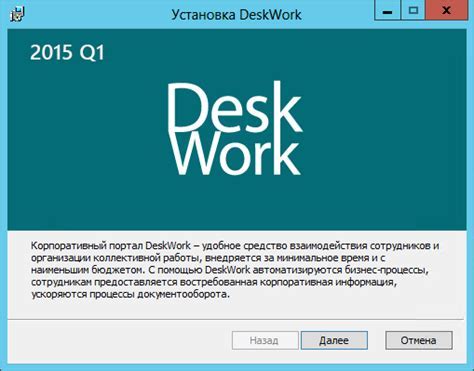
Перед тем, как приступить к раскрашиванию мода в белый цвет, необходимо подготовить сам мод. Проверьте, установлен ли у вас все необходимые инструменты и программы для работы с модами Minecraft.
Затем выберите желаемый оттенок белого цвета. Учтите, что в Minecraft доступно много различных фактур и оттенков белого, поэтому вы можете выбрать наиболее подходящий вам.
Возможные варианты белого цвета:
- Чисто-белый
- Слегка серый
- Изменяемый оттенок
- Белый с текстурой
Выбрав подходящий вам оттенок, вы можете двигаться дальше и приступить к перекрашиванию мода в Minecraft.
Шаг 2: Подготовка поверхности для покраски

Прежде чем приступить к покраске мода в белый цвет, необходимо правильно подготовить поверхность. Это позволит получить ровное покрытие и долговечный результат.
Вот несколько шагов, которые помогут вам подготовить поверхность для покраски:
1. Очистите мод от грязи и пыли. Для этого вы можете использовать щетку или салфетку. Убедитесь, что поверхность полностью чиста и суха.
2. Если мод имеет какие-либо повреждения, трещины или сколы, их необходимо заделать. Для этого используйте шпатлевку или грунтовку. Нанесите ее тонким слоем на поврежденные участки и выровняйте.
3. После высыхания шпатлевки или грунтовки, пройдитесь по поверхности мода наждачной бумагой. Это поможет создать ровную и гладкую поверхность для покраски.
4. Перед нанесением краски на мод, обязательно защитите все те части мода, которые вы не собираетесь красить. Используйте маску или клейкую ленту, чтобы создать четкие границы покраски.
5. Наконец, перед началом покраски мода в белый цвет, обязательно встряхните баллон с краской и проверьте ее на небольшом участке поверхности мода. Это поможет вам убедиться в том, что краска выглядит так, как вы ожидаете.
После выполнения всех этих шагов, поверхность мода будет готова к покраске в белый цвет. Продолжайте следующим шагом, чтобы узнать, как правильно нанести краску и достичь идеального результата.
Шаг 3: Создание рабочего пространства и защита окружающей среды

Для того чтобы успешно раскрасить мод на белый в Майнкрафте, вам понадобится создать рабочее пространство и защитить окружающую среду. Это поможет избежать нежелательных изменений и сохранить вашу игру в исходном состоянии.
Вот несколько шагов, которые вам следует выполнить для создания рабочего пространства и защиты окружающей среды:
- Создайте резервную копию своей игры. Это позволит вам восстановить ее, если что-то пойдет не так во время процесса раскрашивания мода.
- Установите программу для редактирования текстур, такую как Paint.NET или GIMP. Они помогут вам изменить цвета текстур по вашему желанию.
- Скопируйте файлы мода, которые вы хотите раскрасить, в отдельную папку. Это поможет вам отделить исходные файлы мода от измененных.
- Откройте файлы мода в программе для редактирования текстур и начните изменять цвета по вашему вкусу. Обратите внимание, что некоторые моды могут использовать особые файлы формата .png или .jpeg, которые нужно правильно настроить.
- Проверьте изменения в игре, запустив ее с измененными файлами мода. Убедитесь, что измененные текстуры выглядят так, как вы задумывали.
- Если вам не нравится результат, откройте исходные файлы мода в программе для редактирования текстур и внесите необходимые исправления.
- Сохраните измененные файлы мода в отдельной папке, чтобы не перезаписать исходные файлы.
- Вернитесь к игре и наслаждайтесь новыми раскрашенными текстурами в модах!
Создание рабочего пространства и защита окружающей среды позволят вам безопасно и удобно раскрашивать моды Minecraft. Следуйте этим шагам, и ваша игра станет еще более яркой и уникальной!
Шаг 4: Нанесение белой краски на мод

После того, как вы подготовили мод и покрыли его грунтом, можно приступить к нанесению белой краски. Этот шаг позволит придать моду новый, свежий вид.
Для начала, убедитесь, что грунт полностью высох и стал равномерного цвета. Затем, возьмите кисть и нанесите белую краску на поверхность мода. Помните, что слой краски должен быть тонким и равномерным.
Если вы заметили, что краска нанесена неравномерно или имеется пропущенные участки, дайте краске полностью высохнуть и повторите процесс нанесения еще раз.
После того, как вы нанесли краску на всю поверхность мода, дайте ей полностью высохнуть. Обычно требуется несколько часов или даже дней для полного высыхания краски.
После того, как краска полностью высохла, ваш мод станет белым и выглядит как новый. Теперь вы можете приступить к следующему шагу - нанесению защитного слоя на мод, чтобы сохранить его в идеальном состоянии на долгое время.
Шаг 5: Дополнительная отделка и защита мода

После того как вы раскрасили свою модификацию в белый цвет, можно приступить к дополнительной отделке и защите.
1. Добавьте текстуры - подберите подходящие текстуры для мода, которые будут сочетаться с белым цветом. Это поможет придать модификации дополнительное оформление и интересный внешний вид.
2. Примените эффекты освещения - добавьте световые эффекты, такие как отблеск и тени, чтобы сделать мод более реалистичным и эффектным.
3. Улучшите производительность - оптимизируйте код модификации, чтобы она работала быстрее и не нагружала процессор и видеокарту компьютера игрока.
4. Защитите мод от пиратства - добавьте механизмы защиты, чтобы предотвратить копирование и распространение вашей модификации без вашего разрешения.
После завершения всех дополнительных шагов ваш мод на белый Майнкрафт будет готов к использованию. Удачного путешествия в новом стильном мире!
Шаг 6: Одинаковое раскрашивание всех модов
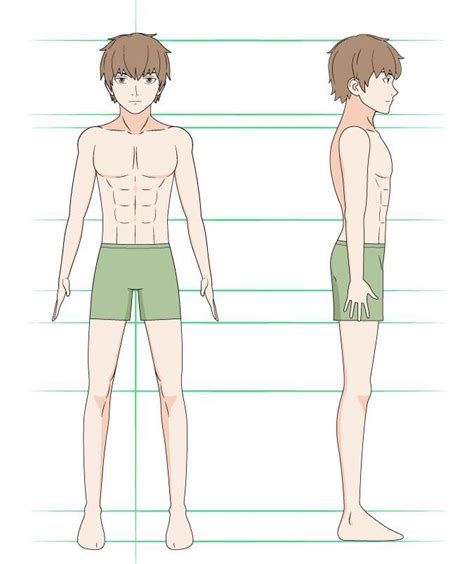
Чтобы создать единый стиль для всех модов, вам понадобится отредактировать файлы, относящиеся к каждому моду.
1. Откройте файл мода, который вы хотите раскрасить.
2. Найдите строки кода, отвечающие за цветовую схему.
3. Замените текущие цветовые значения на желаемые.
4. Сохраните изменения и закройте файл.
5. Повторите эти действия для каждого мода, который вы хотите раскрасить.
6. Перезапустите игру, чтобы применить изменения.
Теперь все ваши моды будут иметь одинаковый стиль и гармонично вписываться в белую тему вашего майнкрафта.
| Шаг | Описание |
|---|---|
| 1 | Откройте файл мода, который вы хотите раскрасить. |
| 2 | Найдите строки кода, отвечающие за цветовую схему. |
| 3 | Замените текущие цветовые значения на желаемые. |
| 4 | Сохраните изменения и закройте файл. |
| 5 | Повторите эти действия для каждого мода, который вы хотите раскрасить. |
| 6 | Перезапустите игру, чтобы применить изменения. |




