Многие любители Майнкрафта сталкиваются с проблемой подключения игры к локальному серверу. Это может быть вызвано различными факторами, такими как неправильные настройки соединения или проблемы с интернет-соединением.
Одним из первых шагов для решения проблемы является проверка настроек подключения. Убедитесь, что вы правильно вводите IP-адрес и порт сервера. Также проверьте, что у вас включен режим мультиплеера и настройки безопасности не блокируют доступ к серверу.
Если проблема не решается, возможно, дело в вашем интернет-соединении. Проверьте, что у вас стабильное подключение к сети и нет проблем с вашим провайдером. Попробуйте также отключить файрволл или антивирусное ПО, которые могут блокировать подключение к серверу.
Если вы все еще не можете подключиться к локальному серверу, попробуйте обратиться за помощью к сообществу Майнкрафта. На форумах и сайтах посвященных игре часто можно найти советы и решения проблем, связанных с подключением к серверам. Также не забывайте следить за обновлениями игры, возможно, ваша проблема уже была исправлена в последней версии.
Проблема с подключением Майнкрафта к локальному серверу: как решить
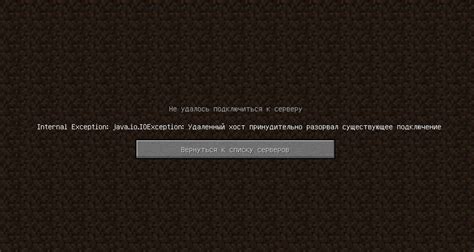
Игра в Майнкрафт может столкнуться с проблемой подключения к локальному серверу, что может вызвать разочарование и неудобства у игрока. В этой статье мы рассмотрим несколько потенциальных решений, которые могут помочь вам исправить эту проблему.
1. Проверьте правильность IP-адреса
Первым шагом к решению проблемы с подключением Майнкрафта к локальному серверу - это убедиться, что вы правильно вводите IP-адрес сервера. IP-адрес должен быть точным, и вы должны убедиться, что вы не делаете опечатки при его вводе.
2. Проверьте настройки брандмауэра
Если вы уверены, что IP-адрес введен правильно, следующим шагом будет проверка настроек брандмауэра. Убедитесь, что ваш брандмауэр не блокирует доступ к локальному серверу Майнкрафта. Если брандмауэр блокирует доступ, просто добавьте исключение для Майнкрафта в настройках брандмауэра.
3. Проверьте настройки маршрутизатора
Если проблема все еще не решена, возможно, ваш маршрутизатор блокирует или неправильно настроен для подключения к локальному серверу. Убедитесь, что у вас есть правильные порты открыты для Майнкрафта на маршрутизаторе. Вы также можете попробовать включить UPnP (Universal Plug and Play) на вашем маршрутизаторе, чтобы автоматически открывать необходимые порты для игры.
4. Проверьте версии клиента и сервера
Иногда проблема подключения может возникнуть, если у вас установлены разные версии клиента и сервера. Проверьте, что у вас установлена последняя версия Майнкрафта и что клиент и сервер совместимы по версии.
5. Переустановите Майнкрафт
Если ничто из вышеперечисленного не помогло решить проблему, есть вероятность, что ваша установка Майнкрафта повреждена. Попробуйте переустановить игру и убедитесь, что все файлы установлены правильно.
Надеемся, что эти советы помогут вам решить проблему с подключением Майнкрафта к локальному серверу. Удачи в игре!
Проверка наличия рабочего подключения к Интернету

Перед тем, как приступить к решению проблемы с подключением Майнкрафта к локальному серверу, проверьте, что у вас есть рабочее подключение к Интернету. Вот несколько способов это сделать:
- Проверьте, что ваш компьютер подключен к Wi-Fi или Ethernet.
- Откройте любой веб-браузер и попробуйте открыть любую веб-страницу (например, google.com или minecraft.net). Если страница успешно открывается, значит, ваше подключение к Интернету работает.
- Если у вас подключение к Интернету не работает, попробуйте перезагрузить ваш роутер и компьютер. Затем повторите предыдущий шаг.
Если вы все еще не можете подключиться к Интернету, попробуйте связаться с вашим провайдером интернет-услуг для получения дополнительной помощи.
Установка и настройка Java на компьютере

Для работы Майнкрафта на компьютере необходима установленная и настроенная Java. В данной статье мы подробно рассмотрим процесс установки и настройки Java.
Шаг 1: Загрузка Java Development Kit (JDK)
Перейдите на официальный сайт Java (https://www.oracle.com/java/technologies/javase-jdk11-downloads.html) и загрузите необходимую версию Java Development Kit (JDK) в соответствии с операционной системой вашего компьютера. Рекомендуется устанавливать последнюю версию JDK, чтобы иметь доступ к новым функциям и исправлениям.
Шаг 2: Установка JDK
Запустите установщик JDK и следуйте инструкциям на экране. Обычно установщик предлагает установить JDK в папку C:\Program Files\Java\. Для установки выберите папку по умолчанию или выберите папку назначения по вашему усмотрению.
Шаг 3: Настройка переменных среды
После установки JDK необходимо настроить переменные среды для корректной работы Java на вашем компьютере.
1. Щелкните правой кнопкой мыши на значок "Мой компьютер" (или "Этот компьютер" в Windows 10) на рабочем столе и выберите "Свойства".
2. В открывшемся окне нажмите на ссылку "Дополнительные параметры системы".
3. В окне "Свойства системы" выберите вкладку "Дополнительно" и нажмите на кнопку "Переменные среды".
4. В разделе "Системные переменные" найдите переменную "Path" и нажмите на кнопку "Изменить".
5. В открывшемся окне нажмите на кнопку "Новый" и введите путь к установленной JDK. Например, C:\Program Files\Java\jdk-11.0.1\bin.
6. Нажмите на кнопку "ОК", чтобы сохранить изменения.
Шаг 4: Проверка установки
Чтобы проверить, что Java успешно установлена и настроена на вашем компьютере, откройте командную строку и введите команду:
java -version
Если Java установлена корректно, командная строка должна вывести информацию о версии Java, установленной на вашем компьютере.
Поздравляю! Вы успешно установили и настроили Java на вашем компьютере. Теперь вы можете приступить к установке и настройке Майнкрафта для подключения к локальному серверу.
Проверка правильности настроек Firewall и антивирусных программ

Проблема с подключением Майнкрафта к локальному серверу может возникать из-за неправильных настроек Firewall или антивирусных программ. Эти программы могут блокировать подключение к серверу, поскольку рассматривают его как потенциальную угрозу.
Для исправления этой проблемы вам необходимо проверить настройки Firewall и антивирусных программ на вашем компьютере. Вот несколько шагов, которые помогут вам выполнить эту задачу:
Шаг 1: Проверка настроек Firewall
1. Откройте "Панель управления" на вашем компьютере.
2. Найдите и откройте раздел "Система и безопасность".
3. Выберите "Windows Defender Firewall".
4. Убедитесь, что настройки Firewall не блокируют доступ к серверу Minecraft. Если сервер Minecraft не указан в разрешенных приложениях или портах, добавьте его в список разрешенных.
Шаг 2: Проверка настроек антивирусной программы
1. Откройте антивирусную программу на вашем компьютере.
2. Перейдите в настройки программы и найдите раздел, отвечающий за защиту от сетевых угроз или блокировку приложений.
3. Убедитесь, что Minecraft не включен в список заблокированных или подозрительных приложений. Если Minecraft находится в этом списке, удалите его оттуда или добавьте в список разрешенных приложений.
Если после проверки настроек Firewall и антивирусной программы проблема не решена, попробуйте временно отключить Firewall и антивирусную программу и повторно подключиться к локальному серверу Minecraft. Если подключение происходит успешно, возможно, вам потребуется изменить настройки Firewall и антивирусной программы, чтобы разрешить доступ к серверу Minecraft постоянно.
Важно: Перед внесением изменений в настройки Firewall и антивирусных программ рекомендуется ознакомиться с документацией и инструкциями производителя, чтобы избежать нежелательных последствий для безопасности компьютера.
Проверка и настройка проброса портов на маршрутизаторе
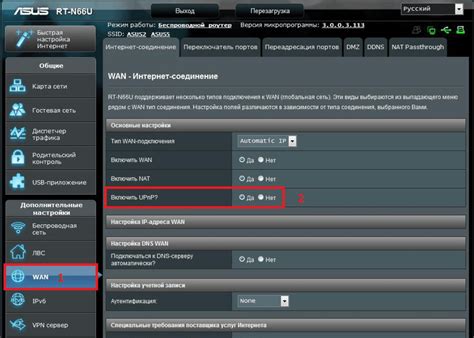
Для успешного подключения Майнкрафта к локальному серверу необходимо проверить и настроить проброс портов на вашем маршрутизаторе. Проброс портов позволит передавать данные между интернетом и вашим локальным сетевым устройством.
Для начала, вам необходимо узнать IP-адрес вашего локального сервера. Это может быть IP-адрес вашего компьютера или другого устройства, на котором запущен сервер Minecraft.
- Шаг 1: Определите IP-адрес локального сервера.
- Шаг 2: Войдите в настройки маршрутизатора.
- Шаг 3: Настройте проброс портов.
Для определения IP-адреса можно воспользоваться командной строкой:
ipconfigВы увидите список сетевых адаптеров и их IP-адресов. Найдите адаптер, который соответствует вашей локальной сети и узнайте его IP-адрес.
Откройте веб-браузер и в адресной строке введите IP-адрес вашего маршрутизатора. Такой адрес обычно указан на маршрутизаторе или в документации.
Зайдите в настройки маршрутизатора и найдите раздел, отвечающий за проброс портов или Port Forwarding. Обычно это находится в разделе "Advanced" или "Network Settings".
Добавьте новое правило проброса портов с параметрами:
- External Port: порт, через который будет доступен сервер Minecraft из интернета. Обычно это 25565, но может быть изменено.
- Internal IP Address: IP-адрес вашего локального сервера, который вы определили на первом шаге.
- Internal Port: порт, на котором работает сервер Minecraft. Обычно это также 25565, но может быть изменено.
- Protocol: выберите TCP, если возможно.
Сохраните настройки и перезагрузите маршрутизатор, чтобы изменения вступили в силу.
Теперь можно проверить доступность сервера Minecraft из интернета. Попросите друга или используйте внешний ресурс для проверки открытости порта 25565 на вашем IP-адресе. Если порт проброшен успешно, сервер должен быть доступен извне.
Теперь у вас должно быть настроено проброс портов на вашем маршрутизаторе, и вы должны иметь возможность подключиться к локальному серверу Minecraft из интернета. Если вы все сделали правильно, игроки смогут присоединяться к вашему серверу по вашему IP-адресу и внешнему порту.
Обратите внимание, что настройка маршрутизатора может различаться в зависимости от модели и производителя. Если вы испытываете проблемы с настройкой проброса портов, обратитесь к документации к вашему маршрутизатору или обратитесь к производителю для получения дополнительной помощи.




