Майнкрафт - это популярная игра, которая позволяет игрокам строить и исследовать виртуальные миры. Одним из способов добавить индивидуальности в игровой процесс является добавление надписи на изображение. Это может быть полезно, например, при создании карт для других игроков или оформлении своего пространства в игре. В этой статье мы рассмотрим, как добавить надпись на изображение в Майнкрафте на белом фоне.
Прежде чем приступить к добавлению надписи, вам понадобится изображение, на которое вы хотите добавить текст. Как и на любом другом фото-редакторе, вы можете использовать любой редактор изображений для этой цели. Однако, в этой статье мы сосредоточимся на добавлении надписи на изображение в Майнкрафте на белом фоне с помощью программы Paint.net.
Paint.net - это бесплатный редактор изображений, который имеет достаточно простой и понятный интерфейс. Чтобы создать белый фон для изображения, откройте программу Paint.net и нажмите на кнопку "Создать новый". В появившемся окне выберите нужные вам размеры и нажмите "ОК". Теперь, когда у вас есть белый фон, вы можете начать добавлять надпись на изображение.
Майнкрафт: добавление надписи на изображение на белом фоне

1. Откройте изображение в Paint.
2. Нажмите на кнопку "Текст" на панели инструментов.
3. Введите текст, который хотите добавить на изображение.
4. Выберите желаемый шрифт, размер и цвет текста.
5. Нажмите на панели инструментов кнопку "Цвет заливки" и выберите белый цвет.
6. Нажмите на изображение в месте, где хотите разместить надпись, и начните вводить текст.
7. Нажмите на кнопку "Сохранить" и выберите формат файла (например, JPEG или PNG).
8. Укажите имя файла и сохраните изображение с надписью на вашем компьютере.
Теперь у вас есть изображение с надписью на белом фоне, которое можно использовать в Майнкрафте.
Начало работы: выбор изображения и текста

Перед тем как добавить надпись на изображение в Майнкрафте на белом фоне, необходимо выбрать подходящее изображение и текст. Изображение может быть любым, например, скриншотом игры или другой графикой. Важно, чтобы изображение было в формате, поддерживаемом в Майнкрафте, например, PNG или JPEG.
Также нужно определить текст, который будет добавлен на изображение. Можно выбрать любую фразу, название сервера или что-то другое, что вы хотите отобразить на изображении. Важно учесть, что текст должен быть достаточно крупным и читаемым, даже на маленьком изображении.
Создание белого фона для надписи
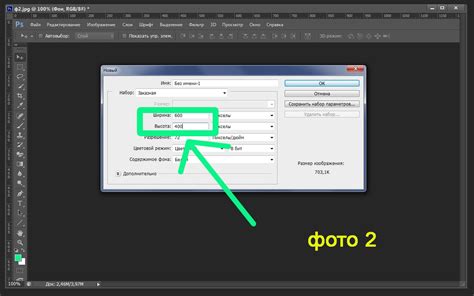
Чтобы добавить надпись на изображение с белым фоном в Майнкрафте, вам понадобится использовать программу Paint или любой другой графический редактор. Следуйте этим шагам, чтобы создать белый фон:
- Откройте свое изображение в выбранной программе.
- Выберите инструмент "Заливка" или "Кисть" и установите цвет на белый (#FFFFFF).
- Нажмите на инструмент "Заливка" и кликните на любую область изображения, чтобы заполнить ее белым цветом. Если вы используете инструмент "Кисть", просто нарисуйте белый прямоугольник на том месте, где вы хотите расположить надпись.
- Сохраните изменения и закройте программу.
Теперь вы можете открыть это изображение в Майнкрафте и добавить надпись вместе с белым фоном, используя редактор надписей в игре.
Размещение изображения на белом фоне

Для добавления изображения на белом фоне в Майнкрафте можно использовать таблицу. В таблице можно создать ячейки, в каждую из которых поместить нужное изображение и добавить белый фон.
Примерный код HTML:
В данном примере вы можете заменить "путь_к_изображению" на путь к вашему изображению. Поместите этот код в нужное место страницы, и изображение будет размещено на белом фоне.
Настройка размера и положения изображения
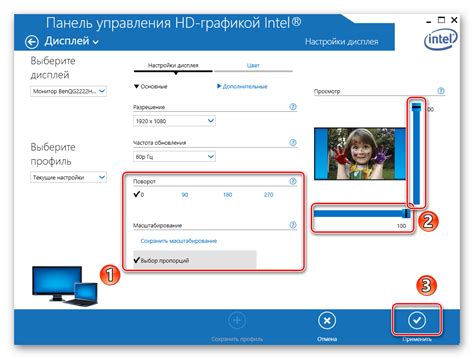
После добавления изображения на белый фон в Майнкрафт, вы можете настроить его размер и положение с помощью HTML-тегов.
Для изменения размера изображения, вы можете использовать атрибуты width и height. Атрибут width определяет ширину изображения, а атрибут height - высоту.
Пример использования:
| HTML-код | Описание |
|---|---|
<img src="image.png" width="200" height="150" alt="Изображение"> | Изображение будет иметь ширину 200 пикселей и высоту 150 пикселей. |
Кроме того, вы можете использовать атрибуты style="width: value;" и style="height: value;" для задания размера с помощью стилей CSS. Например:
| HTML-код | Описание |
|---|---|
<img src="image.png" style="width: 50%; height: auto;" alt="Изображение"> | Изображение будет иметь ширину, равную 50% от ширины родительского элемента, и автоматически рассчитанную высоту для сохранения пропорций. |
Для задания положения изображения на белом фоне, вы можете использовать атрибуты style="position: value;", style="top: value;", style="bottom: value;", style="left: value;" и style="right: value;". Атрибут style="position: value;" задает тип позиционирования элемента, а остальные атрибуты указывают его расположение.
Пример использования:
| HTML-код | Описание |
|---|---|
<img src="image.png" style="position: absolute; top: 20px; left: 30px;" alt="Изображение"> | Изображение будет расположено абсолютно относительно родительского элемента и сдвинуто на 20 пикселей сверху и 30 пикселей слева. |
Комбинируя атрибуты размера и положения, вы можете настроить изображение на белом фоне согласно вашим требованиям.
Добавление текста на изображение

Добавление текста на изображение в Майнкрафте на белом фоне можно сделать с помощью различных программ или онлайн-сервисов. В данной статье рассмотрим простой способ добавления надписи на изображение с помощью HTML-кода.
Для начала создадим базовую структуру HTML-документа:
<!DOCTYPE html> <html> <head> <meta charset="UTF-8"> <title>Добавление текста на изображение</title> </head> <body> <h1>Добавление текста на изображение</h1> </body> </html>
Далее, поместим изображение с надписью внутрь тега <div> с классом "image-container":
<div class="image-container"> <img src="image.jpg" alt="Изображение"> <p class="image-caption">Текст надписи</p> </div>
Теперь добавим стили для изображения и надписи:
<style>
.image-container {
position: relative;
display: inline-block;
}
.image-container img {
display: block;
width: 300px;
height: 200px;
}
.image-caption {
position: absolute;
bottom: 0;
left: 0;
width: 100%;
background-color: white;
padding: 10px;
font-size: 18px;
font-weight: bold;
text-align: center;
}
</style>
Итак, полученный HTML-код содержит следующие основные элементы:
- Структура HTML-документа
- Тег <div> с классом "image-container"
- Тег <img> с атрибутами для отображения изображения
- Тег <p> с классом "image-caption" для отображения надписи на изображении
- Встроенные стили для задания размеров, положения и внешнего вида элементов
Поместите своё изображение с надписью и измените значения атрибутов в соответствии с вашими потребностями. Теперь вы можете добавить этот HTML-код на свою веб-страницу и увидеть результат.
Выбор шрифта и настройка его параметров
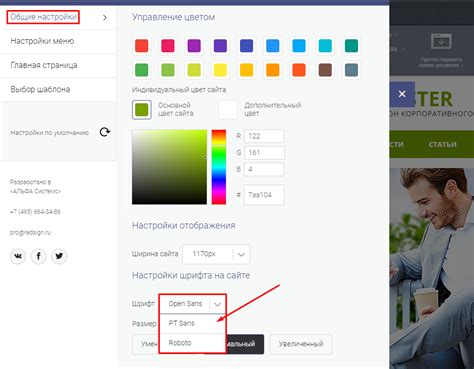
Шрифт является ключевым компонентом в создании эффективных надписей, поэтому важно выбрать подходящий шрифт, который будет соответствовать вашим целям и иметь хорошую читаемость.
Когда вы выбрали подходящий шрифт, вы можете настроить его параметры, чтобы улучшить его визуальное воздействие и стиль. Это может включать в себя изменение размера шрифта, настройку межбуквенного интервала, добавление эффектов тени или обводки и т. д.
Также не забывайте о цвете шрифта. Вы можете выбрать цвет шрифта, который будет контрастировать с белым фоном и легко читаться.
Используйте курсив, чтобы добавить эмоциональную нотку в надпись, или жирный, чтобы подчеркнуть ключевые слова или фразы.
В общем, выбор шрифта и настройка его параметров - это важный шаг, который поможет вам создать эффектную и читаемую надпись на изображении в Майнкрафте.
Сохранение и экспорт готовой надписи на изображение

После того, как вы добавили надпись на изображение и установили ее на белый фон, вы можете сохранить и экспортировать готовую надпись. Для этого вам понадобится использовать определенные инструменты и программы.
Вот инструкция, как сохранить и экспортировать готовую надпись на изображение:
| Шаг | Описание |
|---|---|
| Шаг 1 | Откройте программу редактирования изображений, такую как Adobe Photoshop или GIMP. |
| Шаг 2 | Откройте изображение с добавленной надписью на белом фоне в программе редактирования. |
| Шаг 3 | Выберите инструмент "Выделение по контуру" и выделите только область с надписью. |
| Шаг 4 | Нажмите на клавишу "Ctrl + C" или выберите опцию "Копировать" в меню программы, чтобы скопировать выделенную область с надписью. |
| Шаг 5 | Создайте новый документ в программе редактирования с размерами, соответствующими размерам вашей надписи. |
| Шаг 6 | Нажмите на клавишу "Ctrl + V" или выберите опцию "Вставить" в меню программы, чтобы вставить скопированную надпись в новый документ. |
| Шаг 7 | Выровняйте и отформатируйте надпись по своему вкусу, используя инструменты программы редактирования. |
| Шаг 8 | Сохраните готовую надпись на изображение в нужном вам формате, например, JPEG или PNG. |
| Шаг 9 | Экспортируйте сохраненную надпись на изображение в папку или на компьютер, чтобы можно было использовать ее в Майнкрафте. |
Теперь вы знаете, как сохранить и экспортировать готовую надпись на изображение с белым фоном. Пользуйтесь этой информацией для создания уникальных и креативных надписей на изображениях в Майнкрафте!




