Майнкрафт – это популярная игра, которая позволяет игрокам строить и исследовать свои виртуальные миры. Вместе с тем, игра имеет стандартный интерфейс, который для некоторых может показаться скучным и монотонным. Однако существует способ превратить стандартный интерфейс в нечто красивое и функциональное.
Один из самых популярных способов улучшить интерфейс майнкрафта – это с помощью кастомных текстур паков. Эти пакеты текстур содержат новые изображения, которые заменяют стандартные блоки, предметы и интерфейс игры. Например, вы можете заменить текстуры старого скучного инвентаря на красивые и стильные, добавив разнообразия в игру.
Кастомные текстуры для майнкрафта предлагают огромное количество вариантов для изменения интерфейса игры. Вы можете выбрать текстур пак, который отражает вашу индивидуальность и предпочтения. Благодаря этому, игра будет выглядеть более уникально и стильно. Множество игроков уже нашли свой любимый текстур пак, который делает их игровой процесс более эстетичным и приятным.
Изменение стандартного интерфейса Minecraft

Один из способов изменить интерфейс Minecraft - использовать текстур-паки. Текстур-паки позволяют заменить стандартные текстуры игры на новые. Существуют специальные текстур-паки, которые изменяют только интерфейс Minecraft, не затрагивая остальных игровых объектов. Такие текстур-паки часто содержат новые иконки для инвентаря, здоровья и опыта, а также новые элементы декора. Установка текстур-пака в Minecraft - это простой процесс, который заключается в перемещении файлов текстур-пака в определенную папку в системе.
Другим способом изменить интерфейс Minecraft является использование модов. Моды - это программные дополнения, которые добавляют новые функции и возможности в игру. Существуют моды, которые изменяют интерфейс Minecraft, делая его более функциональным и красивым. Например, некоторые моды добавляют новые элементы интерфейса, такие как дополнительные панели информации или новые способы управления. Установка модов в Minecraft требует некоторых дополнительных шагов, таких как установка специального клиента или лаунчера.
Важно отметить, что при изменении интерфейса Minecraft с помощью текстур-паков или модов следует быть особенно внимательными. Некоторые текстур-паки или моды могут быть несовместимы с последними версиями игры или вызывать сбои. Поэтому перед установкой любых изменений рекомендуется делать резервные копии игры и отслеживать обновления текстур-паков или модов.
| Преимущества изменения интерфейса Minecraft | Недостатки изменения интерфейса Minecraft |
|---|---|
| Улучшение визуального воздействия игры | Возможность возникновения конфликтов с другими модами или текстур-паками |
| Персонализация игрового опыта | Может потребоваться дополнительное время и усилия для установки и настройки изменений |
| Добавление новых функций и возможностей | Необходимость постоянного отслеживания обновлений текстур-паков или модов |
Основные причины для персонализации интерфейса
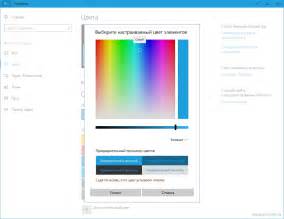
Персонализация интерфейса в игре Minecraft может принести множество преимуществ и улучшить игровой опыт. Рассмотрим основные причины, почему стоит заняться преобразованием игрового интерфейса:
| 1. Уникальный стиль | Персонализация интерфейса позволяет создать уникальный стиль для вашей игры. Вы можете выбрать такие элементы дизайна, которые подходят вам лучше всего, отобразить свою индивидуальность и сделать игру более привлекательной и интересной. |
| 2. Удобство и продуктивность | Изменение интерфейса может помочь сделать игру более удобной и эффективной. Вы можете настроить расположение элементов и их внешний вид таким образом, чтобы они лучше соответствовали вашему игровому стилю и предпочтениям. |
| 3. Визуальное улучшение | Изменение интерфейса может значительно улучшить визуальную составляющую игры. Вы можете добавить новые текстуры, цвета и эффекты, чтобы сделать игровой интерфейс более красочным и привлекательным. |
| 4. Повышение иммерсии | Персонализация интерфейса может помочь создать более погружающую игровую атмосферу. Вы можете использовать специальные ресурспаки и модификации, чтобы изменить звуки, иконки и другие элементы игры, и сделать ее более реалистичной и интересной. |
| 5. Комфорт игры | Персонализация интерфейса может значительно улучшить комфорт игры. Вы можете настроить размер и положение элементов, чтобы они лучше соответствовали вашей системе и устройству, а также вашим личным предпочтениям. |
Итак, преобразование игрового интерфейса в Minecraft предлагает множество возможностей для улучшения игрового опыта. Благодаря персонализации вы сможете создать уникальный стиль, улучшить производительность, визуальный аспект и комфорт игры, а также повысить общую иммерсию.
Выбор красивых текстур
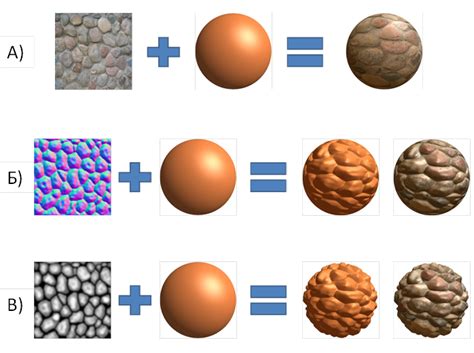
Красивые текстуры могут значительно изменить визуальный опыт игры в Minecraft. Они позволяют создавать уникальные и привлекательные внешние облики блоков, предметов и персонажей. Чтобы найти и установить красивые текстуры, вам потребуется следовать нескольким простым шагам.
Во-первых, вам нужно найти надежный и проверенный источник текстур. Существует множество веб-сайтов, где можно найти и загрузить текстуры для Minecraft. Однако важно выбирать источники с хорошей репутацией, чтобы избежать загрузки вредоносных файлов.
При выборе текстур обратите внимание на качество и детализацию. Лучшие текстуры обычно имеют высокое разрешение и детализацию, что позволяет создавать реалистичные и красочные блоки и предметы.
Также рассмотрите тематику текстур. Существуют текстуры различных тематик, таких как средневековье, фантастика или современность. Выберите тематику, которая вам нравится и соответствует стилю игры, который вы хотите создать.
Перед установкой текстур, рекомендуется создать резервную копию игры. В случае непредвиденных проблем или недовольства текстурой, вы сможете легко вернуться к стандартным текстурам.
Установка текстур обычно заключается в загрузке текстурных файлов и помещении их в соответствующую папку Minecraft. Подробные инструкции по установке текстур можно найти на сайте источника, с которого вы скачиваете текстуры.
После установки текстур вам потребуется перезапустить игру, чтобы изменения вступили в силу. После перезапуска вы сможете наслаждаться новым визуальным опытом и красивыми текстурами в Minecraft.
Не бойтесь экспериментировать и пробовать различные текстуры, чтобы найти те, которые вам больше всего нравятся. Красивые текстуры могут сделать игру намного более визуально привлекательной и интересной.
Модификация спрайтов инвентаря
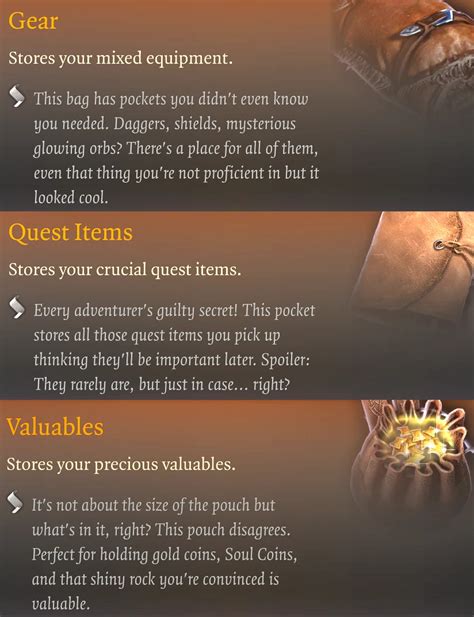
Сначала необходимо подготовить новые спрайты, которые будут заменять стандартные. Размер спрайтов обычно составляет 16x16 пикселей. Вы можете создать их с помощью графического редактора, такого как Photoshop или GIMP. Убедитесь, что новые спрайты соответствуют требованиям игры и сохранены в правильном формате (обычно PNG).
После того, как у вас есть необходимые спрайты, вы можете заменить стандартные спрайты инвентаря на новые. Для этого вам понадобится знание о структуре файлов игры и способах их замены.
| Путь к файлу | Описание |
|---|---|
| assets/minecraft/textures/gui/container/inventory.png | Основные спрайты инвентаря |
| assets/minecraft/textures/gui/container/inventory_slots.png | Спрайты слотов инвентаря |
| assets/minecraft/textures/gui/container/inventory_hotbar.png | Спрайты панели быстрого доступа |
Путь к файлам может незначительно отличаться в зависимости от версии игры или используемого модпака, поэтому убедитесь, что вы используете правильные пути.
Для замены спрайтов инвентаря откройте нужный файл с помощью графического редактора и замените стандартные спрайты на свои. Обратите внимание, что новые спрайты должны иметь такие же размеры и пропорции, как стандартные.
После замены спрайтов сохраните файлы и перезапустите игру. Теперь вы должны увидеть изменения в интерфейсе инвентаря.
Учтите, что модификация спрайтов инвентаря может быть запрещена в некоторых серверах или клиентах Minecraft, поэтому перед использованием убедитесь в совместимости и разрешенности данного вида модификации.
Создание собственного курсора
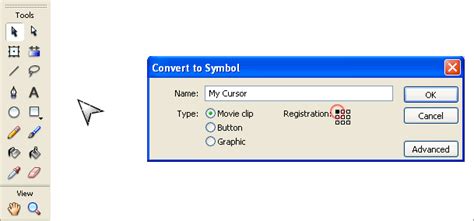
Для того чтобы изменить обычный курсор в игре Minecraft, можно использовать текстурные пакеты. Это позволит создать собственный курсор, который будет отображаться вместо стандартного.
Для начала, нужно создать текстурные файлы для курсора. Файлы должны иметь формат PNG и размер 32x32 пикселей. Один файл будет использоваться для обычного состояния курсора, а второй – для состояния курсора при наведении на объект.
После создания файлов курсора, их нужно поместить в текстурный пакет игры Minecraft. Текстурные пакеты располагаются в папке с игрой, в подпапке "resourcepacks". Для удобства, рекомендуется создать отдельную папку с названием текстурного пакета, и поместить в нее файлы курсора.
После того, как файлы курсора помещены в текстурный пакет, нужно включить его в игре. Для этого перейдите в настройки игры, раздел "Ресурсные пакеты" и выберите созданный текстурный пакет.
Теперь при игре в Minecraft ваш курсор будет заменен на собственный, который вы создали.
Учтите, что изменение курсора работает только в версии игры Minecraft 1.8 и выше. Также, другие игроки не увидят вашего собственного курсора, если они не используют тот же текстурный пакет.
Создание собственного курсора – простой способ изменить обычный игровой интерфейс и сделать его более персонализированным. Попробуйте создать свой уникальный курсор и наслаждайтесь игрой в Minecraft в новом стиле!
Использование текстурных паков вместо стандартных

Основная цель текстурных паков - изменить графику в Minecraft, включая текстуры блоков, предметов, мобов, интерфейса и других элементов. С помощью текстурных паков можно создать совершенно новую атмосферу в игре, добавить детали и эффекты, которые не присутствуют в стандартной версии Minecraft.
Чтобы установить текстурный пак, сначала необходимо найти его в интернете или создать самостоятельно. Важно убедиться, что выбранный текстурный пак совместим с версией Minecraft, которую вы играете. Затем следует скачать архив с текстурным паком.
Чтобы установить текстурный пак после его скачивания, необходимо открыть игру и зайти в меню настроек. В меню настроек найдите раздел "Ресурсные пакеты" или "Текстуры" и выберите его. Затем нажмите на кнопку "Открыть папку паков" или "Обзор".
Откроется папка, где хранятся все установленные текстурные паки. Скопируйте скачанный архив с текстурным паком в эту папку. Затем вернитесь в игру и выберите текстурный пак в разделе "Ресурсы" или "Текстуры".
После выбора текстурного пака игровой интерфейс и все игровые объекты будут отображаться в соответствующем стиле. Если текстурный пак создан с большим вниманием к деталям, это может существенно преобразить игровой процесс и добавить новые визуальные эффекты.
| Преимущества использования текстурных паков: | Недостатки использования текстурных паков: |
|---|---|
| Возможность изменить графику игры и добавить новые элементы | Текстурные паки могут быть некомпатибельными с новыми версиями Minecraft |
| Уникальный внешний вид игрового интерфейса | Некоторые текстурные паки могут использовать больше ресурсов компьютера |
| Возможность создания собственного текстурного пака | Выбор текстурных паков может быть ограничен |
Использование текстурных паков - это интересный способ изменить внешний вид игрового интерфейса в Minecraft. Они позволяют добавить свежести и новизны в игру, что может сделать процесс игры еще более увлекательным и уникальным.
Инсталляция готовых модификаций

Чтобы преобразить игровой интерфейс и добавить красивый инвентарь в Minecraft, вы можете установить уже готовые модификации. Вот несколько шагов, которые нужно выполнить для инсталляции модификаций:
Шаг 1: Загрузка модификаций
Посетите один из популярных сайтов, где можно найти и загрузить модификации для Minecraft. Некоторые из таких сайтов включают Planet Minecraft, CurseForge и Minecraft Forum. Обратите внимание на версию Minecraft, для которой разработана определенная модификация, и удостоверьтесь, что она подходит для вашей версии игры.
Шаг 2: Установка Minecraft Forge
Многие модификации требуют наличия специального инструмента под названием Minecraft Forge. Он упрощает процесс установки модификаций и позволяет им работать вместе без конфликтов. Посетите официальный веб-сайт Minecraft Forge и следуйте инструкциям по установке.
Шаг 3: Установка модификаций
После установки Minecraft Forge вы можете начать устанавливать загруженные модификации. Найдите папку с установленной игрой Minecraft и откройте ее. Внутри папки найдите папку "mods" и переместите загруженные модификации в нее. Затем запустите игру Minecraft.
Шаг 4: Проверка работоспособности модификаций
После запуска игры Minecraft проверьте, активированы ли установленные модификации. Перейдите в меню "Опции" и выберите "Модификации". Если все прошло успешно, установленные модификации должны появиться в списке, и вы сможете их включить или отключить.
Обратите внимание, что установка модификаций может повлиять на производительность игры или вызвать конфликты с другими модификациями. Будьте внимательны при выборе и установке модификаций, и следуйте инструкциям разработчика.




