Майнкрафт - это одна из самых популярных видеоигр в мире, и она доступна для игры на множестве платформ, включая Linux. Однако, чтобы запустить Minecraft на Linux, вам может понадобиться использовать специальный лаунчер.
В этой статье мы расскажем вам, как установить и использовать лаунчер Minecraft для Linux. Следуя нашей инструкции, вы сможете быстро и легко насладиться игрой в этот удивительный мир.
Первым шагом является скачивание и установка лаунчера Minecraft для Linux. Для этого вам потребуется посетить официальный сайт Minecraft, где вы сможете найти последнюю версию лаунчера для Linux. После скачивания файлов .deb или .tar.gz, следуйте инструкциям на экране, чтобы установить лаунчер на вашу систему.
После установки лаунчера, вы можете запустить Minecraft на Linux, выбрав его из списка установленных приложений или введя команду в терминале. У вас будет возможность войти в свой аккаунт Minecraft или создать новый, если у вас его еще не было. После успешной авторизации, вы сможете выбрать сервер, на котором вы хотите играть, и начать свое приключение в Майнкрафте.
Установка Minecraft для Linux: пошаговая инструкция и удобный лаунчер

Игра Minecraft пользуется огромной популярностью, в том числе среди пользователей операционной системы Linux. В этой статье мы расскажем, как установить Minecraft на Linux и использовать удобный лаунчер для запуска игры.
Для установки Minecraft на Linux вам потребуется следовать нескольким простым шагам:
- Перейдите на официальный сайт Minecraft и скачайте установочный файл для Linux.
- Откройте терминал и перейдите в папку, где вы сохранили установочный файл.
- Запустите команду "chmod +x minecraft-installer" для установки прав на выполнение файла.
- Запустите установку командой "./minecraft-installer" и следуйте инструкциям на экране.
После завершения установки вы можете использовать удобный лаунчер для запуска Minecraft. Лаунчер предоставляет удобный интерфейс для управления вашими игровыми профилями и устанавливает все необходимые зависимости автоматически.
Для установки лаунчера Minecraft на Linux выполните следующие шаги:
- Откройте терминал и выполните команду "sudo apt install openjdk-8-jdk" для установки Java Development Kit.
- Скачайте установочный файл лаунчера с официального сайта.
- Откройте терминал и перейдите в папку, где вы сохранили установочный файл.
- Запустите команду "chmod +x MinecraftLauncher.jar" для установки прав на выполнение файла.
- Запустите лаунчер командой "java -jar MinecraftLauncher.jar" и следуйте инструкциям на экране для входа в свою учетную запись или создания новой.
Теперь у вас есть полная пошаговая инструкция по установке Minecraft на Linux и использованию удобного лаунчера для запуска игры. Наслаждайтесь игрой и стройте свой виртуальный мир без ограничений на вашей любимой операционной системе!
Подготовка к установке Minecraft на Linux

Перед тем, как установить Minecraft на Linux, необходимо выполнить несколько подготовительных шагов.
1. Убедитесь, что у вас установлена последняя версия Java Development Kit (JDK). Для этого выполните в терминале команду:
java -version |
Если вы видите информацию о версии JDK, значит она уже установлена. В противном случае, установите ее с помощью менеджера пакетов вашего дистрибутива Linux.
2. Установите необходимые зависимости. Для этого выполните команду:
sudo apt-get install libxtst6 libxi6 |
3. Скачайте официальный лаунчер Minecraft с официального сайта minecraft.net.
Теперь вы готовы установить Minecraft на Linux и начать играть!
Установка и запуск Minecraft на Linux с помощью специального лаунчера

Для игры в Minecraft на операционной системе Linux требуется использовать специальный лаунчер. Этот лаунчер обеспечивает удобный доступ к игре, управление версиями и модами, а также автоматическую установку необходимых компонентов.
Для установки и запуска Minecraft на Linux с помощью лаунчера нужно выполнить следующие шаги:
- Скачайте архив с лаунчером Minecraft для Linux с официального сайта игры.
- Разархивируйте скачанный архив в любую удобную директорию на вашем компьютере.
- Перейдите в папку с разархивированным лаунчером и откройте терминал в этой папке.
- Запустите лаунчер командой
./minecraft-launcherв терминале. - В появившемся окне лаунчера введите свои учётные данные Minecraft или создайте новый аккаунт.
- Нажмите кнопку "Войти" или "Играть", чтобы начать игру.
После выполнения этих шагов Minecraft должен успешно запуститься на вашем компьютере. Если возникли проблемы, убедитесь, что у вас установлена Java, и проверьте правильность установки лаунчера.
Настройка и использование Minecraft на Linux: советы и рекомендации
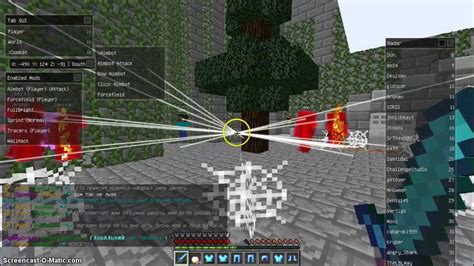
1. Установка Java: Для того чтобы запустить Minecraft на Linux, вам необходимо установить Java Runtime Environment (JRE). Установите JRE, соответствующую вашей версии Linux, с помощью пакетного менеджера вашей системы.
2. Установка Minecraft: Существует несколько способов установить Minecraft на Linux. Один из самых удобных способов - использовать лаунчер Minecraft. Если вы еще не установили лаунчер, следуйте инструкции в предыдущем разделе.
3. Запуск Minecraft: После установки лаунчера вы можете запустить Minecraft, выбрав его в списке установленных программ или используя команду "minecraft-launcher" в терминале. При первом запуске лаунчер автоматически загрузит обновления и установит последнюю версию Minecraft.
4. Настройки игры: Перед началом игры вы можете настроить различные параметры игры. Кликните на иконку шестеренки в лаунчере Minecraft, чтобы открыть настройки. Здесь вы можете изменить разрешение экрана, звуковые настройки, управление и другие параметры.
5. Управление персонажем: Для управления персонажем в Minecraft используйте клавиши WASD для движения вперед, назад, влево и вправо. Пробел используется для прыжка, а Левый Shift для бега. Щелкните правой кнопкой мыши, чтобы использовать предмет в руке, и левой кнопкой мыши, чтобы атаковать или разрушать блоки.
6. Мультиплеер: Minecraft также предлагает возможность игры с друзьями в режиме мультиплеера. Вы можете создать свой сервер или присоединиться к существующему серверу, используя IP-адрес и порт сервера. Прочтите документацию Minecraft, чтобы узнать подробнее о настройке и использовании мультиплеера.
7. Дополнительные ресурсы: На игровом форуме Minecraft и на других веб-сайтах вы можете найти дополнительные ресурсы, такие как моды, текстур-паки и карты для Minecraft. Использование этих ресурсов может значительно расширить ваш опыт игры.
| Советы: | Рекомендации: |
|---|---|
| Используйте ресурспаки, чтобы изменить внешний вид игры. | Изучите основы крафта, чтобы создавать новые предметы. |
| Играйте в творческом режиме, чтобы строить без ограничений. | Сохраняйте регулярные резервные копии своего мира, |
| Исследуйте различные биомы, чтобы найти редкие ресурсы. | Работайте в команде с другими игроками для более эффективного прогресса. |
В заключение, Minecraft - это увлекательная игра, доступная и на Linux. Следуя этим советам и рекомендациям, вы будете наслаждаться игрой и развиваться в ней.




