В игре Minecraft, курсор мыши обладает важной ролью, позволяя игроку взаимодействовать с окружающим миром и выполнять различные действия. Однако, сам по себе предустановленный курсор может показаться скучным и однообразным. Хорошая новость в том, что в Windows 10 для Minecraft вы можете установить и настроить собственный курсор.
Установка и настройка курсора мыши в Windows 10 для Minecraft достаточно простая задача. Сначала необходимо найти подходящий курсор, который вы хотите установить. Вы можете найти множество курсоров мыши в интернете, которые специально разработаны для использования в Minecraft. После выбора курсора, необходимо скачать его на ваш компьютер.
Далее, откройте панель управления на вашем компьютере и найдите раздел "Настройки мыши". В этом разделе вы можете изменить курсор мыши и установить скачанный курсор в качестве основного. Помимо этого, вы также можете настроить различные параметры курсора мыши, такие как скорость перемещения и вид курсора в разных режимах игры.
Установка и настройка курсора мыши для Windows 10 в Minecraft поможет вам сделать игру более увлекательной и индивидуальной. Вы сможете выбрать курсор, который вам нравится и который лучше подходит к вашему игровому стилю. Благодаря возможности настройки различных параметров курсора мыши, вы также можете достичь более комфортного и точного управления персонажем в игре.
Выбор подходящего курсора для Minecraft

Выбор подходящего курсора для игры Minecraft может значительно повлиять на визуальный опыт игрового процесса. Вместо стандартного курсора, который поставляется с операционной системой Windows 10, вы можете установить специально разработанный курсор, который будет соответствовать атмосфере и стилю игры и придать ей дополнительную глубину.
Для установки и настройки курсора в Minecraft следуйте инструкциям ниже:
- Перейдите на веб-сайт, предлагающий скачать курсоры для Minecraft. Существует множество сайтов, где можно найти и загрузить курсоры с различными темами и стилями. Некоторые из них даже предлагают курсоры, специально разработанные для Minecraft.
- Выберите курсор, который вам нравится, и нажмите на ссылку для загрузки. В большинстве случаев курсоры поставляются в формате .cur или .ani.
- Откройте папку, в которую загрузился курсор, и скопируйте его в папку с курсорами вашей операционной системы. Обычно папка с курсорами находится в папке Windows, в папке Cursors.
- Откройте настройки вашей операционной системы и найдите раздел, посвященный курсорам. В Windows 10 вы можете найти эти настройки, перейдя в Параметры > Персонализация > Курсор мыши.
- В разделе Курсор мыши найдите курсор, который вы загрузили, и выберите его из списка.
- Сохраните изменения и закройте настройки.
Теперь у вас установлен и настроен курсор для Minecraft. При запуске игры вы увидите новый курсор, соответствующий выбранной теме или стилю. Вы можете повторить эти шаги, чтобы изменить курсор в любое время.
Способы установки курсора мыши в Windows 10
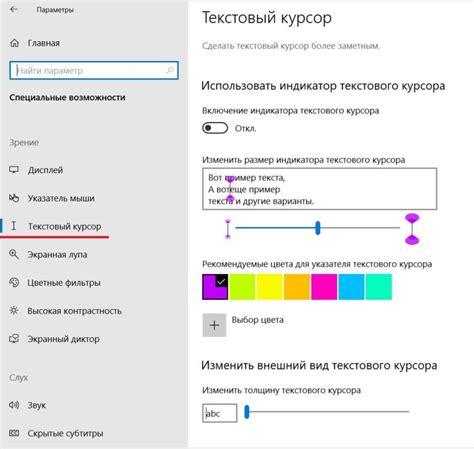
Если вы хотите изменить внешний вид курсора мыши в Windows 10 для использования в Minecraft, у вас есть несколько способов установки нового курсора. Рассмотрим некоторые из них:
1. Поиск нового курсора в Интернете
Вы можете поискать в Интернете и скачать готовые наборы курсоров мыши, которые вам нравятся. Вам нужно будет найти файлы с расширением .cur или .ani, которые являются файлами курсоров, и следовать инструкциям по установке курсора в операционной системе.
2. Использование пакетов курсоров Windows
Windows 10 также предлагает несколько предустановленных наборов курсоров, из которых вы можете выбрать. Чтобы найти эти наборы, откройте "Параметры" (щелкнув правой кнопкой мыши на кнопке "Пуск" и выбрав "Параметры") и перейдите в раздел "Настройки персонализации". Затем выберите "Удобство доступа" и в разделе "Вид" найдите ссылку "Дополнительные параметры управления курсором".
3. Создание собственного курсора с помощью редактора курсоров
Вы можете создать свой собственный курсор с помощью специальных программ или редакторов курсоров. Они позволяют вам создавать курсоры с различными формами, цветами и анимацией. Вы можете найти такие программы в Интернете и следовать инструкциям для создания и установки своего собственного курсора в Windows 10.
Независимо от того, какой способ установки нового курсора вы выберете, помните, что изменение курсора мыши не влияет на игровой процесс в Minecraft, а только изменяет его внешний вид.
Следуйте инструкциям и наслаждайтесь новым курсором мыши в Windows 10 для Minecraft!
Настройка курсора мыши в Windows 10
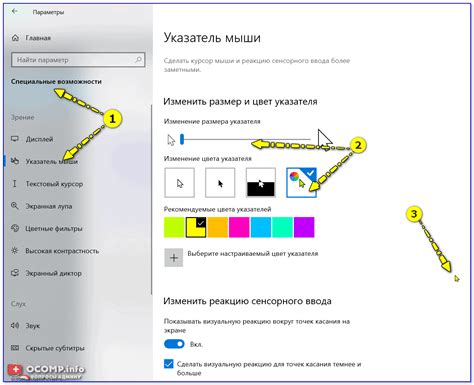
В Windows 10 есть возможность настроить курсор мыши по своему вкусу. Вы можете изменить его форму, размер, цвет и другие параметры. Для этого нужно пройти несколько простых шагов:
| Шаг | Действие |
|---|---|
| 1 | Откройте меню "Параметры" кликнув правой кнопкой мыши по значку "Пуск" и выбрав "Настройки". |
| 2 | В открывшемся окне "Настройки" выберите "Доступность". |
| 3 | В боковом меню выберите пункт "Курсор мыши". |
| 4 | Настройте форму, размер, цвет курсора в соответствии с вашими предпочтениями. |
| 5 | Нажмите "Применить" для сохранения изменений. |
После выполнения этих шагов ваш курсор мыши будет настроен на Windows 10. Пожалуйста, имейте в виду, что описанные выше шаги могут немного отличаться в зависимости от версии Windows 10 и используемых настроек, но общая идея останется прежней.
Проблемы с курсором мыши в Minecraft на Windows 10
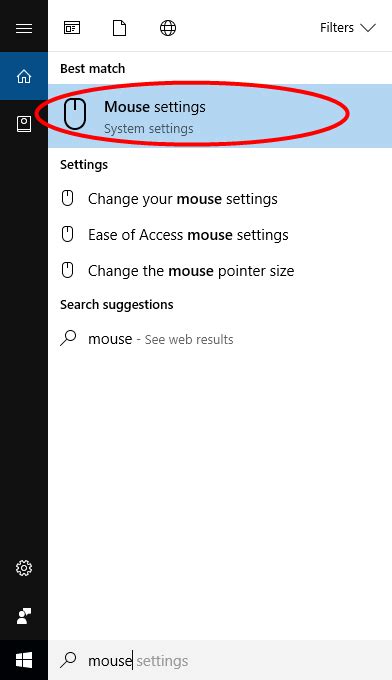
Если у вас возникли проблемы с курсором мыши в Minecraft, есть несколько решений, которые вы можете попробовать:
1. Обновите драйверы для вашей видеокарты и мыши. Устаревшие драйверы могут вызывать конфликты и проблемы с отображением курсора.
2. Проверьте настройки мыши в самой игре. В меню настроек Minecraft вы можете настроить чувствительность курсора и другие параметры, которые могут влиять на его отображение и поведение.
3. Используйте режим полноэкранного окна или окна без рамки. Некоторые пользователи сообщают, что проблемы с курсором устраняются при переключении на эти режимы.
4. Проверьте наличие и настройки модов или текстурпаков. Возможно, некоторые из них могут вызывать конфликты с курсором мыши.
Если ни одно из этих решений не помогло, попробуйте обратиться за помощью на форумы или сообщества игры Minecraft. Там вы можете найти более подробные инструкции и советы по устранению проблем с курсором мыши.
Советы по использованию курсора мыши в Minecraft на Windows 10
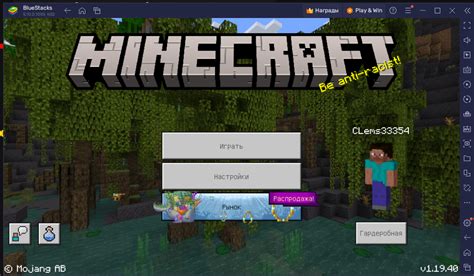
Использование курсора мыши в Minecraft на Windows 10 может значительно улучшить игровой опыт и облегчить взаимодействие с окружающим миром. Вот несколько советов, которые помогут вам настроить и использовать курсор мыши в Minecraft:
- Установите специальные курсоры. Чтобы сделать вашу игру более интересной, установите специальные курсоры, которые будут соответствовать тематике Minecraft. Вам нужно будет скачать и установить файлы курсоров соответствующего формата (.cur или .ani) и затем выбрать их в настройках курсора мыши в Windows 10.
- Настройте скорость курсора. В настройках мыши в Windows 10 вы можете настроить скорость движения курсора. Если вам кажется, что курсор слишком медленно или быстро перемещается в игре, вы можете увеличить или уменьшить скорость движения курсора, чтобы достичь комфортного уровня.
- Измените размер курсора. Если вам сложно заметить стандартный курсор в игре, вы можете изменить его размер. В настройках курсора мыши в Windows 10 есть возможность изменить размер курсора, сделав его крупнее или мельче. Это поможет вам легко отслеживать курсор в игре и сделать его более заметным.
- Используйте дополнительные кнопки мыши. В Minecraft на Windows 10 можно настроить дополнительные кнопки мыши для различных действий. Например, вы можете настроить одну из дополнительных кнопок мыши для быстрого доступа к инвентарю или для использования определенного предмета. Проверьте настройки курсора мыши и определите, какие кнопки можно назначить для дополнительных действий в игре.
- Экспериментируйте с настройками. Не бойтесь экспериментировать с различными настройками курсора мыши в Minecraft на Windows 10. Изменяйте размер, цвет и форму курсора, настраивайте скорость движения и дополнительные функции, чтобы найти оптимальные параметры для вас. Каждый игрок имеет свои предпочтения, поэтому найдите те настройки, которые подходят именно вам.
Следуя этим советам, вы сможете использовать курсор мыши в Minecraft на Windows 10 максимально эффективно и комфортно. Игровой опыт станет более удобным и приятным, а вы сможете сосредоточиться на самой игре без отвлечений и неудобств.




