В различных ситуациях игрокам может потребоваться сделать скриншоты в Майнкрафт для сохранения моментов своих приключений или создания контента. Однако, после снятия скриншота, некоторым игрокам может быть неясно, где именно эти изображения сохраняются на их компьютере под управлением операционной системы Windows 10.
В операционной системе Windows 10 скриншоты из Майнкрафт сохраняются в специальной папке. Чтобы найти эту папку, игрокам нужно знать путь к ней. По умолчанию, папка со скриншотами находится внутри директории Minecraft, которая в свою очередь расположена в директории AppData, расположенной в папке пользователя.
Для быстрого доступа к папке со скриншотами в Майнкрафт на Windows 10, игроки могут воспользоваться следующим путем: C:\Пользователи\имя_пользователя\AppData\Roaming\.minecraft\screenshots. Здесь «имя_пользователя» необходимо заменить на имя аккаунта пользователя компьютера.
Куда сохраняются скриншоты в Майнкрафт на Windows 10
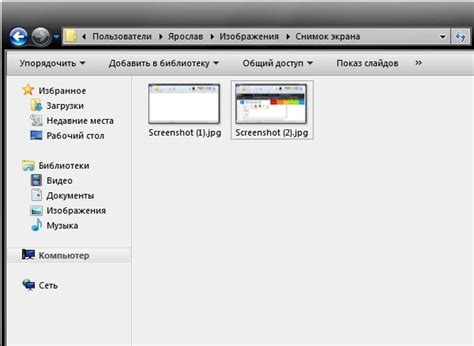
При создании скриншота в Майнкрафт на Windows 10, игра автоматически сохраняет его в специальную папку. Чтобы найти эту папку и просмотреть сохраненные скриншоты, вам потребуется следовать нескольким простым шагам.
1. Запустите игру Майнкрафт на Windows 10 и загрузите нужный мир.
2. Нажмите клавишу F2 на клавиатуре, чтобы создать скриншот. Он будет автоматически сохранен в папке.
3. Откройте проводник на вашем компьютере и перейдите в следующую директорию: %appdata%\.minecraft\screenshots.
4. В папке "screenshots" вы найдете все сохраненные скриншоты из игры Майнкрафт. Вы можете скопировать их в другое место или просмотреть прямо в проводнике.
Теперь вы знаете, куда сохраняются скриншоты в Майнкрафт на Windows 10 и как найти эту папку. Наслаждайтесь игрой и делайте красивые скриншоты своего приключения!
Основная папка игры Майнкрафт

Основная папка игры Майнкрафт на компьютерах под управлением операционной системы Windows 10 обычно располагается по следующему пути: C:\Users\имя_пользователя\AppData\Local\Packages\Microsoft.MinecraftUWP_8wekyb3d8bbwe\LocalState\games\com.mojang\minecraftWorlds.
В данной папке находятся все файлы, связанные с игрой, включая сохраненные миры, ресурспаки, моды и скриншоты. При сохранении скриншотов в игре, они автоматически сохраняются в папке с названием игры, а именно MinecraftScreenshots.
Чтобы найти папку с сохраненными скриншотами, необходимо открыть основную папку игры Майнкрафт, затем найти папку MinecraftScreenshots. Внутри этой папки будут находиться все скриншоты, сделанные в игре.
Таким образом, для того чтобы найти скриншоты в Майнкрафт на Windows 10, необходимо проследовать по следующему пути: C:\Users\имя_пользователя\AppData\Local\Packages\Microsoft.MinecraftUWP_8wekyb3d8bbwe\LocalState\games\com.mojang\minecraftWorlds\MinecraftScreenshots.
Здесь вы сможете найти все свои скриншоты, сделанные в игре Майнкрафт, и использовать их по своему усмотрению.
Поиск папки с скриншотами
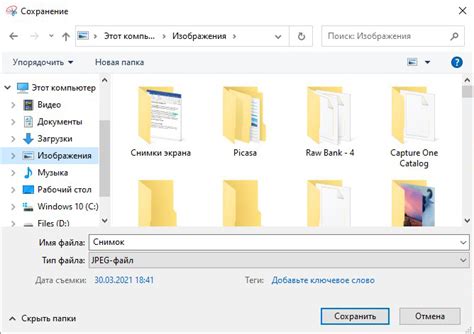
По умолчанию, скриншоты в Майнкрафт на Windows 10 сохраняются в специальную папку. Чтобы найти эту папку и увидеть все сохраненные скриншоты, следуйте следующим шагам:
- Откройте проводник на вашем компьютере.
- В адресной строке проводника введите следующий путь: %appdata%\.minecraft\screenshots и нажмите клавишу "Enter".
- Вы будете перенаправлены в папку с вашими скриншотами Майнкрафта.
Теперь вы можете просматривать и копировать скриншоты, сохраненные в этой папке.
Локализация папки с скриншотами
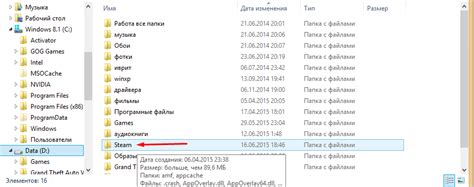
Майнкрафт на Windows 10 сохраняет скриншоты в специальной папке на жестком диске. Эта папка обычно находится в следующем расположении:
C:\Users\{имя пользователя}\AppData\Local\Packages\Microsoft.MinecraftUWP_8wekyb3d8bbwe\LocalState\games\com.mojang\screenshots
Для доступа к этой папке вам понадобится указать путь в проводнике или в командной строке. Здесь {имя пользователя} - это имя вашего пользователя на компьютере.
Обратите внимание, что папка AppData может быть скрыта по умолчанию. Чтобы открыть ее, в проводнике вы можете нажать на панели инструментов кнопку "Вид" и выбрать "Показать скрытые элементы".
Внутри папки "screenshots" будут находиться все ваши скриншоты, сделанные в игре. Вы можете открывать их с помощью любой программы для просмотра изображений.
Как найти папку с сохраненными скриншотами
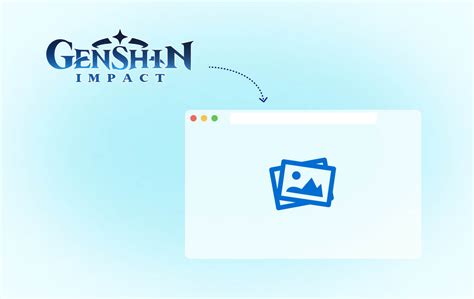
При игре в Майнкрафт на Windows 10 вы можете сделать скриншоты игровых моментов или интересных построек. После того как вы сделали скриншот, он будет сохранен в определенной папке на вашем компьютере. Чтобы найти эту папку, следуйте этим инструкциям:
- Откройте Проводник (Explorer), нажав на икону папки на панели задач.
- В адресной строке Проводника введите следующий путь:
%appdata%\.. - Найдите папку с названием
.minecraftи откройте ее. - Внутри папки
.minecraftнайдите папкуscreenshots.
В папке screenshots вы найдете все ваши сохраненные скриншоты. Вы можете скопировать их в другую папку или открыть их с помощью любой программы для просмотра изображений.
Имейте в виду, что некоторые текстур-паки или модификации могут изменить местоположение папки с сохраненными скриншотами. В таком случае, обратитесь к документации или поддержке соответствующего мода для получения дополнительной информации.
Резюме: место хранения скриншотов в Майнкрафт на Windows 10
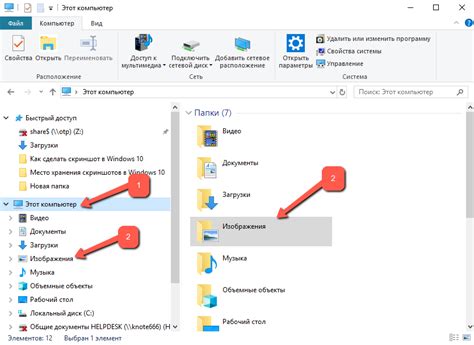
Папка для сохранения скриншотов в Майнкрафт на операционной системе Windows 10 располагается в удобном месте, легко доступном для поиска игроками. В поиске папки нужно учитывать, что её название может изменяться при использовании других языков системы.
Основной путь к папке сохранения скриншотов выглядит следующим образом:
%appdata%\..\Local\Packages\Microsoft.MinecraftUWP_8wekyb3d8bbwe\LocalState\games\com.mojang\screenshots
Сайт %appdata% указывает на папку AppData, которая является скрытой системной папкой. Для её открытия можно воспользоваться комбинацией клавиш Win + R и ввести %appdata% в открывшемся окне. Затем нужно перейти на эту папку, найти папку Local, затем Packages и далее начинать следовать указанному пути к папке screenshots.
Помимо этой основной папки, существует альтернативный путь для обнаружения скриншотов:
C:\Users\ИмяПользователя\AppData\Local\Packages\Microsoft.MinecraftUWP_8wekyb3d8bbwe\LocalState\games\com.mojang\screenshots
Вместо "ИмяПользователя" нужно указать реальное имя пользователя вашего компьютера.




