Майнкрафт — популярная компьютерная игра, в которой игроки могут строить и исследовать виртуальный мир. Одним из интересных аспектов игры является возможность изменить внешний вид своего персонажа, добавив ему новую кошку. В этой статье я расскажу, как изменить кожу на английском майнкрафт, чтобы ваш персонаж выглядел уникально и стильно.
Кожа в майнкрафте — это графическое изображение, которое накладывается на модель персонажа. Она определяет его внешний вид: цвет кожи, прическу, одежду и другие детали. Первоначально в игре предусмотрены несколько стандартных кожей, но игроки также могут создавать свои уникальные кожи.
Чтобы изменить кожу на английском майнкрафт, вам понадобится специальный инструмент — редактор кож. Он позволяет создавать и изменять кожу, придавая персонажу свой собственный стиль. Вы можете выбрать основной цвет кожи, добавить различные узоры, надписи, а также изменить прическу и одежду персонажа.
Когда вы создадите или измените свою кожу, она будет сохранена в отдельном файле с расширением .png. Далее вам нужно будет загрузить этот файл на свой аккаунт на сайте майнкрафт, чтобы увидеть изменения в игре. После загрузки новой кожи вам нужно будет запустить игру и выбрать свою кожу в настройках персонажа.
Модификация внешнего вида кожи в английском Minecraft

Модификация внешнего вида персонажа в Minecraft - одна из самых популярных функций в игре, позволяющая игрокам проявить свою индивидуальность и творческий подход. Один из способов изменить внешний вид персонажа - это модификация кожи (skin).
Кожа в Minecraft представляет собой текстуру, которая накладывается на модель персонажа. При создании новой текстуры кожа может быть изменена по желанию игрока, добавив уникальные элементы дизайна, цвета и детали.
- Создание кожи. Чтобы изменить свою кожу в Minecraft, необходимо создать новую текстуру. Для этого можно использовать различные инструменты и программы, такие как Minecraft Skin Studio, Novaskin или редакторы изображений, которые поддерживают форматы PNG.
- Загрузка кожи. После создания новой текстуры кожи, ее необходимо загрузить на официальный сайт Minecraft или на платформу, на которой вы играете. Для загрузки кожи вам понадобится учетная запись Minecraft.
- Настройка кожи в игре. После загрузки кожи вам потребуется открыть настройки игры и выбрать загруженную текстуру кожи. Обычно это делается в разделе "Смена скина" или "Настройки персонажа". После выбора новой текстуры кожи, она будет отображаться на вашем персонаже при игре.
Важно помнить, что изменение внешнего вида кожи в Minecraft доступно только в отдельных режимах игры, таких как многопользовательский режим или режим креатива. В режиме выживания или других ограниченных режимах, ваш персонаж будет отображаться с оригинальной кожей.
Модификация внешнего вида кожи в Minecraft - это прекрасная возможность для игроков выразить свою индивидуальность и творчество. Создавая уникальную и оригинальную кожу, вы можете создать себе уникальный образ, который будет отличаться от других игроков.
| Преимущества модификации кожи: |
|---|
| Индивидуальность: создание уникального образа для своего персонажа; |
| Творчество: возможность проявить свою творческую идею и дизайнерские навыки; |
| Узнаваемость: быть узнаваемым среди других игроков и создать свой уникальный стиль. |
Не стесняйтесь экспериментировать и создавать новые кожи для своего персонажа в Minecraft. Благодаря модификации внешнего вида кожи вы сможете выделиться среди других игроков и создать свой неповторимый стиль!
Персонализация персонажа в Minecraft: изменение кожи на английском
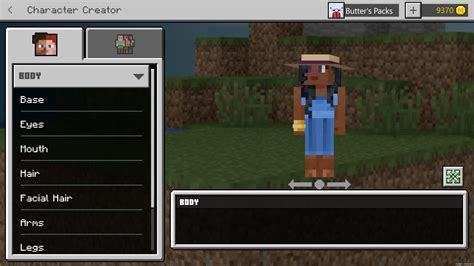
Кожа в Minecraft – это внешний вид персонажа, который можно изменять с помощью специальных сайтов и программ. Изменение кожи позволяет каждому игроку создать уникальный образ для своего персонажа.
Чтобы изменить кожу своего персонажа в Minecraft, следуйте инструкциям:
- Выберите сайт или программу для редактирования кожи. Некоторые популярные варианты включают Minecraft Skin Editor, NovaSkin и Skindex.
- Откройте выбранный инструмент и создайте новую кожу или отредактируйте уже существующую.
- Используйте различные инструменты, чтобы изменить цвет, текстуру и дизайн кожи. Вы можете добавить плащ, шапку или другие элементы одежды.
- После завершения редактирования, сохраните свою кожу на компьютере.
- При запуске Minecraft, зайдите в меню "Настройки" (Settings) и выберите раздел "Скин" (Skin).
- Нажмите кнопку "Обзор" (Browse) и найдите сохраненную кожу на вашем компьютере. Выберите файл и нажмите "Открыть" (Open).
- После выбора файла кожи, нажмите кнопку "Загрузить" (Upload) или "Применить" (Apply).
После выполнения всех этих шагов ваш персонаж в Minecraft будет выглядеть согласно измененной вами коже. Обратите внимание, что изменение кожи не влияет на геймплей игры, только на внешний вид вашего персонажа.
Примечание: Изменение кожи в Minecraft может быть доступно только на определенных платформах или при использовании определенных модификаций.
Важно: При выборе сайта или программы для изменения кожи, убедитесь, что он безопасен и надежен, чтобы избежать установки вредоносного ПО или попадания на компьютер вирусов.
Теперь, когда вы знаете, как изменить кожу своего персонажа в Minecraft на английском языке, вы можете создать неповторимый образ и выделиться среди других игроков!
How to Change Your Skin in Minecraft

If you are tired of your current skin in Minecraft and want to change it to something more interesting and unique, you can easily do so. Here are the steps to change your skin in Minecraft:
- Open your preferred web browser and search for "Minecraft skins".
- Choose a website that offers a wide range of Minecraft skins to choose from.
- Browse through the different categories or use the search function to find a skin that you like.
- Once you have found a skin, click on the download button or link.
- Save the skin file to a location on your computer where you can easily find it later.
- Open the Minecraft launcher and login to your account.
- Click on the "Skins" tab in the launcher.
- Click on the "Browse" button and locate the skin file that you downloaded.
- Select the skin file and click on the "Open" button.
- Once you have selected the skin file, it will appear in the "Current Skin" section of the launcher.
- Click on the "Upload" button to apply the new skin to your Minecraft character.
And there you have it! Your Minecraft character's skin will now be changed to the new skin that you downloaded. Enjoy playing with your new look!




