Майнкрафт - популярная компьютерная игра, в которой игроки могут строить и исследовать виртуальные миры. Однако, чтобы позволить играть вашим друзьям вместе с вами, вам может понадобиться создать локальный сервер Minecraft на вашем компьютере.
Запуск сервера Minecraft на локальном хосте позволит вам и вашим друзьям подключаться к игре через одну и ту же сеть. Это отличный способ организовать многопользовательскую игру без необходимости покупки и настройки отдельного сервера.
Ниже представлено пошаговое руководство о том, как запустить сервер Minecraft на локальном хосте:
Загрузите сервер Minecraft: Для начала вам необходимо загрузить сервер Minecraft с официального сайта. Перейдите на сайт Minecraft и найдите раздел "Скачать" или "Загрузить сервер". Следуйте инструкциям на сайте, чтобы загрузить последнюю версию сервера Minecraft.
Установите Java Runtime Environment (если требуется): В большинстве случаев сервер Minecraft работает на Java, поэтому вам может потребоваться установить Java Runtime Environment (JRE), если у вас его еще нет на компьютере. Вы можете найти и загрузить JRE с официального сайта Java.
Создайте новую папку для сервера: После загрузки сервера Minecraft создайте новую папку на вашем компьютере, где будет располагаться сервер. Для удобства выберите понятное название папки, например "Minecraft Server".
Скопируйте файлы сервера в созданную папку: После того, как папка создана, скопируйте файлы сервера Minecraft, которые вы загрузили на предыдущем шаге, в эту папку. Распакуйте архив с сервером и поместите все файлы и папки в только что созданную папку.
Отредактируйте файл server.properties: В папке сервера найдите файл server.properties и откройте его в текстовом редакторе. В этом файле вы можете настроить различные параметры сервера, такие как название мира, режим игры и прочие. Сохраните изменения в файле после завершения настроек.
Запустите сервер Minecraft: После настройки сервера запустите его, открыв файл minecraft_server.jar кликом по нему дважды. Запуск сервера может занять несколько секунд, после чего вы увидите сообщение о том, что сервер успешно запущен.
Поздравляю! Теперь ваш локальный сервер Minecraft запущен, и вы можете пригласить своих друзей подключиться к нему и начать игру вместе. Убедитесь, что все участники подключены к одной и той же сети, чтобы они могли видеть ваш сервер в списке доступных серверов.
Примечание: Запуск сервера Minecraft на локальном хосте позволяет вам играть только вместе с друзьями, подключенными к вашей сети. Если вы хотите создать общедоступный сервер Minecraft, вам понадобятся дополнительные настройки и услуги, такие как проброс портов и статический IP-адрес.
Шаг 1: Установка Java Runtime Environment
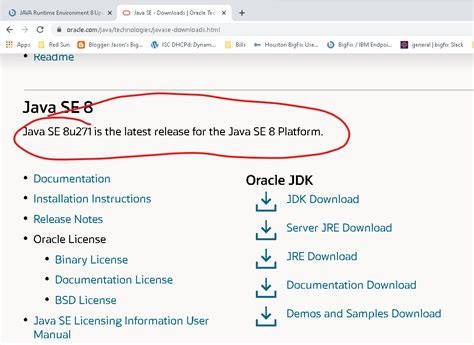
Для запуска сервера Minecraft на локальном хосте потребуется установить Java Runtime Environment (JRE). JRE позволяет выполнять программы, написанные на языке Java.
Чтобы установить JRE, следуйте инструкциям ниже:
- Перейдите на официальный сайт Java. Откройте веб-браузер и введите в адресной строке www.java.com. Нажмите Enter.
- Нажмите на кнопку "Скачать Java". На главной странице сайта найдите кнопку "Скачать Java" и кликните по ней.
- Выберите версию JRE для вашей операционной системы. Вам будет предложено выбрать версию JRE в зависимости от вашей операционной системы. Если вы не знаете, какую версию выбрать, нажмите на ссылку "Выберите другую версию платформы" и выберите версию, соответствующую вашей ОС.
- Согласитесь с лицензионным соглашением и скачайте установщик JRE. После выбора версии JRE вы должны будете принять лицензионное соглашение Oracle и скачать установщик JRE для вашей ОС. Нажмите на кнопку "Скачать" и сохраните файл на вашем компьютере.
- Запустите установщик JRE. Откройте папку, в которую вы сохранили установщик JRE, и дважды кликните по нему. Следуйте инструкциям на экране для установки JRE.
После завершения установки JRE на вашем компьютере будет доступна среда выполнения Java для запуска сервера Minecraft. Мы переходим к следующему шагу - загрузке самого сервера Minecraft.
Шаг 2: Скачивание и установка сервера Minecraft

Перед тем, как создать свой собственный сервер Minecraft, необходимо скачать и установить сам сервер.
1. Перейдите на официальный сайт Minecraft и перейдите в раздел загрузки.
2. На странице загрузки найдите раздел "Сервер Minecraft" и нажмите на ссылку для скачивания.
3. После скачивания файла .jar, создайте новую папку на вашем компьютере, где будет располагаться сервер Minecraft.
4. Переместите загруженный файл .jar в созданную папку.
5. Запустите загруженный файл .jar, чтобы начать установку сервера Minecraft.
6. Во время первого запуска сервера, он создаст необходимые файлы и папки, необходимые для его работы.
7. После завершения установки сервера Minecraft, вы можете отредактировать файл конфигурации сервера, чтобы настроить различные параметры, такие как порт и максимальное количество игроков.
Теперь вы завершили установку сервера Minecraft и готовы перейти к следующему шагу - запуску сервера.
Шаг 3: Конфигурация сервера и настройка параметров
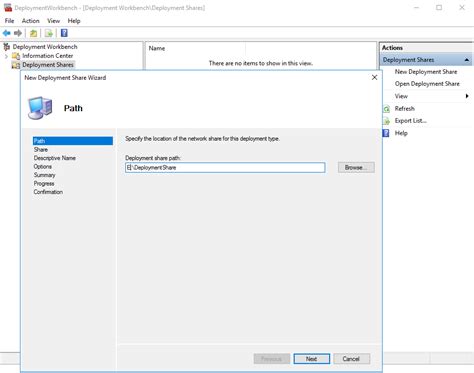
После успешной установки и запуска сервера Minecraft необходимо сконфигурировать его и настроить параметры работы.
1. Откройте файл server.properties, который находится в папке сервера.
- Для Windows: перейдите в папку, где вы установили сервер, и найдите файл server.properties.
- Для MacOS и Linux: откройте терминал, перейдите в папку сервера, используя команду cd, и откройте файл server.properties с помощью текстового редактора, такого как nano или vi.
2. В файле server.properties вы увидите список параметров, которые можно настроить. Внесите необходимые изменения в соответствии с вашими предпочтениями:
- max-players: максимальное количество игроков, которые могут подключиться к серверу одновременно. Установите желаемое значение (например, "10" для 10 игроков).
- difficulty: уровень сложности игры. Выберите значение от "0" до "3", где "0" - "мирный режим", "1" - "легкий", "2" - "нормальный" и "3" - "трудный".
- gamemode: режим игры по умолчанию. Выберите значение от "0" до "3", где "0" - "выживание", "1" - "творчество", "2" - "приключение" и "3" - "наблюдение".
3. Сохраните изменения в файле server.properties.
4. Перезапустите сервер Minecraft, чтобы применить внесенные изменения.
Теперь вы успешно сконфигурировали свой сервер Minecraft и настроили основные параметры работы. Вы можете продолжить настройку дополнительных параметров в файле server.properties или воспользоваться плагинами для расширения функционала сервера.
Шаг 4: Запуск сервера и подключение к нему
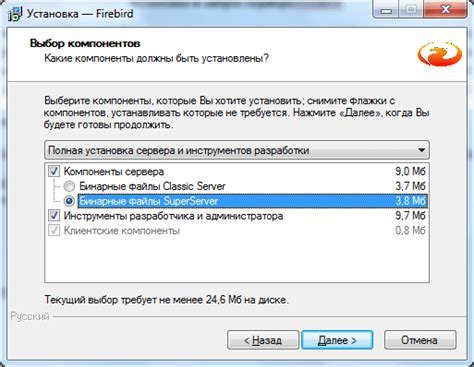
После настройки сервера Minecraft на вашем локальном хосте, вы готовы запустить его и подключиться к нему. В этом разделе мы рассмотрим, как это сделать.
Запустите сервер:
Для запуска сервера откройте командную строку (в Windows нажмите Win + R, введите "cmd" и нажмите Enter) и перейдите в папку, где находится файл сервера Minecraft. Введите следующую команду:
java -Xmx1024M -Xms1024M -jar minecraft_server.jar nogui
Эта команда запускает сервер Minecraft с 1024 мегабайтами выделенной оперативной памяти. Вы можете изменить размер памяти, указав другие значения вместо 1024M. Если у вас есть дополнительные параметры, такие как настройка порта или списка разрешенных игроков, добавьте их в команду.
Подключитесь к серверу:
После успешного запуска сервера откройте игру Minecraft и выберите "Multiplayer" (Мультиплеер) в главном меню. Затем нажмите кнопку "Add Server" (Добавить сервер). Введите имя сервера и IP-адрес, который вы использовали при настройке сервера. Затем нажмите "Done" (Готово).
После этого вы должны увидеть добавленный сервер в списке серверов. Выберите его и нажмите кнопку "Join Server" (Присоединиться к серверу).
Поздравляю! Теперь вы подключены к своему серверу Minecraft на локальном хосте. Вы можете наслаждаться игрой со своими друзьями или взаимодействовать с другими игроками, если ваш сервер публичный.




