Майнкрафт - одна из самых популярных видеоигр в мире, и многие игроки хотят создать свой собственный сервер Minecraft, чтобы играть с друзьями. В этой статье мы расскажем вам, как запустить сервер Minecraft на операционной системе Linux.
Первым делом, необходимо установить Java Development Kit (JDK), поскольку Minecraft работает на языке программирования Java. Вы можете установить JDK с помощью вашего пакетного менеджера. Например, в Ubuntu вы можете выполнить команду sudo apt-get install openjdk-8-jdk для установки JDK 8.
Далее, вам понадобится загрузить сам сервер Minecraft. Вы можете найти официальный сервер Minecraft на официальном веб-сайте Minecraft. Скачайте серверную версию Minecraft в формате .jar и сохраните его на вашем компьютере.
Затем, создайте новую папку на вашем компьютере, где будет располагаться сервер Minecraft. Рекомендуется использовать отдельную папку для хранения сервера Minecraft для удобства управления. Переместите загруженный файл сервера Minecraft в эту папку.
Теперь, откройте терминал и перейдите в папку, где находится сервер Minecraft. Вы можете использовать команду cd для изменения текущей директории. Затем, выполните команду java -Xmx1024M -Xms1024M -jar minecraft_server.jar nogui, где minecraft_server.jar - это имя файла сервера Minecraft. Эта команда запустит сервер Minecraft на вашем компьютере.
Теперь, сервер Minecraft работает на вашей операционной системе Linux, и вы можете присоединиться к нему, используя IP-адрес вашего компьютера. Делитесь этим адресом со своими друзьями, чтобы они могли присоединиться к вашему серверу Minecraft и наслаждаться игрой вместе с вами!
Установка Java на Linux для запуска сервера Minecraft

Для запуска сервера Minecraft на операционной системе Linux необходимо установить Java. В данном разделе мы рассмотрим процесс установки Java на Linux.
1. Проверка наличия установленной Java
Прежде чем установить Java, необходимо проверить, есть ли она уже установленная на вашей системе. Вы можете выполнить следующую команду в терминале, чтобы проверить наличие Java:
java -versionЕсли Java уже установлена, вы увидите информацию о версии Java и другие детали. Если Java не установлена, вы получите сообщение об ошибке.
2. Установка OpenJDK
OpenJDK является одной из наиболее популярных реализаций платформы Java и его часто используют для запуска серверов Minecraft. Чтобы установить OpenJDK, выполните следующие шаги.
- Откройте терминал.
- Введите следующую команду для установки OpenJDK:
sudo apt-get install openjdk-8-jdkВ процессе установки вам может быть предложено ввести пароль пользователя.
3. Проверка установки OpenJDK
После завершения установки можно снова выполнить команду java -version, чтобы проверить, что OpenJDK успешно установлено.
4. Установка Oracle Java
Если вам необходимо установить Oracle Java вместо OpenJDK, вы можете выполнить следующие шаги.
- Перейдите на официальный сайт Oracle Java и загрузите соответствующий пакет для вашей операционной системы Linux.
- Откройте терминал и перейдите в каталог, где находится загруженный файл.
- Выполните следующую команду для установки Oracle Java:
sudo dpkg -i название_пакета.debЗамените "название_пакета" на фактическое имя загруженного файла пакета Oracle Java.
5. Проверка установки Oracle Java
После завершения установки выполните команду java -version для проверки, что Oracle Java успешно установлена.
Теперь у вас установлена Java на вашей операционной системе Linux, и вы готовы запустить сервер Minecraft.
Выбор версии Java

Перед запуском сервера Minecraft на Linux необходимо установить Java.
Майнкрафт работает на платформе Java, поэтому версия Java, установленная на вашем компьютере, очень важна для успешной работы сервера.
Вам потребуется установить Java Development Kit (JDK) версии 8 или выше. Новые версии Java могут иметь различные названия, например, OpenJDK или Oracle JDK. Вы можете выбрать любую версию, подходящую для вашей операционной системы и требований проекта.
Рекомендуется использовать последнюю доступную стабильную версию Java. Вы можете проверить версию Java, установленную на вашей системе, выполнив команду:
java -versionЕсли у вас установлена версия Java, совместимая с Minecraft, на экране появится информация о версии:
java version "1.8.0_282"
Если вам нужно установить или обновить Java, вы можете использовать менеджеры пакетов вашей операционной системы. Ниже приведены инструкции по установке Java для нескольких популярных дистрибутивов Linux:
- Ubuntu:
- Откройте терминал и выполните команду:
- Затем выполните команду:
- После завершения установки можно проверить версию Java с помощью команды
java -version.
sudo apt-get updatesudo apt-get install openjdk-8-jdk - CentOS:
- Откройте терминал и выполните команду:
- После завершения установки можно проверить версию Java с помощью команды
java -version.
sudo yum install java-1.8.0-openjdk - Arch Linux:
- Откройте терминал и выполните команду:
- После завершения установки можно проверить версию Java с помощью команды
java -version.
sudo pacman -Syu jdk8-openjdk
После установки Java вы можете продолжить настройку сервера Minecraft на Linux.
Загрузка и установка Java

Для запуска сервера Minecraft на Linux вам понадобится Java. Вот как загрузить и установить Java на вашей системе:
- Откройте терминал и выполните команду:
- После обновления списка пакетов выполните команду:
- По завершении установки вы можете проверить, что Java установлена, выполнив команду:
sudo apt updatesudo apt install default-jredefault-jre - это пакет Java Runtime Environment (JRE), который включает в себя все необходимые компоненты для запуска Java-приложений.
java -versionВы должны увидеть информацию о текущей версии Java.
Поздравляем! Вы успешно загрузили и установили Java на своей системе Linux. Теперь вы можете перейти к настройке и запуску сервера Minecraft.
Проверка установки Java
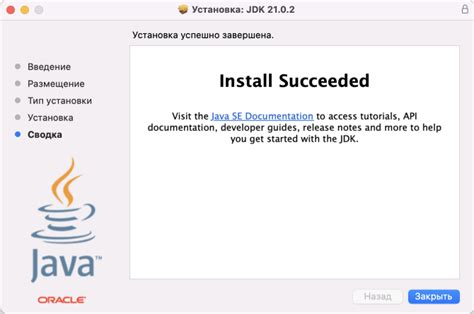
Перед тем, как запустить сервер Minecraft на Linux, необходимо убедиться, что Java установлена на вашей системе. Для этого можно выполнить следующие шаги:
Откройте терминал Linux. Обычно его можно найти в меню приложений или запустить с помощью комбинации клавиш Ctrl+Alt+T.
Введите команду java -version и нажмите Enter.
Если на вашей системе уже установлена Java, то в терминале будет выведена информация о версии Java. Например:
openjdk version "11.0.11" 2021-04-20
OpenJDK Runtime Environment (build 11.0.11+9-Ubuntu-0ubuntu2.20.04)
OpenJDK 64-Bit Server VM (build 11.0.11+9-Ubuntu-0ubuntu2.20.04, mixed mode, sharing)Если Java не установлена, то в терминале будет выведено сообщение об ошибке. В этом случае вам необходимо установить Java, прежде чем продолжить.
Если Java установлена на вашей системе, вы можете переходить к следующему шагу - установке и настройке сервера Minecraft. Если Java не установлена, вам нужно будет установить ее с помощью соответствующего пакетного менеджера вашего дистрибутива Linux. Обычно это можно сделать с помощью команды sudo apt install default-jre для Ubuntu и Debian, либо sudo dnf install java-11-openjdk для Fedora.
Установка и настройка сервера Minecraft на Linux

Установка и настройка сервера Minecraft на Linux может показаться сложной задачей для новичков, но следуя этому подробному руководству, вы сможете запустить свой собственный сервер Minecraft на виртуальной машине или на физическом сервере Linux.
Шаг 1: Установка Java
Minecraft сервер работает на Java, поэтому вам необходимо установить Java Development Kit (JDK) на вашу систему Linux. В зависимости от дистрибутива Linux, команды для установки могут немного отличаться, но в большинстве случаев достаточно выполнить следующую команду:
sudo apt-get install default-jdkПосле завершения установки, убедитесь, что Java установлена и работает корректно, запустив команду:
java -versionШаг 2: Скачивание и установка сервера Minecraft
Следующим шагом является скачивание и установка сервера Minecraft. Вы можете скачать последнюю версию сервера Minecraft с официального сайта.
После скачивания, создайте новую директорию, где будет располагаться сервер Minecraft. Затем переместите скачанный файл сервера Minecraft в созданную директорию.
Откройте терминал и перейдите в созданную директорию с помощью команды:
cd /path/to/minecraft/serverЗатем запустите сервер Minecraft, используя следующую команду:
java -Xmx1024M -Xms1024M -jar server.jar noguiЗдесь -Xmx1024M устанавливает максимальное количество выделенной оперативной памяти для сервера, а -Xms1024M устанавливает начальное количество выделенной оперативной памяти. Вы можете изменить эти значения в зависимости от ваших потребностей.
Шаг 3: Настройка сервера Minecraft
После запуска сервера Minecraft, он будет создавать конфигурационный файл server.properties. Откройте этот файл с помощью текстового редактора и настройте параметры сервера по вашему усмотрению.
Некоторые основные параметры, которые вы можете настроить:
- level-name: название мира. Может быть изменено по вашему желанию.
- max-players: максимальное количество игроков, которое может подключиться к серверу.
- server-ip: IP-адрес сервера. Если ваш сервер находится за роутером или файерволлом, установите IP-адрес внутренней сети, на которой запущен сервер Minecraft.
- server-port: порт сервера Minecraft. Если вы используете стандартный порт (25565), вам не нужно менять это значение.
Сохраните изменения и перезапустите сервер Minecraft, чтобы применить новые настройки.
Шаг 4: Подключение к серверу Minecraft
Теперь, когда ваш сервер Minecraft настроен и работает, вы можете подключиться к нему, используя IP-адрес и порт сервера Minecraft.
- Запустите игру Minecraft на своем компьютере.
- Нажмите кнопку "Мультиплеер" на главном экране.
- Нажмите кнопку "Добавить сервер".
- Введите имя сервера и введите IP-адрес и порт сервера Minecraft.
- Нажмите кнопку "Готово" и выберите сервер из списка.
- Нажмите кнопку "Подключиться" и вы будете подключены к серверу Minecraft.
Теперь вы можете наслаждаться игрой на своем собственном сервере Minecraft на Linux!
Это было подробное руководство по установке и настройке сервера Minecraft на Linux. Удачной игры!
Загрузка и установка сервера Minecraft

Для запуска сервера Minecraft на Linux необходимо выполнить несколько шагов:
- Загрузите последнюю версию сервера Minecraft с официального сайта разработчика. Вы можете найти ссылку на загрузку на странице «Скачать» или «Загрузка».
- Откройте терминал на вашем компьютере и перейдите в директорию, в которой хотите установить сервер Minecraft.
Для этого введите команду
cd. Например, чтобы перейти в домашнюю директорию, введитеcd ~. - После того, как вы перешли в нужную директорию, выполните команду загрузки сервера Minecraft. Она может выглядеть примерно так:
wget https://ссылка-на-сервер-майнкрафт.jar. - После завершения загрузки сервера Minecraft, создайте скрипт запуска для сервера. Вероятнее всего, сервер Minecraft поставляется с файлом .jar, который содержит все необходимые компоненты для запуска сервера. Этот файл можно использовать для создания скрипта запуска.
- Откройте текстовый редактор и введите следующий код:
#!/bin/bash java -Xmx1024M -Xms1024M -jar server.jar nogui
Где server.jar - это имя загруженного файла сервера Minecraft. Сохраните файл со скриптом запуска в директории сервера с расширением .sh, например, start.sh.
Установите необходимые разрешения для исполнения скрипта. В терминале выполните команду chmod +x start.sh.
Теперь вы можете запустить сервер Minecraft, выполните команду ./start.sh.
Подождите, пока сервер Minecraft загрузится и будет готов к использованию. Вы сможете подключиться к серверу, используя IP-адрес вашего компьютера и порт, указанный в конфигурационном файле сервера.
Обратите внимание: перед запуском сервера Minecraft убедитесь, что у вас установлена Java Runtime Environment (JRE) на вашем компьютере. Также обратите внимание, что для запуска сервера требуется значительное количество оперативной памяти. Установите значение параметров -Xmx и -Xms в соответствии с требованиями вашего сервера.




