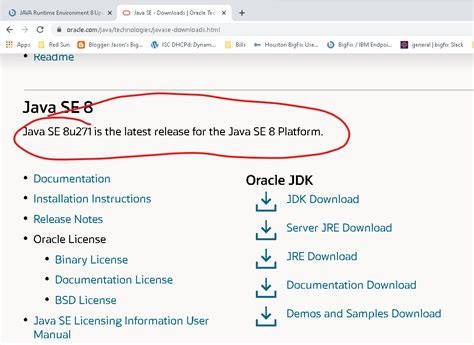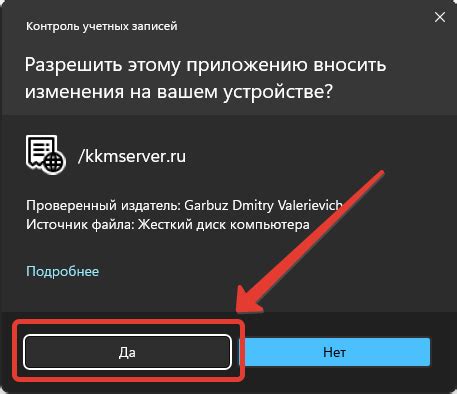Майнкрафт – это популярная игра, в которую играют миллионы людей по всему миру. Если вы хотите создать свой собственный сервер Minecraft, чтобы играть с друзьями, то у вас могут возникнуть вопросы о том, как это сделать. В этой подробной инструкции мы расскажем вам, как запустить сервер Minecraft на операционной системе Ubuntu.
Первым шагом является установка Java Development Kit (JDK), так как Minecraft работает на платформе Java. У вас необходимо установить JDK 8 или более позднюю версию. Для этого выполните команду:
sudo apt-get install openjdk-8-jdk
После установки JDK вам нужно загрузить сервер Minecraft с официального сайта проекта. Рекомендуется загружать последнюю стабильную версию сервера. Загрузите .jar файл, который подходит для вашей операционной системы.
Следующим шагом является создание каталога, в котором будет располагаться сервер Minecraft. Для этого выполните команду:
mkdir MinecraftServer
После создания каталога перейдите в этот каталог с помощью команды:
cd MinecraftServer
Теперь переместите загруженный .jar файл в созданный каталог сервера Minecraft. Для этого выполните команду:
mv /path/to/downloaded/Minecraft_server.jar .
Теперь можно запускать сервер Minecraft с помощью команды:
java -Xmx1024M -Xms1024M -jar Minecraft_server.jar nogui
Таким образом, вы успешно запустили сервер Minecraft на Ubuntu. Теперь вы можете пригласить своих друзей и наслаждаться игрой вместе!
Установка и настройка сервера Minecraft на операционной системе Ubuntu

Установка и настройка сервера Minecraft на операционной системе Ubuntu - это простой процесс, который позволит вам играть в Майнкрафт с друзьями на вашем собственном сервере. В этой инструкции я покажу вам, как это сделать.
Шаг 1: Установка Java
Перед установкой сервера Minecraft вам необходимо установить Java на вашем сервере Ubuntu. Вы можете установить Java с помощью следующей команды в терминале:
sudo apt-get update
sudo apt-get install default-jdk
Шаг 2: Загрузка и настройка сервера Minecraft
Загрузите сервер Minecraft с официального сайта Minecraft, выбрав версию сервера, которую вы хотите использовать. После загрузки переместите файл сервера Minecraft в отдельную папку на вашем сервере.
Откройте терминал и перейдите в папку, где находится файл сервера Minecraft. Затем запустите сервер с помощью следующей команды:
java -Xmx1024M -Xms1024M -jar minecraft_server.jar nogui
Это создаст сервер Minecraft и запустит его на вашем сервере Ubuntu.
Шаг 3: Настройка сервера Minecraft
Когда сервер Minecraft впервые запустится, он создаст конфигурационный файл server.properties. Откройте этот файл с помощью текстового редактора и настройте его по своему усмотрению.
Некоторые наиболее важные настройки включают в себя:
- level-seed - определяет сид мира, на котором будет создан сервер Minecraft;
- online-mode - устанавливает, должны ли игроки подключаться к серверу только с лицензионными аккаунтами;
- max-players - предельное количество игроков, которые могут находиться на сервере одновременно.
Отредактируйте и сохраните файл server.properties, затем перезапустите сервер Minecraft, чтобы изменения вступили в силу.
Шаг 4: Настройка доступа к серверу Minecraft
По умолчанию сервер Minecraft слушает на порту 25565 (TCP и UDP). Если ваш сервер находится за брандмауэром, убедитесь, что этот порт открыт для входящих соединений.
Вы также можете настроить доступ к серверу Minecraft через маршрутизатор или контрольную панель хостинга вашего сервера, если это необходимо.
Теперь вы можете подключиться к серверу Minecraft, используя IP-адрес вашего сервера Ubuntu и порт.
Шаг 5: Управление сервером Minecraft
Вы можете управлять сервером Minecraft, используя команды в терминале или специальные утилиты для управления сервером.
Некоторые полезные команды включают в себя:
- stop - останавливает сервер Minecraft;
- say [message] - отправляет сообщение всем игрокам на сервере;
- whitelist [add|remove|list] [player] - управление списком белых игроков.
Вы также можете установить различные плагины и моды для сервера Minecraft, чтобы добавить дополнительные функции и возможности.
Теперь у вас есть свой собственный сервер Minecraft на операционной системе Ubuntu, на котором вы можете играть с друзьями или настроить онлайн-сервер для публичного использования.
Шаг 1: Установка Java Development Kit (JDK)

Перед установкой JDK убедитесь, что ваша система обновлена. Откройте терминал и выполните следующую команду:
sudo apt updateДалее установите JDK с помощью следующей команды:
sudo apt install default-jdkПри установке вам может быть предложено подтвердить действие, введите Y и нажмите Enter.
После завершения установки можно проверить, что JDK установлен правильно. Введите следующую команду для проверки версии:
java -versionВывод должен показать версию установленной JDK.
Теперь вы установили Java Development Kit (JDK) на свой сервер Ubuntu и готовы перейти к следующему шагу - установке и настройке сервера Minecraft.
Шаг 2: Установка и настройка сервера Minecraft

После успешной установки Java на вашем сервере Ubuntu, можно приступить к установке и настройке сервера Minecraft.
- Откройте терминал и введите следующую команду, чтобы скачать последнюю версию сервера Minecraft:
- После загрузки сервера Minecraft, создайте новую директорию для сервера:
- Переместите скачанный файл сервера в новую директорию:
- Перейдите в директорию сервера:
- Запустите сервер Minecraft с помощью следующей команды:
- После запуска сервера Minecraft будет создано несколько конфигурационных файлов.
- Выполните остановку сервера, нажав комбинацию клавиш Ctrl+C в терминале.
- Откройте файл server.properties в текстовом редакторе:
- Внесите необходимые изменения в файл server.properties. Например, вы можете изменить имя сервера, установить максимальное количество игроков или настроить различные игровые параметры.
- Сохраните файл server.properties и закройте редактор.
- Теперь вы можете запустить сервер Minecraft снова, используя ту же команду:
wget https://minecraft.net/download/serverЭта команда загрузит файл server.jar, который является исполняемым файлом сервера Minecraft.
mkdir minecraft_servermv server.jar minecraft_server/cd minecraft_server/java -Xmx1024M -Xms1024M -jar server.jar noguiЭта команда запускает сервер с 1 ГБ выделенной оперативной памяти и без графического интерфейса.
nano server.propertiesjava -Xmx1024M -Xms1024M -jar server.jar noguiПоздравляем! Вы успешно установили и настроили сервер Minecraft на Ubuntu. Теперь вы можете пригласить своих друзей и начать веселье в виртуальном мире!
Шаг 3: Настройка доступа к серверу Minecraft
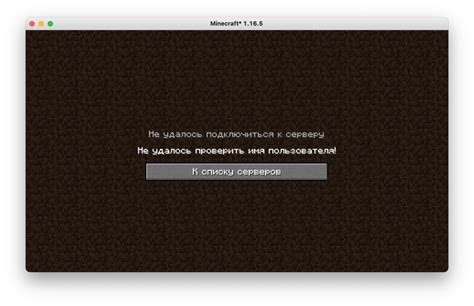
Проверка настроек брандмауэра поможет убедиться, что входящие подключения к серверу Minecraft разрешены. Для этого выполните следующие шаги:
- Откройте терминал и выполните команду
sudo ufw status, чтобы узнать текущий статус брандмауэра. Если брандмауэр не активирован, перейдите к следующему шагу. - Если брандмауэр активирован, выполните команду
sudo ufw allow 25565, чтобы разрешить входящие подключения на порт 25565, который используется сервером Minecraft по умолчанию. - Выполните команду
sudo ufw enable, чтобы активировать брандмауэр с новыми настройками.
После настройки брандмауэра можно будет подключаться к серверу Minecraft с других устройств в локальной сети или через интернет, используя IP-адрес и порт сервера.