Майнкрафт – это популярная видеоигра, в которой игроки могут строить и исследовать виртуальные миры в своё удовольствие. Однако, для многих игроков интересным становится создание собственного сервера, на котором можно играть с друзьями. В этом подробном руководстве мы расскажем, как запустить сервер для Майнкрафт и настроить его для лучшего игрового опыта.
Первым шагом в создании своего сервера для Майнкрафт является загрузка серверного программного обеспечения (серверного свода). Майнкрафт предлагает официальное программное обеспечение, которое можно скачать с их официального веб-сайта. После загрузки необходимо установить сервер на ваше устройство.
Когда серверное программное обеспечение установлено, следующий шаг - настроить сервер. Вам потребуется изменить некоторые настройки для того, чтобы сервер работал правильно и соответствовал вашим предпочтениям. У вас будет возможность изменить такие параметры, как максимальное количество игроков, режим игры и правила безопасности.
Обратите внимание, что для запуска сервера для Майнкрафт вам может понадобиться открыть порты на вашем маршрутизаторе и настроить брандмауэр, чтобы позволить доступ к серверу через Интернет. Вам также может понадобиться настроить доменное имя для вашего сервера, чтобы друзья могли легко войти в игру.
Наконец, чтобы запустить сервер, выполните команду запуска в командной строке или через графический интерфейс, если он предоставляется сервером свода. После запуска сервера, вы сможете приглашать друзей играть на вашем сервере. Будьте уверены, что предоставите им IP-адрес и порт сервера, чтобы они могли подключиться к нему.
Начало подготовки сервера
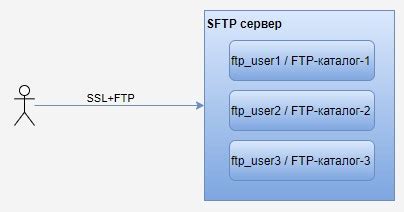
Перед тем, как запустить сервер для Майнкрафт, необходимо выполнить ряд подготовительных шагов:
- Скачать необходимые файлы
Для создания и запуска сервера вам понадобятся следующие файлы:
- Последняя версия Minecraft Server - зайдите на официальный сайт Minecraft и скачайте самую свежую версию сервера.
- Java Development Kit (JDK) - сервер Minecraft работает на Java, поэтому вам нужно будет установить JDK.
Скачайте JDK с официального сайта Oracle и установите его на компьютер. После установки не забудьте добавить путь до JDK в переменные среды.
Создайте новую папку на вашем компьютере и назовите ее, например, "Minecraft Server". В этой папке будут храниться все файлы сервера и его конфигурация.
Скопируйте файлы сервера Minecraft, которые вы скачали ранее, в созданную вами папку. Это может быть файл с расширением .jar или .exe. Если у вас скачан .jar файл, то его нужно запускать с помощью командной строки.
Для запуска сервера откройте командную строку или терминал и перейдите в директорию, где находятся файлы сервера. Затем запустите сервер с помощью команды:
java -Xmx1024M -Xms1024M -jar server.jar nogui
Здесь "server.jar" - это название файла сервера, а "-Xmx1024M -Xms1024M" указывает количество выделенной оперативной памяти для сервера. Вы можете изменить эти значения в зависимости от вашей системы.
Поздравляю! Теперь у вас есть запущенный сервер Minecraft. Теперь вы можете настроить его и пригласить друзей играть вместе.
Установка сервера Minecraft
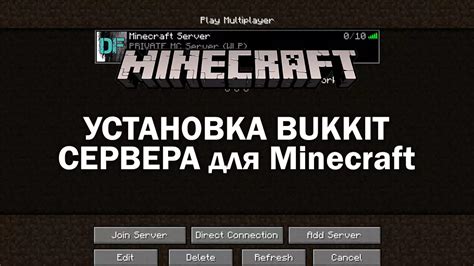
Перед установкой сервера Minecraft необходимо убедиться, что на вашем компьютере установлена последняя версия Java. Вы можете загрузить ее с официального сайта https://www.java.com/ru/.
После установки Java, вы должны загрузить сервер Minecraft с официального сайта. Для этого перейдите по ссылке https://www.minecraft.net/ru-ru/download/server и выберите подходящую версию сервера для вашей операционной системы.
После загрузки сервера вам необходимо создать папку, в которой будет располагаться сервер Minecraft. Рекомендуется использовать отдельную папку для этого, чтобы легко управлять файлами сервера.
Откройте командную строку (в Windows нажмите Win + R, введите cmd и нажмите Enter), перейдите в созданную папку с помощью команды cd и введите следующую команду:
java -Xmx1024M -Xms1024M -jar server.jar nogui
Где server.jar - это имя файла сервера Minecraft, который вы загрузили с официального сайта.
После выполнения этой команды сервер Minecraft начнет устанавливаться и создаст необходимые файлы и папки. Первый запуск сервера может занять некоторое время.
После установки сервера Minecraft вы можете настроить его параметры в файле server.properties в папке сервера. В этом файле можно изменять различные настройки сервера, такие как максимальное количество игроков, режим игры, сложность и другие.
Теперь вы можете запустить сервер Minecraft с помощью команды:
java -Xmx1024M -Xms1024M -jar server.jar nogui
После запуска сервера вам будет доступен IP-адрес и порт сервера, которые игроки могут использовать для подключения к вашему серверу Minecraft.
Установка сервера Minecraft завершена! Теперь вы можете наслаждаться игрой вместе со своими друзьями.
Рекомендуемые системные требования

Для запуска сервера Майнкрафт вам понадобится компьютер со следующими характеристиками:
- Процессор: рекомендуется использовать процессор с тактовой частотой не ниже 2 ГГц и минимум 2 ядрами.
- Оперативная память: рекомендуется наличие не менее 4 ГБ оперативной памяти для бесперебойной работы сервера.
- Жесткий диск: на сервер Майнкрафт требуется от 2 ГБ до 10 ГБ свободного места на жестком диске в зависимости от количества установленных модов и размера мира.
- Интернет-соединение: необходимо иметь стабильное интернет-соединение с минимальной скоростью от 1 Мбит/сек для подключения игроков и обновления сервера.
Обратите внимание: указанные требования являются рекомендуемыми и могут отличаться в зависимости от плагинов, модов и количества одновременно подключенных игроков.
Также следует помнить, что чем мощнее ваш компьютер, тем больше возможностей для настройки сервера и самой игры у вас будет. Если у вас есть возможность, рекомендуется использовать более мощный компьютер с более высокими спецификациями.
| Характеристика | Минимальные требования | Рекомендуемые требования |
|---|---|---|
| Процессор | 1 ГГц, не менее 1 ядра | 2 ГГц, 2 и более ядер |
| Оперативная память | 2 ГБ | 4 ГБ+ |
| Жесткий диск | 1 ГБ свободного места | 2 ГБ - 10 ГБ свободного места |
| Интернет-соединение | Скорость от 1 Мбит/сек | Стабильное соединение от 1 Мбит/сек |
Настройка файла конфигурации сервера
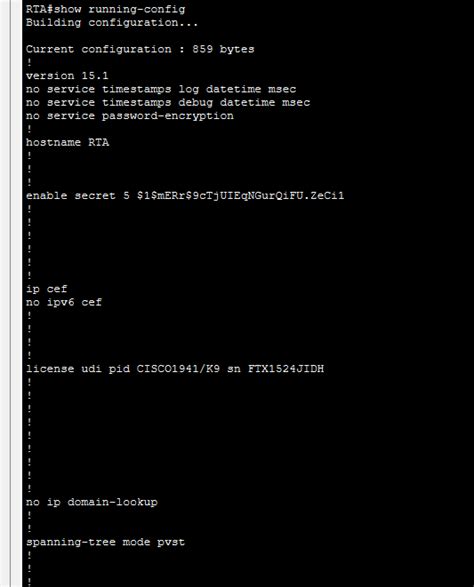
После установки сервера Minecraft вам понадобится настроить файл конфигурации сервера, чтобы определить различные параметры и свойства сервера.
- Сначала откройте файл конфигурации сервера с помощью текстового редактора, такого как Notepad++ или Sublime Text.
- Найдите и отредактируйте следующие параметры:
- max-players: определяет максимальное количество игроков, которые могут одновременно находиться на сервере. Установите желаемое число.
- view-distance: устанавливает дальность прорисовки в блоках. Большее значение потребует больше ресурсов сервера, но позволит игрокам видеть дальше.
- spawn-animals: определяет, будут ли на сервере появляться животные, такие как коровы и овцы.
- spawn-monsters: определяет, будут ли на сервере появляться монстры, такие как зомби и скелеты.
- enable-command-block: определяет, разрешено ли использование командных блоков на сервере. Значение "true" разрешает использование командных блоков.
После настройки файла конфигурации сервера вам может потребоваться перезапустить сервер, чтобы изменения вступили в силу.
Подключение к серверу Minecraft
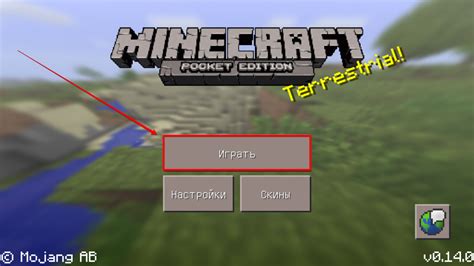
Подключение к серверу Minecraft является важной последовательностью действий, которые позволят вам играть с друзьями или другими игроками онлайн. В этом разделе мы рассмотрим, как подключиться к серверу Minecraft.
Шаг 1: Запустите Minecraft
Первым шагом для подключения к серверу Minecraft является запуск самой игры. Запустите клиент Minecraft на вашем устройстве.
Шаг 2: Выберите "Мультиплеер"
После запуска игры вам необходимо выбрать в главном меню пункт "Мультиплеер". Нажмите на него, чтобы перейти к экрану списка серверов.
Шаг 3: Добавление нового сервера
Чтобы подключиться к серверу, вам необходимо добавить его в список серверов. Нажмите на кнопку "Добавить сервер", чтобы открыть соответствующую форму.
Шаг 4: Введите информацию о сервере
Введите название сервера в поле "Название сервера". Затем введите IP-адрес сервера в поле "IP-адрес". Если у сервера есть порт, введите его в поле "Порт".
Шаг 5: Сохраните сервер
После того, как вы ввели информацию о сервере, нажмите на кнопку "Сохранить" или "Готово", чтобы сохранить настройки сервера.
Шаг 6: Подключитесь к серверу
Теперь, когда сервер был добавлен в список серверов, вы можете выбрать его и нажать на кнопку "Подключиться" для подключения к серверу Minecraft.
Дополнительные советы:
- Удостоверьтесь, что у вас есть версия игры, совместимая с сервером, который вы пытаетесь подключиться.
- Если у сервера есть пароль, вам может потребоваться ввести его перед подключением.
- Убедитесь, что у вас есть хорошее интернет-соединение для плавного игрового процесса на сервере.
Теперь вы знаете, как подключиться к серверу Minecraft. Запускайте свою игру, добавляйте серверы и наслаждайтесь игрой с друзьями и другими игроками! Удачи!
Расширение возможностей сервера с помощью плагинов

Плагины - это дополнительные модули, которые можно установить на сервер Майнкрафт для расширения его функциональности. Они позволяют добавить новые возможности, изменить правила игры или внести другие изменения в игровой процесс. В этом разделе мы рассмотрим, как устанавливать и настраивать плагины для вашего сервера.
Вот некоторые популярные плагины для сервера Майнкрафт:
- PluginName - описание плагина;
- PluginName - описание плагина;
- PluginName - описание плагина.
1. Шаг 1: Выбор и загрузка плагина
Первым шагом является выбор плагина, который соответствует вашим требованиям и потребностям. Просмотрите список доступных плагинов, ознакомьтесь с их описаниями и функциональностью. Когда вы выбрали плагин, вам нужно загрузить его на свой сервер.
2. Шаг 2: Установка плагина
Чтобы установить плагин на сервер, вам нужно скопировать файл плагина в папку "plugins" на сервере. Обычно эта папка находится в основной директории сервера. После копирования файлов плагина перезапустите сервер, чтобы изменения вступили в силу.
3. Шаг 3: Настройка плагина
После установки плагина, вам может понадобиться настроить его для вашего сервера. Некоторые плагины имеют конфигурационные файлы, которые позволяют вам изменить различные параметры и настройки. Обычно эти файлы находятся в папке плагина или в папке "plugins" на сервере.
4. Шаг 4: Проверка работоспособности
После настройки плагина перезапустите сервер и протестируйте его работу. Войдите в игру и проверьте, что плагин правильно функционирует. Если у вас возникли проблемы, проверьте правильность установки и настройки плагина.
Примечание: Важно убедиться, что выбранный плагин совместим с версией сервера Майнкрафт, которую вы используете. Некоторые плагины могут требовать определенной версии сервера или зависеть от других плагинов.
Теперь вы знаете, как расширить возможности вашего сервера Майнкрафт с помощью плагинов. Установите несколько плагинов, которые соответствуют вашим потребностям, и настройте их для вашего сервера. Наслаждайтесь новыми функциями и возможностями, которые они предоставляют!
Защита сервера от несанкционированного доступа
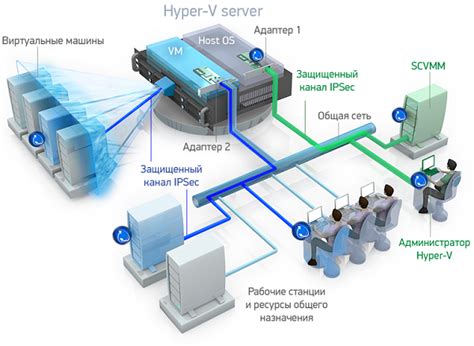
Защита сервера от несанкционированного доступа - очень важный аспект обеспечения безопасности и сохранности данных. Рассмотрим несколько методов, которые помогут защитить ваш сервер от возможных угроз.
- Использование сложных паролей
- Установка программного обеспечения для защиты
- Обновление программного обеспечения
- Установка брандмауэра
- Мониторинг логов
Один из простых и эффективных способов защититься от несанкционированного доступа - это использование сложных паролей для всех аккаунтов на сервере. Пароли должны быть длинными, содержать комбинацию букв в разных регистрах, цифр и специальных символов. Никогда не используйте простые или очевидные пароли, такие как "password" или "123456". Рекомендуется регулярно изменять пароли.
Для дополнительной защиты сервера рекомендуется использовать специализированное программное обеспечение, которое обнаруживает и предотвращает несанкционированный доступ. Такие программы могут проверять систему на наличие вредоносных программ, обновляться самостоятельно и иметь механизмы автоматического блокирования подозрительной активности.
Не забывайте регулярно обновлять программное обеспечение на сервере, включая операционную систему и все установленные программы. Обновления часто содержат исправления уязвимостей, которые могут быть использованы злоумышленниками для получения несанкционированного доступа к системе.
Брандмауэр - это программное или аппаратное устройство, предназначенное для контроля и фильтрации сетевого трафика. Установка брандмауэра поможет предотвратить несанкционированный доступ к серверу, блокируя внешние подключения, которые не являются разрешенными.
Ведение детальных логов работы сервера поможет вам отслеживать подозрительную активность и атаки на систему. Мониторинг логов позволяет оперативно реагировать на потенциальные угрозы и предпринять необходимые меры для защиты сервера.
Соблюдение этих рекомендаций поможет значительно повысить уровень безопасности вашего сервера и защитить его от несанкционированного доступа.
Решение типичных проблем при запуске сервера

При запуске сервера Minecraft могут возникнуть некоторые проблемы, которые могут помешать его нормальной работе. В данной части руководства мы рассмотрим наиболее распространенные проблемы и предоставим решения для их устранения.
Ошибка "Port is already in use"
Эта ошибка возникает, когда выбранный порт для сервера уже используется другим процессом на вашем компьютере. Чтобы решить эту проблему, вам нужно выбрать другой свободный порт, который не используется другими процессами. Вы можете указать новый порт в конфигурационном файле сервера.
Ошибка "Unable to access jarfile"
Эта ошибка возникает, когда сервер Minecraft не может найти запускаемый файл (jar-файл). Чтобы решить эту проблему, убедитесь, что путь к jar-файлу указан правильно в командной строке или скрипте запуска сервера. Также проверьте, что файл находится в указанной директории и имеет правильное имя.
Слишком много игроков на сервере
Если ваш сервер Minecraft стал тормозить или вылетать из-за слишком большого количества игроков, вам может потребоваться ограничить максимальное количество одновременно подключенных игроков. Это можно сделать путем изменения параметра "max-players" в конфигурационном файле сервера.
Проблемы с модами или плагинами
Если у вас установлены моды или плагины на сервере Minecraft, они могут вызывать различные проблемы, такие как вылеты сервера или несовместимость с другими модами или плагинами. В случае возникновения проблем, рекомендуется проверить последние версии модов или плагинов и следовать инструкциям по их установке и настройке.
Недостаточно оперативной памяти
Если ваш сервер Minecraft постоянно выключается или работает медленно, это может быть связано с недостатком оперативной памяти компьютера. Попробуйте увеличить выделенную память для сервера, изменив параметры запуска в командной строке или скрипте запуска. Например, вы можете использовать параметр "-Xmx" для указания максимальной выделенной памяти.
Надеемся, что эти решения помогут вам устранить проблемы и запустить сервер Minecraft без проблем. Если проблемы все еще возникают, рекомендуется обратиться к сообществу Minecraft или посетить официальный форум для получения дополнительной помощи.




