Майнкрафт - это популярная компьютерная игра, в которой игроки могут строить и исследовать виртуальный мир в пиксельном стиле. Одним из интересных элементов игры является проигрыватель, который позволяет создавать и воспроизводить собственные музыкальные композиции в игровом пространстве.
Запуск проигрывателя в майнкрафт несложен, однако требует выполнения нескольких шагов. В этой пошаговой инструкции мы расскажем вам, как запустить проигрыватель в майнкрафт, чтобы вы могли создать уникальный звуковой опыт в игре.
Первым шагом является установка модификации Minecraft Forge, которая нужна для работы проигрывателя. Модификация Minecraft Forge является одной из наиболее популярных и широко используемых модификаций для майнкрафт. Чтобы установить Minecraft Forge, вам понадобится скачать и запустить соответствующий установщик, следуя инструкциям на официальном сайте. После установки Minecraft Forge вам потребуется перезапустить игру.
После установки модификации Minecraft Forge вы можете перейти к установке мода для проигрывателя. Наиболее популярным и широко используемым модом для создания и воспроизведения музыки в майнкрафте является мод NoteBlockAPI. Чтобы установить мод NoteBlockAPI, вам снова понадобится скачать соответствующий файл мода и поместить его в папку "mods" внутри директории игры.
После установки мода NoteBlockAPI вам нужно будет загрузить нотные блоки - специальные блоки, которые используются для создания музыки в майнкрафте. Нотные блоки можно найти в разных местах игрового мира, но они встречаются нечасто. Чтобы облегчить поиск нотных блоков, вы можете использовать специальные программы, которые позволяют генерировать код, который будет создавать нужные вам нотные блоки в игре.
Примечание: перед установкой модов и загрузкой нотных блоков всегда рекомендуется сделать резервную копию своей игры. Это защитит вас от потери данных и поможет избежать проблем, если что-то пойдет не так во время установки модов.
Шаг 1: Загрузите и установите Minecraft Launcher

Для запуска игры Minecraft вам потребуется официальный лаунчер, предоставляемый разработчиками игры. Вот как установить его на компьютер.
- Перейдите на официальный сайт Minecraft по адресу minecraft.net.
- На домашней странице найдите раздел «Скачать Minecraft» и нажмите на кнопку «Загрузить».
- Выберите версию Minecraft, совместимую с вашей операционной системой. Для Windows это будет "Windows" или "Windows 10", для Mac - "MacOS", а для Linux - "Linux".
- Нажмите на ссылку для скачивания лаунчера и сохраните файл на вашем компьютере.
- Откройте загруженный файл лаунчера и следуйте инструкциям на экране для завершения установки.
- После установки лаунчер будет доступен на вашем рабочем столе или в папке "Программы".
Поздравляем! Теперь у вас установлен Minecraft Launcher, и вы готовы погрузиться в захватывающий мир Minecraft.
Шаг 2: Войдите в свою учетную запись Mojang
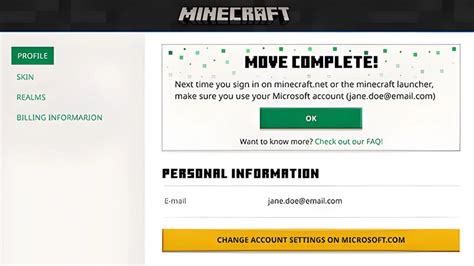
Перед тем как запустить проигрыватель в Майнкрафт, вам нужно войти в свою личную учетную запись Mojang. В этой учетной записи вы можете управлять своим профилем, покупать и загружать игры, а также управлять своими настройками.
- Откройте веб-браузер и перейдите на официальный сайт Mojang по адресу https://www.minecraft.net/.
- В верхнем правом углу сайта нажмите на кнопку "Войти".
- Введите ваш адрес электронной почты и пароль, которые вы использовали при создании учетной записи Mojang. Нажмите кнопку "Войти".
После успешного входа в свою учетную запись Mojang вы сможете перейти к следующему шагу - загрузке и запуску проигрывателя в Майнкрафт.
Шаг 3: Выберите версию Minecraft и установите ее

После установки проигрывателя вам потребуется выбрать версию Minecraft, которую вы хотите запустить.
Игра Minecraft имеет несколько версий, включая официальные версии, бета-версии и модифицированные версии, такие как Minecraft Forge. Выбор версии зависит от ваших предпочтений и того, какой контент и опыт игры вы хотите получить.
Вот несколько шагов, которые помогут вам выбрать и установить нужную версию Minecraft:
- Откройте лаунчер Minecraft и войдите в свою учетную запись.
- На главной странице лаунчера нажмите на кнопку "Настройки" в верхнем правом углу.
- В разделе "Настройки" найдите вкладку "Версии Minecraft" и щелкните на нее.
- Вы увидите список доступных версий Minecraft. Щелкните на нужную версию, чтобы выбрать ее.
- После выбора версии нажмите кнопку "Готово", чтобы закрыть окно настроек.
Поздравляю! Теперь вы выбрали и установили нужную версию Minecraft. Теперь вы готовы к запуску игры и погружению в захватывающий мир Minecraft!
Шаг 4: Запустите Minecraft Launcher
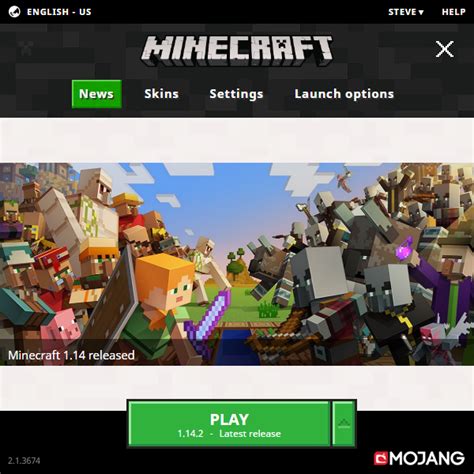
После установки Forge на ваш компьютер, вам нужно запустить Minecraft Launcher. Follow these steps to run Minecraft Launcher:
- Найдите ярлык Minecraft Launcher на рабочем столе или в меню "Пуск".
- Щелкните правой кнопкой мыши по ярлыку Minecraft Launcher.
- Из контекстного меню выберите пункт "Запуск от имени администратора".
Если у вас нет ярлыка Minecraft Launcher на рабочем столе или в меню "Пуск", вы можете найти его в папке установки Minecraft. Обычно путь к папке установки выглядит следующим образом: C:\Program Files\Minecraft.
При запуске Minecraft Launcher вам будет предложено войти в свою учетную запись Minecraft или создать новую, если у вас еще ее нет.
На этом этапе вы готовы запустить проигрыватель в Minecraft и наслаждаться игрой! Убедитесь, что у вас есть учетная запись Mojang и онлайн-соединение для доступа ко всем функциям игры.
Шаг 5: Войдите в свой профиль Minecraft

Чтобы запустить проигрыватель в Minecraft, вам необходимо войти в свой игровой профиль.
- Откройте лаунчер Minecraft на своем компьютере.
- На главной странице лаунчера введите свои учетные данные, указанные при регистрации в Minecraft. Введите свой логин и пароль в соответствующие поля.
- Нажмите кнопку "Войти", чтобы выполнить вход в свой профиль.
После успешного входа в свой профиль вы увидите игровое окно Minecraft. Теперь вы готовы приступить к игре и использовать проигрыватель.
Шаг 6: Создайте новый мир
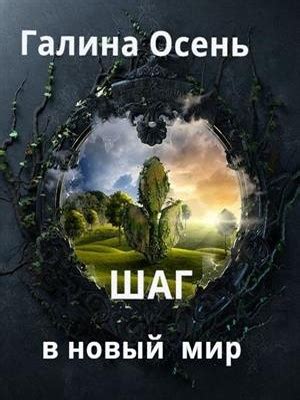
Теперь, когда вы установили и настроили проигрыватель, пришло время создать новый мир в Minecraft. В этом мире вы будете играть и исследовать.
Чтобы создать новый мир, выполните следующие действия:
- Запустите проигрыватель Minecraft и в главном меню выберите "Игра в одиночку".
- Нажмите кнопку "Создать новый мир".
- Впишите уникальное имя для своего мира в поле "Имя мира".
- Выберите настройки мира, такие как вид территории, режим игры и сложность.
- Нажмите кнопку "Создать мир", чтобы создать мир с выбранными настройками.
Поздравляю! Вы создали новый мир в Minecraft. Теперь вы можете начать свои приключения и строительство в этом мире.
Шаг 7: Настройте свои игровые параметры
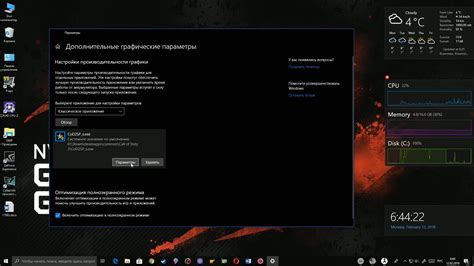
После успешной установки и запуска проигрывателя вам может понадобиться настроить некоторые игровые параметры, чтобы адаптировать игру под свои предпочтения. Вот несколько параметров, которые вы можете изменить:
- Расширение экрана: Вы можете изменить размер экрана в настройках игры, чтобы улучшить свой игровой опыт. Пробуйте различные настройки, чтобы найти оптимальный размер экрана для вас.
- Управление: Вы можете настроить управление игрой с помощью клавиш и кнопок на своем устройстве. Если вам неудобно играть с предустановленными настройками, вы можете изменить их в настройках игры.
- Графика: Если у вас мощный компьютер, вы можете улучшить графическое качество игры, увеличив настройки такие как разрешение текстур и дальность прорисовки. Однако, имейте в виду, что это может сказаться на производительности игры.
- Звук: Вы можете настроить уровень звука в игре и выбрать источники звука, которые будут воспроизводиться. Если, например, вы не хотите слышать шумы окружающего вас мира, вы можете отключить эффекты окружения.
Не бойтесь экспериментировать с различными настройками, чтобы найти наиболее комфортные и приятные для вас параметры игры. Помните, что разные люди предпочитают разные настройки, поэтому не пытайтесь следовать всем рекомендациям, и выберите только те параметры, которые соответствуют вашим личным предпочтениям.
Шаг 8: Начните игру и наслаждайтесь проигрывателем в Minecraft

Теперь, когда вы установили и настроили проигрыватель в Minecraft, вы готовы начать игру и наслаждаться новым функционалом.
- Запустите Minecraft и выберите нужный вам мир или создайте новый.
- Убедитесь, что в настройках мира включен режим Creative (Творческий режим) или Spectator (Наблюдатель), чтобы иметь возможность использовать проигрыватель.
- В игре откройте режим инвентаря, нажав клавишу "E" (если вы используете стандартные настройки управления).
- В инвентаре найдите и выберите проигрыватель.
- Поместите проигрыватель в свою панель быстрого доступа, чтобы иметь быстрый доступ к нему.
- Теперь вы можете разместить проигрыватель в мире, щелкнув правой кнопкой мыши на блоке или поверхности.
- После размещения проигрывателя вы можете изменять его настройки, загружать и управлять песнями.
- Чтобы прослушать песню, подойдите к проигрывателю и щелкните правой кнопкой мыши на его интерфейсе.
Теперь вы можете наслаждаться музыкой и звуками в Minecraft с помощью установленного проигрывателя. Используйте его, чтобы создавать атмосферу в своих мирах или просто наслаждаться музыкой во время игры.




