Майнкрафт является одной из самых популярных компьютерных игр в мире, и ряды его фанатов постоянно растут. Чтобы насладиться игрой на своем компьютере, необходимо установить её на операционную систему Ubuntu. В этой статье мы расскажем, как запустить Майнкрафт на Ubuntu, и предоставим пошаговую инструкцию для начинающих.
Шаг 1: Установка Java
Первым шагом для запуска Майнкрафта на Ubuntu является установка Java. Майнкрафт требует наличия версии Java 8 или выше. Для установки Java на Ubuntu можно воспользоваться программой управления пакетами apt.
sudo apt update
sudo apt install default-jre
После выполнения этих команд у вас будет установлена Java на вашем компьютере.
Шаг 2: Загрузка и установка Майнкрафта
Чтобы запустить Майнкрафт на Ubuntu, вам необходимо скачать установочный файл с официального сайта Майнкрафта. Перейдите на сайт и выберите версию Майнкрафта, которую вы хотите установить. Затем запустите скачанный файл и следуйте инструкциям на экране, чтобы установить игру.
Шаг 3: Запуск Майнкрафта
После установки Майнкрафта на Ubuntu, процесс запуска игры достаточно прост. Вы можете найти ярлык Майнкрафта в меню приложений или воспользоваться командой в терминале:
minecraft-launcher
Желаем вам удачи в игре!
Примечание: Если у вас возникнут проблемы при запуске Майнкрафта на Ubuntu, убедитесь, что у вас установлена последняя версия Java и обновите драйверы для видеокарты.
Как установить и запустить Майнкрафт на Ubuntu
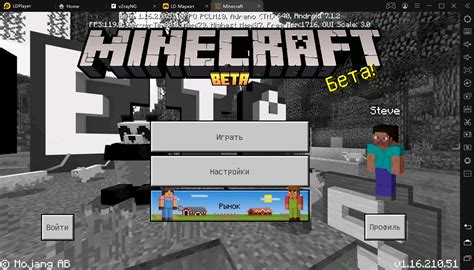
Майнкрафт - популярная игра, которая может быть установлена и запущена на операционной системе Ubuntu. В этой статье мы расскажем о том, как установить и запустить Майнкрафт на Ubuntu.
Вот пошаговая инструкция:
- Установка Java: Для запуска Майнкрафт на Ubuntu, вам нужно установить Java. Вы можете установить OpenJDK, которая является свободной и открытой реализацией Java. Чтобы установить OpenJDK, выполните следующую команду в терминале:
| sudo apt-get update |
| sudo apt-get install openjdk-8-jre |
- Скачивание и установка Майнкрафт: После установки Java, вы можете скачать и установить Майнкрафт. Перейдите на официальный сайт Майнкрафт (https://www.minecraft.net/ru-ru/download) и скачайте установочный файл для Linux. Затем запустите терминал и перейдите в папку, в которую был скачан установочный файл.
- Установка зависимостей: Перед запуском Майнкрафт, установите необходимые зависимости. Выполните следующие команды в терминале:
| sudo apt-get install libgl1-mesa-dev |
| sudo apt-get install xvfb |
- Запуск Майнкрафт: Теперь вы можете запустить Майнкрафт, выполните следующую команду в терминале:
| java -Xmx1024M -Xms512M -jar minecraft.jar |
Теперь вы успешно установили и запустили Майнкрафт на Ubuntu. Наслаждайтесь игрой!
Подготовка системы

Перед установкой и запуском Майнкрафта на Ubuntu важно выполнить несколько предварительных шагов:
- Убедитесь, что ваша система находится в актуальном состоянии и все обновления установлены. Для этого откройте терминал и выполните команду:
- Установите необходимые зависимости, включая Java Development Kit (JDK). Для установки JDK выполните следующую команду:
- Установите необходимые графические драйверы, если требуется, чтобы обеспечить правильное отображение графики в Майнкрафте. Для этого воспользуйтесь утилитой Дополнительные драйверы (Additional Drivers), доступной в меню "Настройки системы".
- Скачайте установочный файл Майнкрафта с официального сайта разработчика. Для этого откройте веб-браузер и перейдите по адресу "https://www.minecraft.net/en-us/download/".
- Разрешите выполнение установочного файла. Для этого зайдите в свойства файла (щелкните правой кнопкой мыши на файле и выберите "Свойства"), перейдите на вкладку "Разрешения" и установите флажок "Разрешить выполнение файла в качестве программы".
- Запустите установочный файл, щелкнув на него дважды. Это откроет Мастер установки Майнкрафта.
- Следуйте инструкциям Мастера установки, чтобы установить Майнкрафт на вашу систему. Вы можете выбрать дополнительные опции, такие как выбор директории установки или создание ярлыка на рабочем столе.
sudo apt update
sudo apt upgrade
sudo apt install default-jdk
После завершения установки Майнкрафта вы можете запустить его, найдя его в меню приложений или появившемся на рабочем столе ярлыке.
Установка Java
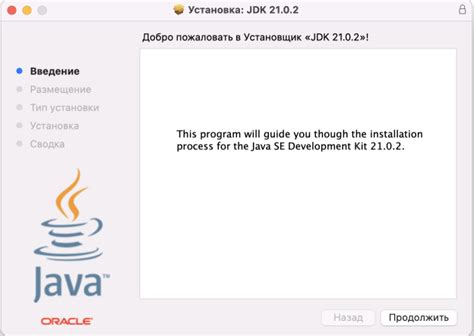
Перед тем как запустить Майнкрафт на Ubuntu, необходимо установить Java. Вам потребуется Java Development Kit (JDK). Следуйте этим инструкциям, чтобы установить JDK на Ubuntu:
- Откройте терминал.
- Добавьте репозиторий с помощью команды: sudo add-apt-repository ppa:openjdk-r/ppa.
- Обновите список пакетов командой: sudo apt update.
- Установите JDK командой: sudo apt install openjdk-11-jdk. Если вы предпочитаете другую версию JDK, замените "11" на соответствующую версию.
После завершения установки, проверьте, что JDK установлен корректно, выполнив команду: java -version. Вы должны увидеть вывод информации о версии установленной JDK.
Скачивание и запуск Майнкрафт

Для того чтобы запустить Майнкрафт на Ubuntu, нужно выполнить следующие шаги:
- Откройте интернет-браузер и перейдите на официальный сайт Майнкрафт.
- На главной странице сайта найдите и нажмите на кнопку "Скачать" или "Download".
- Выберите версию Майнкрафт для Linux и нажмите на ссылку для скачивания.
- Сохраните скачанный файл .jar на вашем компьютере.
- Откройте терминал на Ubuntu.
- Перейдите в папку, где был сохранен скачанный файл Майнкрафт:
- Запустите Майнкрафт, используя следующую команду:
| cd | путь_к_папке |
| java -jar | minecraft.jar |
После выполнения этих шагов, Майнкрафт должен успешно запуститься на вашем компьютере с Ubuntu. Убедитесь, что ваш компьютер соответствует системным требованиям игры для оптимальной производительности.
Проблемы и их решение

Запуск Майнкрафта на Ubuntu может иногда вызвать некоторые проблемы или ошибки, но в большинстве случаев их можно легко решить. Ниже представлены некоторые распространенные проблемы и их возможные решения:
1. Ошибка "Could not create the Java Virtual Machine"
Если вы столкнулись с этой ошибкой, вам может понадобиться увеличить выделенную память для Java. Для этого откройте файл запуска Minecraft (обычно называется "Minecraft.sh") с помощью текстового редактора. Найдите строку, которая начинается с "java" и содержит параметры "-Xmx" и "-Xms", и измените их значения на более высокие (например, "-Xmx2G" для выделения 2 Гб памяти).
2. Ошибка "Unable to start Minecraft Runtime Environment"
Если вы получаете эту ошибку, проверьте, установлены ли все необходимые зависимости для запуска Minecraft. Убедитесь, что у вас установлена версия OpenJDK Java, а также установите все необходимые пакеты, такие как "liblwjgl-java" и "libjinput-java". Вы можете установить их с помощью пакетного менеджера apt с использованием команды:
sudo apt-get install liblwjgl-java libjinput-java3. Низкая производительность или зависание игры
Если игра работает медленно или часто зависает, то проблема может быть связана с видеодрайверами. Установка и использование правильного видеодрайвера для вашей графической карты может улучшить производительность игры. Проверьте, установлен ли у вас последний драйвер для вашей графической карты и, если это не так, установите его.
4. Отсутствие звука
Если в вас в игре отсутствует звук, проверьте настройки звука на вашей системе. Убедитесь, что громкость включена и уровень звука установлен на подходящую вам величину. Также убедитесь, что в настройках Minecraft звуковые эффекты и музыка не отключены.
5. Проблемы с подключением к серверам
Если у вас возникают проблемы с подключением к серверам Minecraft, проверьте настройки сети и ваше подключение к Интернету. Убедитесь, что у вас стабильное подключение к Интернету и что соединение не блокируется файрволом или другими настройками безопасности. Также убедитесь, что вы используете правильный IP-адрес и порт для подключения к серверу.
6. Проблемы с модами или текстурными пакетами
Если вы имеете проблемы с модами или текстурными пакетами, внимательно проверьте совместимость этих модов или пакетов с вашей версией Minecraft. Убедитесь, что вы используете последнюю версию модов или пакетов и что они совместимы с вашей версией игры. Если проблема не устраняется, попробуйте отключить все моды и пакеты и постепенно активировать их для выявления проблемного элемента.
Следуя этим рекомендациям, вы сможете решить множество проблем, которые могут возникнуть при запуске Minecraft на Ubuntu. Если возникнут дополнительные сложности, рекомендуется обратиться к форумам сообщества Minecraft или к справочной документации, где вы найдете более подробные решения различных проблем.




