Множество игроков Майнкрафта сталкивается с проблемами запуска игры через свою видеокарту Nvidia. Эта проблема может возникать по разным причинам, включая неправильные настройки драйверов, несовместимость с другими программами или просто устаревание прошлых версий игры. В этой статье мы предоставим пошаговую инструкцию о том, как запустить Майнкрафт через вашу видеокарту Nvidia.
Первый шаг - проверьте наличие последней версии драйвера Nvidia на официальном сайте. Откройте браузер и перейдите на сайт производителя видеокарты в раздел "Драйверы". Найдите подходящий драйвер для вашей видеокарты и скачайте его на ваш компьютер.
После скачивания драйвера откройте загруженный файл и следуйте инструкциям мастера установки, чтобы установить новый драйвер на ваш компьютер. При установке выберите опцию "Выполнить чистую установку", чтобы убедиться, что все старые настройки и файлы будут удалены и новый драйвер будет установлен без каких-либо проблем.
После установки драйвера перезапустите компьютер и откройте Майнкрафт. В меню настроек игры найдите раздел "Графика" или "Видео". В этом разделе вы должны увидеть опцию выбора видеокарты. Выберите вашу видеокарту Nvidia из выпадающего списка и сохраните измененияю После этого можно без проблем запускать игру и наслаждаться игровым процессом с использованием своей видеокарты Nvidia.
Как подключить видеокарту Nvidia к Minecraft: полезные советы

Многие игроки Minecraft сталкиваются с проблемами производительности и FPS, особенно на слабых компьютерах. Одним из способов улучшить производительность является подключение видеокарты Nvidia. В этом разделе мы расскажем вам, как сделать это и дадим несколько полезных советов.
1. Установите последний драйвер Nvidia
Перед тем как подключать видеокарту к Minecraft, убедитесь, что у вас установлен последний драйвер на видеокарту Nvidia. Во многих случаях обновление драйвера может значительно улучшить производительность игры.
2. Откройте панель управления Nvidia
После установки драйвера откройте панель управления Nvidia. Вы можете сделать это, щелкнув правой кнопкой мыши на рабочем столе и выбрав "Панель управления Nvidia".
3. Настройте параметры видеокарты
В панели управления Nvidia найдите раздел "Управление 3D-приложениями" и выберите "Настроить параметры 3D". Затем нажмите на кнопку "Добавить", чтобы добавить Minecraft в список приложений.
4. Выберите видеокарту Nvidia для Minecraft
После добавления Minecraft в список приложений найдите параметр "Процессинг графики" и выберите "Высокопроизводительный процессор Nvidia". Это позволит Minecraft использовать видеокарту Nvidia вместо встроенной графики.
5. Увеличьте производительность в игре
После настройки видеокарты Nvidia вы можете внести некоторые изменения в настройки Minecraft, чтобы улучшить производительность. Ниже приведены несколько полезных советов:
- Уменьшите разрешение игры. Более низкое разрешение позволяет видеокарте обрабатывать меньше графической информации, что улучшает производительность.
- Отключите вертикальную синхронизацию. Вертикальная синхронизация может привести к задержкам и ухудшить производительность, поэтому рекомендуется ее отключить.
- Установите оптимальные настройки графики. В панели управления Nvidia вы можете найти раздел "Настроить параметры 3D" и выбрать "Приложение управляет параметрами", чтобы Minecraft использовал настройки графики по умолчанию.
6. Обновите Java
Обновление Java до последней версии также может улучшить производительность Minecraft. Убедитесь, что у вас установлена последняя версия Java и удалите предыдущие версии, чтобы избежать возможных конфликтов.
7. Закройте ненужные приложения
Перед запуском Minecraft закройте все ненужные приложения и процессы, которые могут загружать систему. Это может помочь освободить ресурсы компьютера и повысить производительность игры.
Следуя этим полезным советам, вы сможете подключить видеокарту Nvidia к Minecraft и повысить производительность игры. Удачи!
Шаг 1: Проверка требований системы
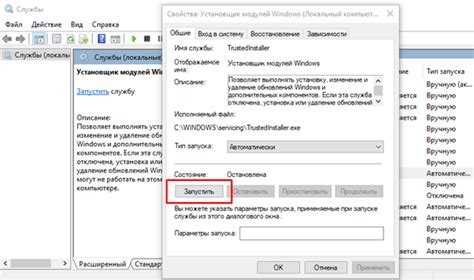
Перед запуском Minecraft через видеокарту Nvidia, необходимо убедиться, что ваша система соответствует следующим минимальным требованиям:
- Операционная система: Windows 10 или новее, macOS 10.14 или новее, Linux
- Процессор: Intel Core i5-4690 или эквивалентный
- Оперативная память: 8 ГБ
- Видеокарта: Nvidia GeForce 700 Series или новее
- Свободное место на жестком диске: 4 ГБ
Если ваша система отвечает этим требованиям, вы можете продолжить с настройкой Minecraft для использования видеокарты Nvidia.
Шаг 2: Обновление драйвера видеокарты
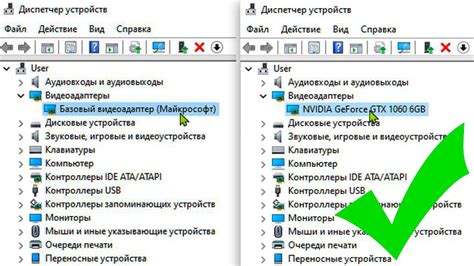
Для корректной работы Minecraft с видеокартой Nvidia необходимо обновить драйвер видеокарты до последней версии. В этом разделе мы расскажем о том, как правильно выполнить эту операцию.
- Откройте официальный сайт Nvidia в своем интернет-браузере. В адресной строке введите адрес www.nvidia.com и нажмите клавишу Enter.
- На главной странице сайта найдите раздел с заголовком "Драйверы". Обычно он находится в верхнем меню или в разделе с продукцией.
- Выберите вашу модель видеокарты из выпадающего списка. Если вы не знаете модель вашей видеокарты, вы можете найти эту информацию в "Управлении устройствами" на вашем компьютере.
- Выберите вашу операционную систему из выпадающего списка и нажмите на кнопку "Поиск".
- На следующей странице вы увидите список доступных драйверов для вашей видеокарты. Найдите последнюю версию драйвера и нажмите на ссылку для ее загрузки.
- Дождитесь завершения загрузки драйвера и запустите установку. Следуйте инструкциям на экране для успешного завершения процесса обновления драйвера.
- После установки драйвера перезагрузите ваш компьютер, чтобы изменения вступили в силу.
Теперь вы обновили драйвер видеокарты до последней версии и готовы перейти к следующему шагу - настройке параметров видеокарты в программе Nvidia Control Panel.
Шаг 3: Установка оптимальных настроек видеокарты

Чтобы запустить Minecraft через видеокарту Nvidia с оптимальными настройками, необходимо выполнить следующие действия:
- Зайдите в меню "Пуск" и найдите программу "Nvidia Control Panel".
- Откройте программу "Nvidia Control Panel".
- В левой панели выберите раздел "3D-настройки", а затем в выпадающем меню выберите "Глобальные настройки".
- В правой панели найдите параметр "Процессоры Nvidia" и выберите свою видеокарту из выпадающего списка.
- Настройте следующие параметры в соответствии с рекомендованными значениями:
- Режим управления питанием: "Максимальная производительность"
- Вертикальная синхронизация: "Отключена"
- Оптимизация потока данных: "Включена"
- Текстурная фильтрация - Качество: "Высокое качество"
- Антиалиасинг - Режим: "Выключен"
- После настройки всех параметров, нажмите кнопку "Применить", чтобы сохранить изменения.
Теперь ваша видеокарта Nvidia будет работать с оптимальными настройками, что позволит запустить Minecraft с максимальной производительностью.
Шаг 4: Запуск Minecraft с использованием видеокарты Nvidia

1. Запустите лаунчер Minecraft на вашем компьютере.
2. В правом верхнем углу окна лаунчера Minecraft найдите и нажмите на иконку "Настроить профиль".
3. В открывшемся меню выберите вкладку "Настройки".
4. В разделе "Настройки Java" найдите выпадающий список с названием "Процессор графического ускорения" и выберите пункт с названием вашей видеокарты Nvidia.
5. Нажмите кнопку "Сохранить профиль" для сохранения изменений.
6. Закройте окно настроек и вернитесь к главному окну лаунчера Minecraft.
7. Теперь вы можете запустить Minecraft с использованием видеокарты Nvidia, нажав на кнопку "Играть".
8. После запуска игры, убедитесь, что Minecraft действительно использует вашу видеокарту Nvidia, проверив загруженность GPU в программе мониторинга системы или в настройках видеодрайвера Nvidia.
9. Если у вас возникают проблемы при запуске Minecraft с использованием видеокарты Nvidia, попробуйте обновить драйверы видеокарты или обратитесь за помощью к разработчикам Minecraft или к специалистам технической поддержки Nvidia.
Шаг 5: Оптимизация настроек игры в Minecraft
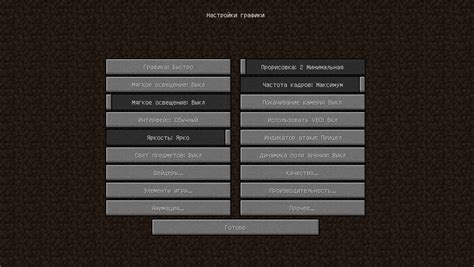
После запуска Minecraft через видеокарту Nvidia, можно произвести оптимизацию настроек игры для достижения лучшей производительности и графики. В этом шаге мы рассмотрим несколько полезных настроек, которые помогут вам настроить игру под свою систему.
- Разрешение экрана: Выберите оптимальное разрешение для вашего монитора. Высокое разрешение может повысить качество графики, но может также снизить производительность, особенно на слабых компьютерах.
- Детализация графики: Настройте уровень детализации графики под свои предпочтения. Вы можете установить значение между минимальным и максимальным, чтобы достичь баланса между качеством и производительностью.
- Отключение шейдеров: Если ваш компьютер имеет проблемы с запуском игры на высоких настройках графики, попробуйте отключить шейдеры. Шейдеры добавляют эффекты освещения и теней, но требуют больше ресурсов системы.
- Выключение вертикальной синхронизации: Вертикальная синхронизация (VSync) сглаживает кадры, но может снизить производительность. Если у вас есть достаточно высокая производительность, отключите эту настройку для улучшения отзывчивости игры.
- Установка максимального FPS: Ограничьте количество кадров в секунду (FPS) до определенного значения. Это может помочь снизить нагрузку на видеокарту и увеличить стабильность игры.
- Отключение эффектов: Если у вас возникают проблемы с производительностью, попробуйте отключить некоторые эффекты, такие как анимации, частицы и т.д. Это может помочь увеличить FPS и снизить нагрузку на систему.
- Обновление драйверов: Убедитесь, что у вас установлены последние драйверы для вашей видеокарты Nvidia. Обновленные драйверы могут повысить производительность игры.
Оптимизация настроек игры в Minecraft позволит вам насладиться плавным игровым процессом и качественной графикой. При настройке настроек экспериментируйте и выбирайте оптимальные значения для вашей системы.
Шаг 6: Проверьте FPS (количество кадров в секунду)

После того как вы запустили Minecraft с использованием видеокарты Nvidia, рекомендуется проверить количество кадров в секунду (FPS), чтобы убедиться, что игра работает на должном уровне производительности.
Чтобы проверить FPS в Minecraft, выполните следующие действия:
- Откройте Minecraft и войдите в одну из существующих игровых сессий или создайте новую.
- Нажмите клавишу F3 (она может быть размещена вместе с другими функциональными клавишами) на клавиатуре. Это вызовет экран отладки Minecraft.
- На экране отладки найдите строку "fps". Она будет отображать текущее количество кадров в секунду. Обратите внимание на число рядом с "fps".
Все, что находится выше 60 fps, считается хорошей производительностью и обеспечивает плавную игру. Однако даже если у вас есть 60 fps или выше, можно попробовать увеличить их путем настройки дополнительных параметров и опций, которые доступны в игре.
Если у вас меньше 60 fps, можно попробовать выполнить следующие действия для повышения производительности игры:
- Уменьшите графические настройки игры до минимального уровня, отключив функции, такие как размытие, тени и детализацию.
- Закройте все другие потребляющие ресурсы приложения, которые могут конкурировать с игрой, такие как программы для работы с графикой или видео.
- Обновите драйверы видеокарты Nvidia до последней версии, чтобы получить наилучшую совместимость и производительность с игрой Minecraft.
- Перезагрузите компьютер, чтобы освободить системные ресурсы, которые могут улучшить производительность игры.
Если после выполнения этих действий производительность игры по-прежнему низкая, возможно, требуется обновить железо вашего компьютера, чтобы обеспечить более высокую производительность.
Шаг 7: Использование специальных программ для оптимизации
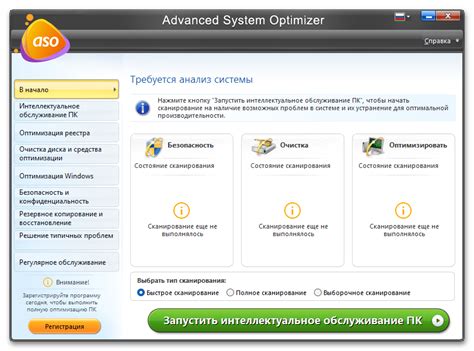
Если у вас все еще возникают проблемы с производительностью в Minecraft даже после применения предыдущих шагов, можно воспользоваться специальными программами для оптимизации игры.
Ниже приведены некоторые из самых популярных программ:
- OptiFine: это одна из самых популярных программ для оптимизации Minecraft. Она позволяет настроить различные параметры графики и производительности, чтобы улучшить производительность игры.
- Fastcraft: это еще одна программа, специально разработанная для оптимизации производительности в Minecraft. Она работает похожим образом на OptiFine, но может быть полезна для тех, у кого возникают особые проблемы с производительностью.
- BetterFps: этот мод помогает улучшить частоту кадров в Minecraft путем оптимизации работы игры. Он предлагает различные настройки и опции, которые можно настроить в соответствии с требованиями вашей системы.
Прежде чем использовать любую из этих программ, рекомендуется ознакомиться с их официальными сайтами и инструкциями, чтобы убедиться, что они совместимы с вашей версией Minecraft и не вызовут проблем совместимости или стабильности игры.




