Если вы хотите погрузиться в захватывающий мир Minecraft Windows 10 Edition, но не знаете, с чего начать, эта инструкция поможет вам сделать первые шаги. Вам не понадобится никаких сложных навыков или специального оборудования - следуйте этим простым шагам, и вы будете играть в Minecraft в течение нескольких минут.
Шаг 1: Покупка Minecraft Windows 10 Edition
Первым шагом является приобретение Minecraft Windows 10 Edition. Вы можете сделать это на официальном сайте Microsoft Store. Нажмите на кнопку "Get" и следуйте указаниям для покупки и загрузки игры на ваш компьютер.
Шаг 2: Установка и запуск игры
После завершения загрузки игры откройте установщик Minecraft Windows 10 Edition, который должен быть доступен в вашей папке "Загрузки". Запустите установщик и следуйте инструкциям, чтобы установить игру на ваш компьютер.
Примечание: Убедитесь, что ваш компьютер соответствует системным требованиям Minecraft Windows 10 Edition, чтобы игра работала плавно. У вас должна быть установлена последняя версия операционной системы Windows 10.
Шаг 3: Вход в свою учетную запись Microsoft
После установки игры запустите Minecraft Windows 10 Edition. Вас попросят войти в свою учетную запись Microsoft. Если у вас уже есть учетная запись Microsoft, введите свои данные в соответствующие поля. Если у вас еще нет учетной записи, создайте ее, следуя инструкциям на экране.
Шаг 4: Начало игры
Поздравляю! Вы успешно запустили Minecraft Windows 10 Edition. Теперь вы можете создать новый мир и начать свое приключение. Используйте управление клавиатурой и мышью, чтобы перемещаться и взаимодействовать с окружающим миром.
Желаем вам удачи и приятной игры в Minecraft Windows 10 Edition!
Установка Minecraft Windows 10 Edition
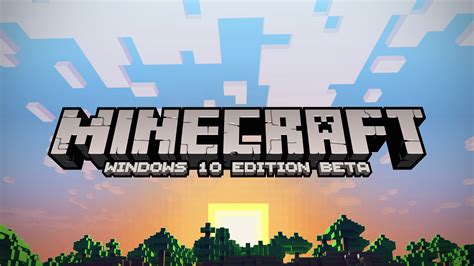
Для установки Minecraft Windows 10 Edition на ваш компьютер, следуйте этим простым шагам:
- Откройте Магазин Windows на вашем компьютере.
- Найдите поисковую строку и введите "Minecraft Windows 10 Edition".
- Нажмите на приложение, чтобы открыть его страницу.
- На странице приложения нажмите кнопку "Получить" (или цена, если приложение не бесплатное).
- Ждите, пока приложение будет установлено на ваш компьютер. Это может занять некоторое время в зависимости от скорости вашего интернет-соединения.
- После установки приложения опция "Играть" станет доступной. Нажмите на нее, чтобы открыть Minecraft Windows 10 Edition.
Теперь у вас установлена Minecraft Windows 10 Edition на вашем компьютере. Вы можете наслаждаться игрой и исследовать великий мир Minecraft вместе со своими друзьями.
Загрузка установочного файла
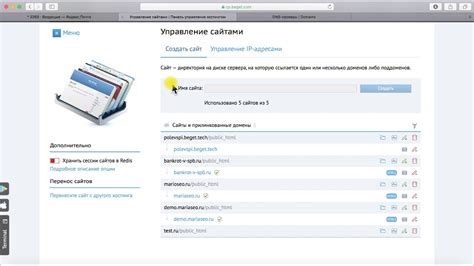
Для запуска Minecraft Windows 10 Edition вам первым делом необходимо загрузить установочный файл игры. Для этого выполните следующие действия:
- Откройте интернет-браузер на вашем компьютере или устройстве.
- Посетите официальный веб-сайт Minecraft Windows 10 Edition.
- Перейдите на страницу загрузки игры.
- Просмотрите системные требования, чтобы убедиться, что ваш компьютер или устройство соответствует им.
- Нажмите на кнопку "Скачать" или аналогичную, чтобы начать загрузку установочного файла.
- Дождитесь завершения загрузки.
После того, как установочный файл Minecraft Windows 10 Edition будет загружен на ваш компьютер или устройство, вы будете готовы перейти к следующему шагу - установке игры.
Запуск установки
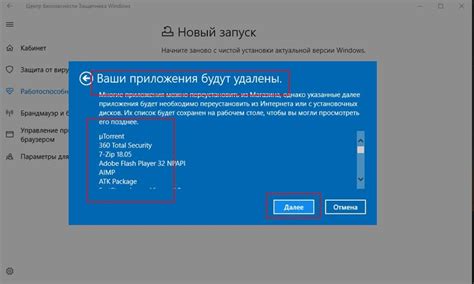
Для того чтобы установить Minecraft Windows 10 Edition, следуйте инструкциям ниже:
- Откройте Microsoft Store на вашем компьютере или ноутбуке с Windows 10.
- Нажмите на иконку поиска в верхнем правом углу окна Microsoft Store.
- Введите "Minecraft Windows 10 Edition" в поле поиска и нажмите Enter.
- Найдите приложение "Minecraft for Windows 10" в списке результатов поиска и выберите его.
- Нажмите кнопку "Установить" рядом с описанием приложения.
После нажатия кнопки "Установить" начнется загрузка и установка Minecraft Windows 10 Edition на ваш компьютер. Приложение автоматически появится на рабочем столе или в меню "Пуск" после завершения установки.
Теперь, когда у вас установлена Minecraft Windows 10 Edition, вы можете запустить игру и начать исследование виртуального мира блоков!
Регистрация учетной записи Microsoft
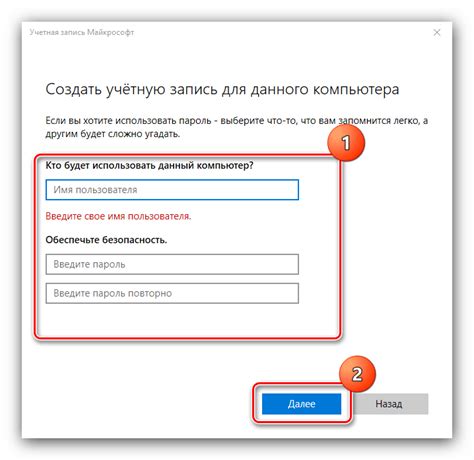
Если у вас еще нет учетной записи Microsoft, вам потребуется создать ее для запуска Minecraft Windows 10 Edition. Вот пошаговая инструкция, как зарегистрировать учетную запись:
- Откройте веб-браузер и перейдите на официальный сайт Microsoft.
- Найдите раздел "Создать учетную запись" и нажмите на ссылку "Создать одну!" или "Зарегистрируйтесь сейчас".
- Выберите предпочитаемое имя пользователя и введите его в соответствующее поле.
- Выберите домен, который будет использоваться с именем пользователя. Например, "@outlook.com" для адреса электронной почты "имяпользователя@outlook.com".
- Создайте пароль для учетной записи. Пароль должен быть надежным, содержать как минимум 8 символов и сочетать в себе цифры, буквы верхнего и нижнего регистра, а также специальные символы.
- Подтвердите пароль, введя его еще раз в соответствующее поле.
- Заполните остальные обязательные поля, такие как имя, фамилия и дата рождения.
- Выберите страну/регион проживания из выпадающего списка.
- Введите номер телефона для подтверждения учетной записи Microsoft. Можно также выбрать альтернативный способ подтверждения, например, через электронную почту.
- Примите условия использования и политику конфиденциальности Microsoft.
- Нажмите на кнопку "Создать учетную запись", чтобы завершить регистрацию.
После успешной регистрации учетной записи Microsoft, вы сможете использовать ее для входа в Minecraft Windows 10 Edition и наслаждаться игрой.
Создание новой учетной записи
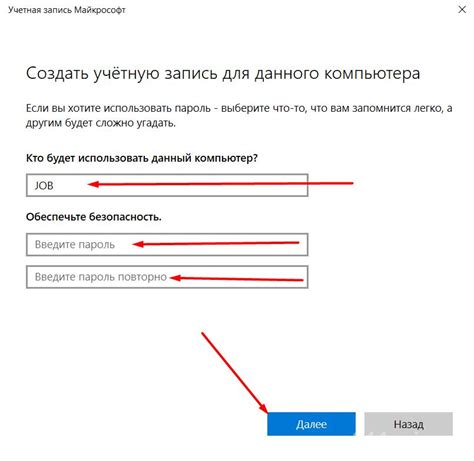
Для запуска Minecraft Windows 10 Edition вам необходимо создать учетную запись Microsoft и войти в нее. Следуйте этим простым инструкциям, чтобы создать новую учетную запись:
- Откройте веб-браузер и перейдите на сайт account.live.com/signup.
- На странице регистрации вам будет предложено создать новую учетную запись или использовать существующую. Нажмите на кнопку "Создать учетную запись".
- В следующем окне введите вашу электронную почту, которую вы хотите использовать для учетной записи. Можете также выбрать "Получить новый" для создания нового адреса электронной почты от Microsoft.
- Введите пароль, который будет использоваться для входа в учетную запись. Убедитесь, что пароль сложный и безопасный.
- Продолжайте следовать инструкциям на экране, чтобы указать другую информацию, такую как имя, дату рождения и страна проживания.
- После заполнения всех полей нажмите на кнопку "Далее", чтобы завершить создание учетной записи.
Теперь у вас есть учетная запись Microsoft, которая будет использоваться для входа в Minecraft Windows 10 Edition. Вы можете использовать свою электронную почту и пароль для авторизации в игре и получения доступа ко всем функциям.
Вход в существующую учетную запись
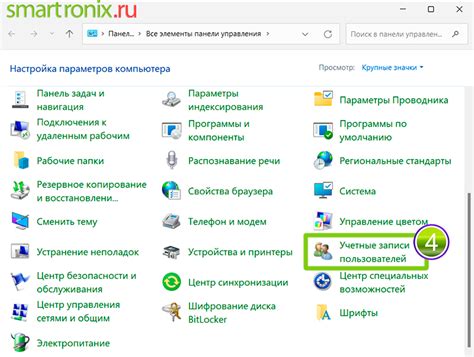
Для того чтобы начать играть в Minecraft Windows 10 Edition, вам потребуется войти в свою существующую учетную запись в Microsoft. Вход в игру осуществляется с помощью учетной записи Microsoft, и без нее вы не сможете использовать все функции игры.
Вот как войти в свою учетную запись:
- Откройте приложение Minecraft на своем устройстве.
- На главном экране нажмите кнопку "Войти" или "Sign In".
- Введите свой адрес электронной почты или номер телефона, связанный с вашей учетной записью Microsoft.
- Нажмите кнопку "Далее".
- Введите свой пароль.
- Нажмите кнопку "Войти" или "Sign in".
Если ваша учетная запись была успешно введена, вы будете перенаправлены на главный экран Minecraft, где сможете начать игру или продолжить сохраненную.
Если у вас нет учетной записи Microsoft, вам потребуется создать новую. Для этого сначала нужно создать учетную запись Microsoft, а затем использовать ее для входа в Minecraft Windows 10 Edition.
При входе в учетную запись Microsoft, убедитесь, что вы вводите корректные данные. В случае забытого пароля или адреса электронной почты воспользуйтесь функцией восстановления пароля на сайте Microsoft.
Теперь, когда вы вошли в свою учетную запись, вы можете наслаждаться игрой Minecraft Windows 10 Edition со всеми ее возможностями и функциями.
Покупка и активация Minecraft Windows 10 Edition
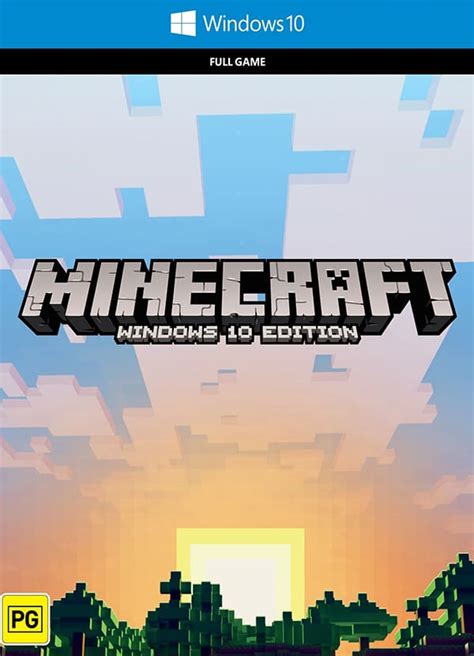
Если вы хотите играть в Minecraft на компьютере с операционной системой Windows 10, вам потребуется купить и активировать Minecraft Windows 10 Edition.
Приобрести игру можно в официальном магазине Microsoft Store. Для этого выполните следующие шаги:
- Откройте Microsoft Store на вашем компьютере с Windows 10.
- В поисковой строке введите "Minecraft Windows 10 Edition" и нажмите Enter.
- Выберите игру из результатов поиска.
- Нажмите кнопку "Купить", чтобы приобрести игру.
- Выберите способ оплаты и завершите покупку.
После покупки игры вам потребуется активировать ее на своем компьютере. Следуйте инструкциям для активации Minecraft Windows 10 Edition:
- Откройте Microsoft Store на вашем компьютере с Windows 10.
- Найдите меню "Игры и библиотека" и выберите "Мои библиотеки".
- Найдите Minecraft Windows 10 Edition в списке ваших игр.
- Нажмите кнопку "Установить", чтобы начать установку игры.
- После завершения установки игра будет готова к запуску.
Теперь у вас есть возможность наслаждаться игрой в Minecraft на вашем компьютере с операционной системой Windows 10.




