Майнкрафт – одна из самых популярных игр в мире, которую играют миллионы людей по всему земному шару. Однако, чтобы насладиться этой увлекательной игрой в полной мере и получить наибольшее удовольствие, нужно правильно настроить свой проигрыватель. В этой статье мы предоставим вам подробную инструкцию по настройке проигрывателя для игры в Майнкрафт.
Шаг 1: Загрузите последнюю версию Майнкрафта. Прежде чем начать настройку проигрывателя, убедитесь, что вы загрузили и установили последнюю версию Майнкрафта. Вы можете скачать ее с официального сайта разработчика игры.
Шаг 2: Обновите драйверы видеокарты. Хорошая графика является важным компонентом в игре Майнкрафт. Чтобы настроить проигрыватель для игры в Майнкрафт на высоком качестве графики, обновите драйверы видеокарты до последней версии. Вы можете скачать и установить драйверы с официального сайта производителя видеокарты.
Примечание: Не забудьте перезагрузить компьютер после установки новых драйверов, чтобы изменения вступили в силу.
Настройка проигрывателя для игры в Майнкрафт: пошаговая инструкция

Майнкрафт - это популярная игра, которая позволяет игрокам строить и исследовать виртуальные миры. Для того чтобы наслаждаться игрой без проблем, необходимо правильно настроить проигрыватель Майнкрафт. В данной инструкции мы рассмотрим основные шаги настройки.
- Скачайте и установите последнюю версию Java. Майнкрафт работает на платформе Java, поэтому убедитесь, что у вас установлена актуальная версия.
- Скачайте и установите Minecraft Launcher. Это официальный запускатель игры, который позволяет выбирать разные версии Майнкрафта и управлять модами.
- Запустите Minecraft Launcher. Введите свой логин и пароль, чтобы войти в свою учетную запись.
- Выберите версию Майнкрафта. В верхнем меню выберите нужную версию игры, которую хотите запустить. Также вы можете установить различные модификации.
- Настройте параметры игры. В меню настроек можно изменять различные параметры игры, такие как графика, звук, управление и другие. Выберите настройки, подходящие для вашего компьютера и личных предпочтений.
- Нажмите кнопку "Играть". Вернитесь на главный экран и нажмите кнопку "Играть", чтобы начать игру.
Теперь вы готовы наслаждаться игрой в Майнкрафт! Учтите, что процесс настройки может различаться в зависимости от версии игры и использованных модификаций.
Подсказка: Если у вас возникают проблемы при запуске или игре в Майнкрафт, обратитесь к сообществу Майнкрафт, чтобы получить помощь и решить проблемы.
Выбор и установка проигрывателя

Для игры в Майнкрафт существует несколько вариантов проигрывателей, которые предлагают различные функциональные возможности и настройки.
1. Официальный проигрыватель Minecraft
- Это официальный проигрыватель, разработанный Mojang Studios, создателями Майнкрафт.
- Он обеспечивает базовую функциональность и удобный интерфейс для игры в Майнкрафт.
- Чтобы установить официальный проигрыватель, вам необходимо перейти на официальный сайт игры и скачать клиент Minecraft.
- После установки, запустите клиент и введите свои учетные данные, чтобы войти в игру.
2. Лаунчеры сторонних разработчиков
- Если вам нужны дополнительные функциональные возможности и настройки для игры в Майнкрафт, вы можете воспользоваться сторонними лаунчерами.
- Некоторые из популярных лаунчеров включают в себя MultiMC, TLauncher, ATLauncher и другие.
- Чтобы установить лаунчеры сторонних разработчиков, вам необходимо перейти на их официальные веб-сайты, скачать соответствующие файлы установщика и запустить их для установки.
- После установки, запустите лаунчер и выполните необходимые настройки для игры в Майнкрафт.
3. Модифицированные клиенты
- Если вы хотите изменить игровой процесс или добавить дополнительные функции, вы можете использовать модифицированные клиенты, такие как Forge или OptiFine.
- Эти клиенты позволяют добавлять и устанавливать моды, текстуры и другие пользовательские дополнения к игре.
- Чтобы установить модифицированные клиенты, вам необходимо скачать соответствующие файлы установщика с официальных веб-сайтов и запустить их для установки.
- После установки, запустите клиент и выполните необходимые настройки для использования модов и дополнений в игре.
4. Мультиплеерные платформы и серверы
- Если вы хотите играть в Майнкрафт с друзьями или другими игроками в режиме многопользовательской игры, вы можете использовать мультиплеерные платформы и серверы.
- Некоторые из популярных мультиплеерных платформ и серверов включают в себя Minecraft Realms, Hypixel, Mineplex и другие.
- Чтобы использовать мультиплеерные платформы и серверы, вам необходимо зарегистрироваться на соответствующих веб-сайтах, скачать соответствующие файлы установщика (если требуется) и выполнить настройки для подключения к выбранному серверу.
Выбор проигрывателя для игры в Майнкрафт зависит от ваших предпочтений и потребностей. Вы можете попробовать различные варианты и выбрать тот, который лучше всего соответствует вашим требованиям.
Настройка графических настроек
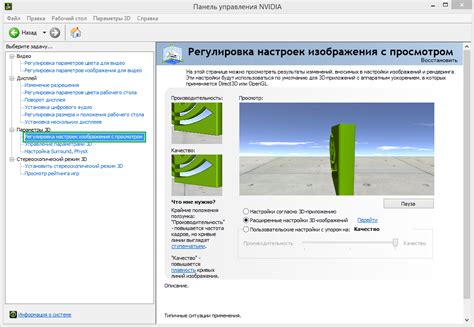
В Майнкрафте есть возможность настроить графические параметры игры, чтобы она работала оптимально и отвечала вашим предпочтениям. Вернитесь в меню "Настройки" и найдите вкладку "Графика".
- Разрешение экрана: Выберите желаемое разрешение экрана из предложенного списка. Если ваш монитор поддерживает более высокое разрешение, установите его для улучшения качества графики.
- Окно или полноэкранный режим: Вы можете выбрать, играть в Майнкрафт в оконном или полноэкранном режиме. Полноэкранный режим обеспечивает наиболее погруженное игровое опыт.
- Яркость: Вы можете настроить яркость игры, чтобы она была комфортной для вас. Перетащите ползунок настройки яркости влево или вправо, чтобы достичь желаемого результата.
- Туман: Включите или выключите эффект тумана в игре. Туман может добавить атмосферности и улучшить визуальный опыт игры.
- Вертикальная синхронизация: Если у вас возникают проблемы с изображением или плавностью игры, вы можете попробовать включить или выключить вертикальную синхронизацию. Это может помочь устранить некоторые проблемы с отображением.
- Уровень детализации: Выберите желаемый уровень детализации графики игры. Высокий уровень детализации может сделать игру красочнее и реалистичнее, но может требовать более мощного компьютера.
- Графические эффекты: Включите или выключите различные графические эффекты в игре, такие как тени и отражения. Выключение некоторых сложных эффектов может помочь улучшить производительность игры.
- Расстояние прорисовки: Измените расстояние прорисовки, чтобы улучшить производительность игры или достичь максимально дальнего обзора.
После настройки графических параметров игры Майнкрафт, сохраните изменения и выйдите из меню настроек. Теперь у вас должна быть оптимальная настройка графики для комфортной и плавной игры.
Регулировка звука и звуковых эффектов
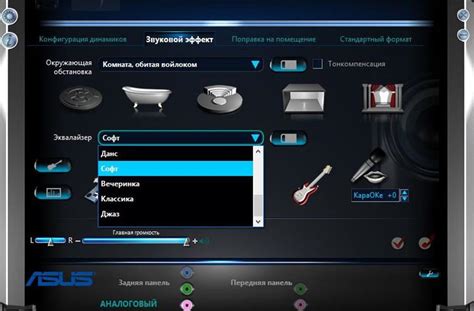
Для полного погружения в игровой мир Minecraft важно правильно настроить звук и звуковые эффекты. В игре вы можете настроить громкость звука и отдельных элементов звукового оформления. В этом разделе мы расскажем, как это сделать.
1. Откройте игру Minecraft и перейдите в настройки. Для этого нажмите на кнопку "Настройки" (иконка шестеренки) в правом нижнем углу главного меню игры.
2. В меню настроек выберите раздел "Звуки".
3. В данном разделе вы увидите список различных звуковых эффектов, которые можно настроить: окружение, музыка, блоки, шаги, голод, оружие и т.д.
4. Чтобы изменить громкость звука, переместите ползунок вправо или влево. При движении ползунка вы услышите пример звука с текущим уровнем громкости.
5. Если вы хотите полностью отключить звук, переместите ползунок на минимальную позицию (в крайнее левое положение).
6. Некоторые звуковые эффекты можно настроить только в игре, попробовав их. Например, вы можете изменить громкость звука шагов персонажа или звука движения животных.
7. После того как вы завершили настройку звука, нажмите кнопку "Готово", чтобы сохранить изменения и вернуться в игру.
Игра Minecraft предлагает широкие возможности для настройки звука и звуковых эффектов, позволяя каждому игроку создать свой уникальный игровой опыт. Регулировка звука поможет вам полностью погрузиться в виртуальный мир Minecraft и насладиться игрой на новом уровне.
Подключение контроллера или клавиатуры

Если вы предпочитаете играть с помощью контроллера или клавиатуры, то вам потребуется настроить их подключение к проигрывателю Minecraft. Вот некоторые варианты, которые могут вам помочь:
- Подключение контроллера:
- Убедитесь, что ваш контроллер совместим с вашим компьютером или игровой консолью.
- Подключите контроллер к компьютеру или игровой консоли с помощью провода или беспроводной связи.
- Если ваш контроллер не подключается автоматически, установите драйверы, которые поставляются вместе с вашим контроллером.
- Откройте настройки Minecraft и найдите раздел "Управление".
- Выберите опцию "Подключение контроллера" и следуйте инструкциям для настройки вашего контроллера.
- Подключите клавиатуру к компьютеру или игровой консоли.
- Откройте настройки Minecraft и найдите раздел "Управление".
- Выберите опцию "Настройка клавиш" и следуйте инструкциям для настройки клавиатуры.
- Используйте клавиши WASD для передвижения и другие клавиши для выполнения различных действий в игре.
Настраивая подключение контроллера или клавиатуры к проигрывателю Minecraft, вы сможете наслаждаться игрой с максимальным комфортом и удовольствием.
Управление камерой и движение персонажа
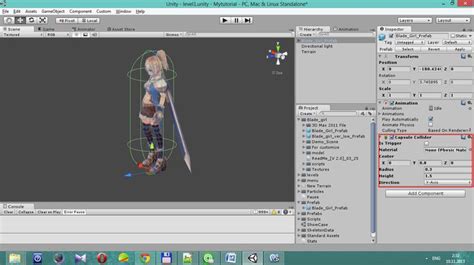
В игре Minecraft управление камерой и движение персонажа осуществляется с помощью клавиатуры и мыши. В этом разделе мы рассмотрим основные команды и действия, которые позволят вам полноценно управлять персонажем и осматривать окружающий мир.
Управление движением персонажа
Перемещение персонажа по игровому миру осуществляется с помощью клавиш W, A, S, D на клавиатуре. Нажатие клавиши W делает персонажа идти вперед, клавиша S задает движение назад, клавиша A осуществляет перемещение влево, а клавиша D - вправо. Кроме того, нажатие и удержание клавиши Shift позволяет персонажу бежать, а нажатие пробела - прыгать.
Чтобы повернуть персонажа в нужную сторону, необходимо использовать мышь. Перетаскивание мыши влево или вправо поворачивает персонажа по горизонтали, а перемещение мыши вверх или вниз - по вертикали. Комбинация движения персонажа с помощью клавиатуры и поворота камеры с помощью мыши позволяет полноценно управлять передвижением в игре.
Управление камерой
Для управления камерой в Minecraft используются клавиши Q и E на клавиатуре. Клавиша Q позволяет сделать камеру ближе к персонажу, а клавиша E - дальше от него. Использование этих клавиш позволяет менять уровень приближения и обзора в игре.
Другие команды и действия
В игре Minecraft также существуют различные команды и действия, которые позволяют выполнять различные действия и взаимодействовать с окружающим миром. Например, нажатие клавиши F приводит к плаванию на поверхности воды, а клавиша R позволяет присесть. Как и в большинстве игр, комбинация клавиш Ctrl и Shift позволяет персонажу бегать быстрее.
Также стоит отметить, что в игре Minecraft можно настроить управление по своему усмотрению. В настройках игры можно изменить назначение клавиш и опции управления, чтобы сделать игровой процесс более удобным и комфортным для себя.
Дополнительные настройки и рекомендации
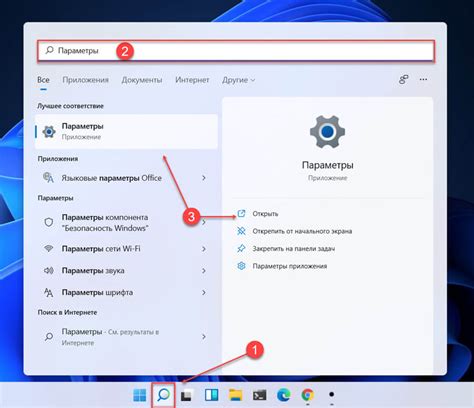
После основной настройки проигрывателя для игры в Майнкрафт, вы можете внести некоторые дополнительные настройки и воспользоваться рекомендациями, чтобы улучшить ваш опыт игры.
1. Установите оптимальные графические настройки
Для получения наилучшей графики и плавности игры, рекомендуется отрегулировать некоторые графические настройки. Вы можете изменить разрешение экрана, установить более высокие текстуры, отключить вертикальную синхронизацию и включить трассировку лучей, если ваш компьютер поддерживает эти функции.
2. Используйте моды для расширения возможностей игры
Существуют множество модов для игры в Майнкрафт, которые позволяют добавить новые блоки, существ, инструменты и многое другое. Установка модов может значительно расширить ваши игровые возможности и создать уникальный игровой опыт.
3. Изучите команды чит-режима
Майнкрафт имеет чит-режим, в котором вы можете использовать различные команды, чтобы изменять игровые параметры, создавать предметы, телепортироваться и многое другое. Изучите доступные команды и научитесь использовать их, чтобы улучшить вашу игру и сэкономить время.
4. Присоединяйтесь к сообществу игроков
Майнкрафт имеет огромное сообщество игроков, где вы можете найти полезные советы, обменяться опытом, участвовать в многопользовательских играх и делиться своими творческими проектами. Присоединяйтесь к форумам, Discord-серверам и другим платформам, чтобы в полной мере насладиться игрой в Майнкрафт.
5. Регулярно обновляйте игру и моды
Майнкрафт и множество модов постоянно обновляются, вносятся исправления ошибок, улучшения и добавляются новые функции. Регулярно проверяйте наличие обновлений для игры и модов, чтобы быть в курсе последних версий и избежать возможных проблем или несовместимости.
6. Сохраняйте резервные копии мира и настроек
Майнкрафт позволяет создавать резервные копии вашего игрового мира и настроек, чтобы защитить себя от возможных потерь данных. Регулярно делайте резервные копии важных файлов, чтобы в случае сбоев или проблем иметь возможность восстановить свои сохранения.
Пользуясь этими дополнительными настройками и рекомендациями, вы сможете максимально насладиться игрой в Майнкрафт и создать уникальный игровой опыт.




