Если вы являетесь поклонником игры Minecraft, то, скорее всего, знаете, что каждый раз перед запуском игры нужно вручную открывать лаунчер и нажимать на кнопку "Play". Возможно, вам надоело повторять эти действия каждый раз и вы задумались о том, чтобы автоматизировать процесс запуска. В этой статье мы расскажем, как создать bat-файл, который запустит Minecraft с нужными параметрами одним нажатием.
Для начала, откройте любой текстовый редактор (например, Блокнот) и создайте новый файл. В этот файл вам нужно будет записать несколько команд. Первая команда – это путь к исполняемому файлу javaw.exe. Примерно так будет выглядеть эта команда:
start javaw.exe -Xmx4G -Xms4G -jar minecraft.jar
В данном примере мы указываем, что Minecraft должен запуститься с 4 GB оперативной памяти. Если у вас более мощный компьютер, вы можете указать большее количество памяти. Затем мы указываем путь к исполняемому файлу minecraft.jar.
Скачайте и установите Minecraft
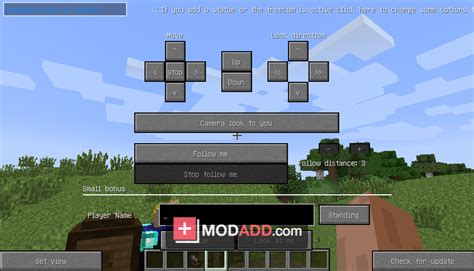
Для запуска Minecraft с помощью bat-файла, первым шагом необходимо скачать и установить саму игру. Это можно сделать следующим образом:
- Откройте веб-браузер и перейдите на официальный сайт Minecraft.
- Нажмите на кнопку "Скачать" или "Download" в верхнем меню.
- Выберите необходимую версию Minecraft для скачивания. Обычно на сайте предлагаются две версии: Java Edition и Bedrock Edition. Выберите ту, которую хотите использовать.
- После выбора версии нажмите на кнопку "Скачать" или "Download".
- Дождитесь окончания загрузки файла установщика.
- Запустите загруженный файл и следуйте инструкциям установщика для установки Minecraft на ваш компьютер.
После завершения установки, Minecraft будет доступен для запуска через обычное приложение на рабочем столе или в меню "Пуск". Теперь вы можете приступить к настройке запуска игры через bat-файл.
Создайте новый текстовый документ
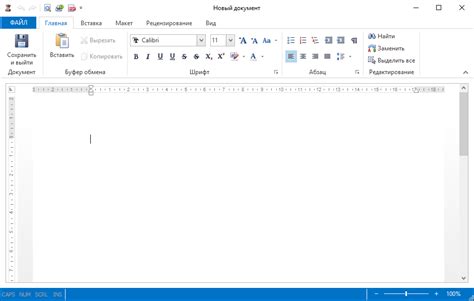
Для запуска Minecraft через bat-файл вам необходимо создать новый текстовый документ. Этот документ будет содержать команды, которые будут выполняться автоматически при запуске файла.
Вот как создать новый текстовый документ:
- Щелкните правой кнопкой мыши на свободном месте на рабочем столе или в папке, где вы хотите разместить файл.
- В контекстном меню выберите опцию "Создать" и затем "Новый документ текста".
- Назовите файл, добавив расширение ".bat" в конце имени. Например, "minecraft.bat".
После создания нового текстового документа вы можете открыть его с помощью любого текстового редактора, такого как Notepad (Блокнот) или Notepad++. Внутри документа вы можете написать или скопировать необходимые команды для запуска Minecraft.
Обратите внимание, что для запуска Minecraft через bat-файл вам понадобятся некоторые знания о командах операционной системы и путях к исполняемому файлу Minecraft.
Простой пример содержимого bat-файла, чтобы запустить Minecraft:
| Команда | Описание |
|---|---|
@echo off | Отключает вывод команд в окне выполнения. |
cd "путь_к_папке_с_Minecraft" | Перейдите в папку, где находится исполняемый файл Minecraft. Укажите полный путь к этой папке. |
java -jar minecraft.jar | Запускает Minecraft, используя исполняемый файл "minecraft.jar". |
exit | Закрывает окно выполнения после запуска Minecraft. |
После того, как вы закончите редактировать текстовый документ с командами, сохраните его и закройте редактор.
Теперь вы можете запустить Minecraft, дважды щелкнув на созданном bat-файле. Окно выполнения откроется и начнется процесс запуска игры.
Отредактируйте текстовый документ

Чтобы запустить Minecraft через bat-файл, требуется отредактировать текстовый документ. Ниже приведены пошаговые инструкции о том, как это сделать:
- Откройте текстовый документ, который будет использоваться как bat-файл для запуска Minecraft.
- Вставьте следующий код в текстовый документ:
cd "путь_к_папке_с_Minecraft" start javaw -Xmx1024M -Xms512M -jar minecraft.jar
Примечание: Замените "путь_к_папке_с_Minecraft" на фактический путь к папке, в которой установлена игра Minecraft на вашем компьютере.
- Сохраните текстовый документ с расширением .bat, например, minecraft.bat.
- Теперь вы можете запустить Minecraft, дважды кликнув на созданный bat-файл.
Важно: Убедитесь, что у вас установлена последняя версия Java, чтобы Minecraft работал корректно.
Теперь вы знаете, как отредактировать текстовый документ, чтобы запустить Minecraft через bat-файл. Наслаждайтесь игрой!
Сохраните файл с расширением .bat
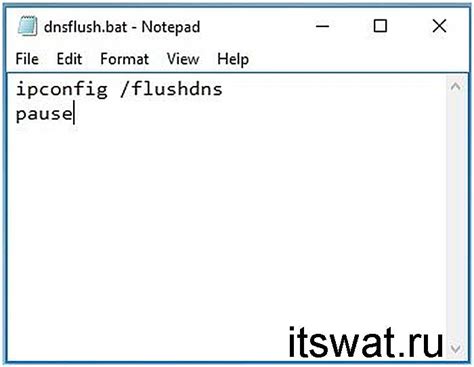
После того, как вы создали bat-файл, необходимо сохранить его с правильным расширением. Вот как это сделать:
- Нажмите на Файл в верхнем левом углу программы блокнот.
- Выберите Сохранить как из выпадающего меню.
- Откроется окно для сохранения файла. Введите имя файла и добавьте к нему расширение .bat в конце. Например, minecraft.bat.
- Выберите место на вашем компьютере, где хотите сохранить файл.
- Нажмите на кнопку Сохранить.
Теперь у вас есть bat-файл, который можно использовать для запуска Minecraft и выполнения других команд.
Перенесите файл .bat в папку с установленной игрой
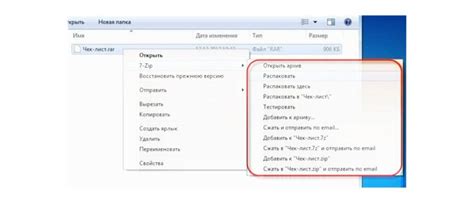
После создания bat-файла, необходимо перенести его в папку с установленной игрой Minecraft. Это позволит запустить игру с помощью bat-файла без необходимости указывать путь к исполняемому файлу каждый раз.
Для выполнения данного действия следуйте следующим инструкциям:
- Откройте проводник Windows и найдите папку, в которой установлена игра Minecraft. Обычно её путь выглядит примерно так: C:\Program Files (x86)\Minecraft.
- Откройте папку с установленной игрой Minecraft.
- Перетащите созданный вами bat-файл в папку с игрой.
Теперь файл .bat находится в папке с установленной игрой Minecraft и вы можете запускать игру с помощью него, щелкая по файлу дважды. Благодаря перемещению bat-файла в папку с установленной игрой, вам не придется указывать путь к исполняемому файлу каждый раз.
Запустите игру через bat-файл
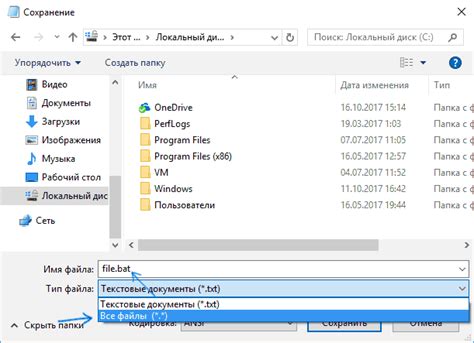
Если вы хотите запустить Minecraft с определенными настройками, используя bat-файл, вам потребуется следовать нескольким простым шагам:
Откройте текстовый редактор. Любой текстовый редактор, такой как Notepad или Notepad++, будет работать для создания bat-файла.
Напишите команду для запуска Minecraft. В текстовом редакторе введите следующую команду:
java -Xmx1024M -Xms1024M -jar "minecraft.jar"Здесь предполагается, что файл Minecraft .jar находится в том же каталоге, что и bat-файл. Если файл .jar находится в другом каталоге, укажите полный путь к файлу.
Сохраните bat-файл. В меню редактора выберите "Сохранить как" и укажите имя файла с расширением ".bat", например "minecraft.bat". Убедитесь, что расширение файла правильное и сохраняйте его в том же каталоге, что и файл minecraft .jar.
Запустите bat-файл. Щелкните дважды по bat-файлу, чтобы запустить Minecraft с настройками, указанными в файле bat.
Теперь у вас есть bat-файл, который можно использовать для запуска Minecraft с определенными параметрами. Вы можете изменить команду в файле bat, чтобы настроить игру по своему усмотрению, добавив, например, параметры памяти или другие опции запуска.




