Майнкрафт - одна из самых популярных игр среди любителей песочниц и строительства. Однако, иногда возникает желание сохранить свой игровой процесс и поделиться им с друзьями или зрителями. В этой статье мы расскажем вам, как записать игру Minecraft, чтобы создать свои собственные игровые видео или потоки.
Первый шаг - выбор программы для записи. Среди самых популярных программ можно выделить OBS Studio, XSplit и ShadowPlay от NVIDIA. OBS Studio является открытым и бесплатным программным обеспечением, XSplit имеет бесплатную версию с ограниченным функционалом, а ShadowPlay доступен только владельцам графических карт NVIDIA. Выбор программы зависит от ваших потребностей и возможностей вашей системы.
После выбора программы следует установить и настроить ее. Основные настройки включают выбор источника записи, формата записи, качества видео и настроек звука. Для записи игры Minecraft рекомендуется выбрать источник записи "Игра" или "Окно игры". Вы также можете настроить размер и положение захватываемой области. Обратите внимание, что настройки могут отличаться в зависимости от выбранной программы.
Не забудьте проверить настройки звука, чтобы убедиться, что ваш голос и звуки игры записываются правильно.
После настройки программы для записи, вы можете приступить к записи игры Minecraft. Запускайте игру и проверьте, что программа для записи корректно захватывает изображение. Однако, перед записью рекомендуется проверить производительность вашей системы, чтобы избежать возможных проблем с плавностью видео. Вы можете установить графические настройки Minecraft на более низкий уровень или использовать специальные программы для оптимизации игры, такие как OptiFine или FastCraft.
После прохождения этих шагов вы будете готовы записывать игру Minecraft и создавать свои собственные игровые видео. Постепенно вы сможете изучать дополнительные функции программ для записи, чтобы сделать ваши записи более интересными и профессиональными. Не забывайте, что важно сохранять свое творчество и делиться им с другими!
Установка необходимого программного обеспечения

Для того чтобы записывать игру Minecraft, вам понадобится установить несколько программ:
- Официальный лаунчер Minecraft: Вы можете скачать его с официального сайта Minecraft. Просто перейдите на сайт и следуйте инструкциям по установке.
- Программа для записи экрана: Существуют различные программы для записи экрана, такие как OBS Studio, Bandicam, Fraps и другие. Выберите ту, которая подходит вам по функционалу и удобству использования, и установите ее.
- Программа для редактирования видео: После записи игры вам может потребоваться отредактировать видео, чтобы улучшить его качество или добавить различные эффекты. Некоторые популярные программы для редактирования видео включают Adobe Premiere Pro, Sony Vegas, iMovie и другие. Выберите программу, которая соответствует вашим потребностям и установите ее.
После установки всех необходимых программ вы будете готовы к записи и редактированию игры Minecraft. Убедитесь, что все программы работают корректно и вы знакомы с их основными функциями, чтобы получить наилучший результат.
Выбор программы для записи игры
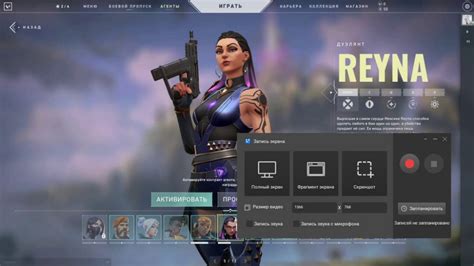
Если вы хотите записывать свою игру в Minecraft, вам понадобится специальная программа для записи экрана. Существует множество программ, которые предлагают такую функциональность. Важно выбрать программу, которая будет соответствовать вашим потребностям и ресурсам компьютера.
Ниже приведены несколько популярных программ для записи игры в Minecraft:
- Fraps: Это одна из самых популярных программ для записи игрового процесса. Она предлагает высокое качество записи и поддерживает множество форматов.
- OBS Studio: Это бесплатная и открытая программа для записи и трансляции игровых видео. Она имеет множество функций и является одной из самых популярных среди стримеров.
- Bandicam: Это еще одна популярная программа для записи игрового процесса. Она имеет простой в использовании интерфейс и поддерживает запись в высоком качестве.
Выбор программы зависит от ваших предпочтений и доступных ресурсов на компьютере. Помните, что некоторые из этих программ могут требовать значительных ресурсов компьютера, поэтому убедитесь, что ваш компьютер может справиться с ними.
После выбора программы для записи игры, вам необходимо будет установить и настроить ее. Подробная инструкция по установке и настройке каждой программы может быть найдена на официальных сайтах разработчиков.
Подготовка игры для записи
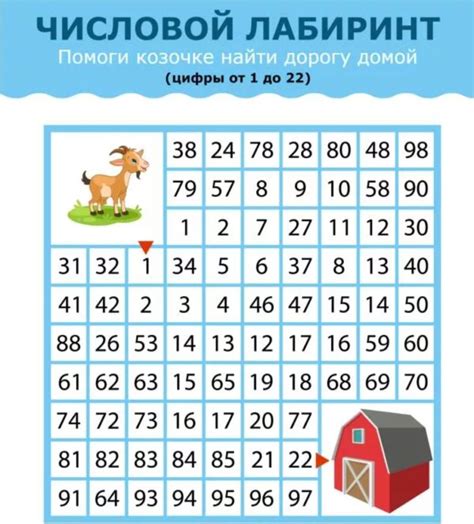
Перед тем, как приступить к записи игры Minecraft, необходимо выполнить несколько подготовительных шагов:
- Установите Minecraft: Если у вас еще нет игры Minecraft, скачайте и установите ее на свой компьютер с официального сайта разработчика.
- Обновите игру: Убедитесь, что у вас установлена последняя версия игры Minecraft. Это важно, чтобы избежать возможных ошибок во время записи
- Установите необходимые модификации (моды): Если вы желаете использовать моды во время записи, установите их заранее. Моды могут добавить новые функциональные возможности и улучшить визуальную составляющую игры.
- Настройки графики: Перед записью, проверьте, что настройки графики в игре установлены на оптимальные значения. Это может помочь снизить нагрузку на процессор и улучшить производительность компьютера во время записи.
- Выберите программу для записи: Выберите программу для записи экрана и звука. Популярными программами для записи игр являются OBS Studio, Fraps, Action! и другие. Убедитесь, что программа корректно работает с игрой Minecraft.
- Настройте программу для записи: Ознакомьтесь с интерфейсом выбранной вами программы для записи и настройте ее параметры в соответствии с вашими предпочтениями. Настройте качество записи и выберите желаемый формат сохранения записи (например, MP4 или AVI).
- Проведите тестовую запись: Перед началом фактической записи игры выполните тестовую запись, чтобы убедиться, что все настройки работают корректно и качество записи соответствует вашим ожиданиям.
После выполнения всех этих шагов вы будете готовы к записи игры Minecraft. Убедитесь, что у вас достаточно свободного пространства на жестком диске для сохранения записи и начинайте записывать свои приключения в мире Майнкрафта!
Настройка программы для записи игры
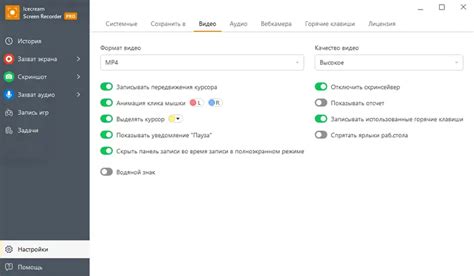
Перед тем как начать записывать игру Minecraft, необходимо правильно настроить используемую программу для записи. Программа позволит вам сохранить весь игровой процесс на видео, чтобы вы могли поделиться им с другими или просто сохранить на память.
Вот несколько шагов, которые помогут вам настроить программу для записи игры Minecraft:
- Выбор программы для записи: Существует много программ для записи игр, однако вам нужно выбрать ту, которая подходит именно для вашей операционной системы. Некоторые из популярных программ включают OBS Studio, Bandicam и Fraps.
- Установка и запуск программы: После выбора программы для записи следует загрузить и установить ее на ваш компьютер. Затем запустите программу и ознакомьтесь с ее интерфейсом.
- Настройка параметров записи: В программе для записи игр вы должны настроить параметры записи, чтобы они соответствовали вашим требованиям. Обычно вам нужно выбрать путь сохранения файлов записи, формат видео, разрешение экрана и другие параметры.
- Настройка звука: Для записи звука в игре вам может потребоваться настроить параметры звукового вывода в программе для записи. Вы должны выбрать источник звука, который будет записываться, например, микрофон или звуковая карта компьютера.
- Тестирование записи: Перед началом реальной записи важно провести тестирование. Запустите игру Minecraft и начните запись. Затем проверьте результаты, чтобы убедиться, что все настроено правильно. Если есть проблемы со звуком или видео, вернитесь к предыдущим шагам и попробуйте изменить настройки.
После настройки программы для записи игры Minecraft вы будете готовы начать запись своих приключений в Майнкрафт. Не забывайте регулярно проводить тестирование, чтобы убедиться, что все работает правильно, и наслаждайтесь игрой!
Начало записи игры
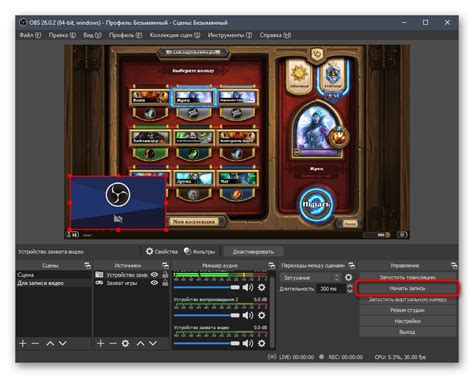
Для того чтобы записать игру Minecraft, вам понадобится специальное программное обеспечение, которое будет записывать происходящее на экране вашего компьютера. Существует несколько популярных программ для записи игр, таких как OBS Studio, Bandicam, Fraps и другие. Выберите программу, которая подходит вам больше всего и установите ее на свой компьютер.
Если вы еще не установили Minecraft, скачайте и установите его с официального сайта. Также убедитесь, что у вас достаточно свободного места на жестком диске и хороший интернет для плавной записи и стрима игры.
- Запустите программу для записи игр на вашем компьютере.
- Настройте нужные параметры записи, такие как разрешение экрана, частота кадров, формат записи и другие.
- Откройте игру Minecraft и зайдите в настройки игры.
- В настройках игры найдите раздел "Дополнительно" и перейдите в него.
- В этом разделе найдите опцию "Запись экрана" или "Capture Screen". Включите эту опцию.
- Подтвердите изменения и вернитесь в игру.
Теперь, когда в вашей программе для записи игр настроены все параметры, и в игре активирована опция записи экрана, вы можете приступить к записи своей игры Minecraft. Нажмите на кнопку записи в программе и начинайте играть.
Во время записи игры Minecraft у вас будут различные возможности, такие как добавление комментариев, видеоэффектов, наложение голоса и другие возможности для создания качественного контента. Играйте, наслаждайтесь и не забывайте о том, что записываемая игра Minecraft - это ваша творческая работа, которую вы можете поделиться с другими игроками.
Остановка записи игры
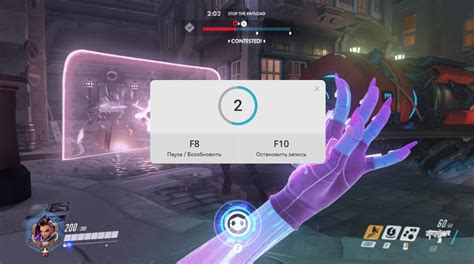
Чтобы остановить запись игры в Minecraft, вам потребуется выполнить следующие шаги:
- Откройте окно чата, нажав клавишу «T» на вашей клавиатуре.
- Введите команду «/stoprecord» и нажмите клавишу «Enter».
После выполнения этих шагов запись игры будет остановлена, и файл с записью будет сохранен в папке Minecraft на вашем компьютере.
Не забудьте выбрать подходящее место для сохранения файла с записью игры перед выполнением команды «/stoprecord». Вы также можете использовать команду «/record» без параметров, чтобы остановить запись игры.
Просмотр и редактирование записанной игры
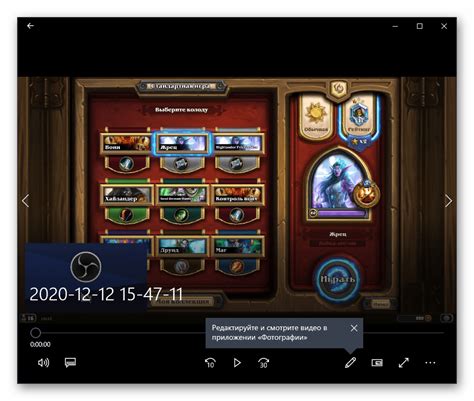
После того как вы успешно записали игру в Minecraft, вы можете просмотреть и редактировать записанный материал. В этом разделе мы рассмотрим, как это сделать.
Для просмотра записи игры вам понадобится запустить Minecraft и зайти в главное меню. Затем выберите опцию "Одиночная игра" или "Мультиплеер", чтобы перейти в соответствующий режим.
В главном меню выберите опцию "Загрузить мир" или "Загрузить сервер", в зависимости от выбранного режима игры. Вы увидите список доступных миров или серверов. Найдите нужный мир или сервер, в котором была записана игра, и нажмите на него.
После того, как вы выбрали мир или сервер, вам нужно будет найти сохраненную запись игры. Обычно они хранятся в папке "saves" или "recordings". Найдите нужную запись и выберите ее для просмотра.
При просмотре записи игры вы увидите все, что происходило в игре во время записи. Вы можете перемещать камеру, изменять угол обзора и даже использовать активируемые объекты, такие как выключатели и рычаги. Это позволяет вам просмотреть игру с разных точек зрения и детально изучить действия в игре.
Если вы хотите редактировать записанную игру, вам понадобится специальное программное обеспечение или редактор. На данный момент существует несколько программ, которые позволяют редактировать записи Minecraft. Некоторые из них позволяют изменять скорость воспроизведения, добавлять эффекты и даже создавать новые сцены.
При редактировании записи игры у вас есть возможность создать уникальные и захватывающие видеоролики или фильмы, используя креативные решения и специальные эффекты. Вы можете добавлять музыку, звуки и текст, чтобы сделать вашу запись игры еще более интересной и привлекательной.
Важно помнить, что процесс редактирования записи игры может потребовать определенных навыков и времени. Однако, с практикой вы сможете создавать захватывающие и увлекательные видеоролики, которые будут радовать ваших зрителей и друзей.
Сохранение и публикация записанной игры
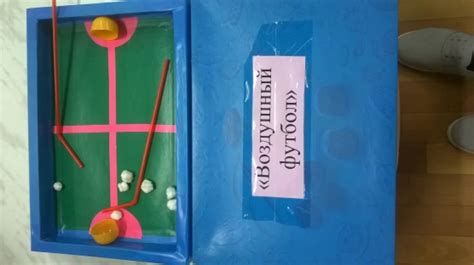
После того, как вы успешно записали игру в Minecraft, вы можете сохранить эту запись на вашем компьютере и поделиться ею с другими игроками. Для сохранения записи игры вам понадобится следовать нескольким простым шагам:
Шаг 1: Откройте меню "Играть" в главном меню Minecraft.
Шаг 2: Нажмите на вкладку "Записи" в верхней части меню.
Шаг 3: Выберите запись игры, которую вы хотите сохранить и опубликовать.
Шаг 4: Нажмите на кнопку "Сохранить" и укажите место на вашем компьютере, где вы хотите сохранить файл записи. Убедитесь, что у вас достаточно свободного места на жестком диске.
Теперь, когда вы сохранили запись игры на вашем компьютере, вы можете поделиться ею с другими игроками или опубликовать на платформах для обмена контентом, таких как YouTube или Twitch. Вот несколько способов публикации записи игры:
Способ 1: Загрузка записи игры на платформу обмена видео, такую как YouTube. Создайте аккаунт на YouTube, затем загрузите файл записи игры, следуя инструкциям на платформе.
Способ 2: Транслируйте запись игры в реальном времени на платформу для стримов, такую как Twitch. Создайте аккаунт на Twitch, настройте программу для трансляции, выберите файл записи игры и начните трансляцию.
Способ 3: Сохраните запись игры на файловом хостинге и поделитесь ссылкой на файл с другими игроками. Много сервисов предоставляют возможность загрузки файлов, таких как Google Диск или Dropbox.
Выберите наиболее удобный для вас способ публикации и радуйтесь возможности поделиться своими игровыми достижениями с другими игроками Minecraft!




