Майнкрафт - это популярная видеоигра, в которой игроки могут строить и исследовать виртуальный мир, используя различные материалы и предметы. Однако, иногда хочется внести свой оригинальный вклад в игровой процесс и изменить внешний вид предметов. В этой статье мы расскажем, как заменить текстуру предмета в майнкрафт.
Первым шагом в процессе изменения текстуры предмета является подготовка нужных файлов. Вам понадобятся текстуры, которые вы хотите использовать вместо стандартных изображений предметов в игре. Вы можете создать собственные текстуры или воспользоваться готовыми из интернета.
Далее, необходимо найти папку, где установлена игра. Для этого откройте лаунчер Minecraft и перейдите в настройки. В разделе "Настройки" найдите "Расположение игры" и нажмите на кнопку "Открыть". Это откроет папку с установленной игрой.
В открывшейся папке найдите папку "resourcepacks". Если ее нет, создайте ее самостоятельно. Далее, скопируйте файлы с вашими новыми текстурами в папку "resourcepacks".
После того, как файлы с новыми текстурами добавлены в папку "resourcepacks", можно запустить игру и изменить текстуру предмета. Откройте настройки игры и найдите раздел "Ресурспаки". В этом разделе выберите добавленный вами ресурс-пак с новыми текстурами и активируйте его. После этого вы должны увидеть, что текстура предмета изменилась согласно вашим настройкам.
Помните, что изменение текстур предметов может быть ограничено правилами и лицензией игры. Перед использованием сторонних текстурных паков, убедитесь, что они совместимы с вашей версией майнкрафта и не нарушают правил использования. Играйте в майнкрафт с удовольствием и наслаждайтесь индивидуальным стилем вашего мира!
Получение текстуры предмета
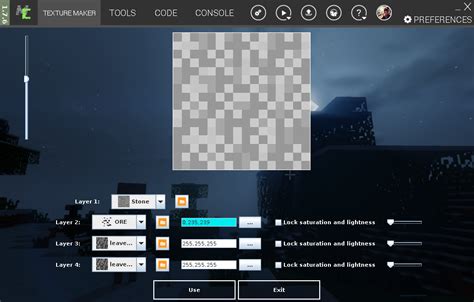
Для замены текстуры предмета в Minecraft необходимо выполнить следующие шаги:
- Выберите предмет, текстуру которого вы хотите изменить. Например, это может быть меч, блок или броня.
- Откройте текстурпак вашей игры. Обычно он находится в папке .minecraft/resourcepacks/.
- Создайте новую папку внутри папки с текстурпаком и назовите ее как угодно. Например, "Custom Texture Pack".
- Откройте созданную папку и в ней создайте новую папку с названием "assets".
- В папке "assets" создайте папку "minecraft" и внутри нее папку "textures".
- В папке "textures" создайте папку с названием предмета, у которого хотите изменить текстуру. Например, "sword" или "block".
- Внутри папки предмета создайте текстовый файл с названием "item.json" (если это предмет) или "block.json" (если это блок).
- Откройте созданный текстовый файл в редакторе кода и внесите следующую информацию:
| Название поля | Описание значения |
|---|---|
| parent | Путь к текстуре предмета, родителю данной текстуры. Например, "item/handheld" для меча или "block/cube_all" для блока. |
| textures.item (или textures.block) | Объект, содержащий пути к текстурам предмета. Например, "layer0" для основной текстуры и "layer1" для дополнительной текстуры (например, для блока). |
Пример содержимого файла "item.json" для замены текстуры меча:
{
"parent": "item/handheld",
"textures": {
"layer0": "items/sword"
}
}
Пример содержимого файла "block.json" для замены текстуры блока:
{
"parent": "block/cube_all",
"textures": {
"all": "blocks/stone"
}
}
После внесения необходимых изменений в текстовый файл сохраните его.
Теперь у вас есть новая текстура предмета, которую можно использовать в игре! Пройдите в настройки Minecraft -> Текстурпаки и активируйте свой новый текстурпак.
Поиск нужной текстуры

При замене текстуры предмета в игре Minecraft возможностей выбора достаточно много. Однако, чтобы найти именно то изображение, которое вас интересует, нужно провести некоторый поиск.
Вот несколько способов, которые помогут вам найти нужную текстуру:
- Использование поисковых систем - воспользуйтесь поисковиками, такими как Google или Яндекс, для поиска нужной текстуры. Введите ключевые слова, связанные с желаемым предметом, и добавьте слово "текстура". Например, вы можете ввести "текстура деревянного меча Minecraft".
- Использование специализированных сайтов - существуют сайты, где пользователи могут делиться своими работами по созданию текстур для Minecraft. Одним из таких сайтов является Planet Minecraft. Воспользуйтесь функцией поиска на таких сайтах, чтобы найти нужную текстуру.
- Использование ресурс-паков - ресурс-паки, также известные как текстур-паки, представляют собой пакеты с настройками игровых элементов, включая текстуры предметов. Разработчики ресурс-паков тщательно подбирают текстуры, чтобы создать определенную атмосферу или стиль игры. Вы можете найти их на специальных сайтах или форумах, а затем применить к игре для замены текстур.
После того, как вы нашли нужную текстуру, загрузите ее на свой компьютер. Убедитесь, что она соответствует требованиям игры Minecraft, например, формату файла или разрешению.
Теперь, когда у вас есть нужная вам текстура, вы можете перейти к следующему шагу - замене текстуры предмета в игре Minecraft.
Проверка совместимости текстуры

Перед тем как заменить текстуру предмета в Майнкрафте, необходимо проверить совместимость текстуры с выбранной версией игры. В противном случае, текстура может не отображаться или вызывать ошибки в игре.
Чтобы проверить совместимость текстуры, следуйте инструкции:
- Определите версию игры: Откройте лаунчер Майнкрафта и в правом нижнем углу экрана увидите указанную версию. Убедитесь, что скаченная текстура совместима с этой версией.
- Проверьте поддержку текстур: Некоторые версии игры или некоторые режимы игры могут не поддерживать изменение текстур предметов. Убедитесь, что вы используете подходящую версию и режим игры.
- Скачайте совместимую текстуру: Если вы уверены, что выбранная текстура совместима с выбранной версией игры, загрузите ее с официального сайта или других надежных источников.
Если у вас возникнут проблемы с отображением текстуры после замены, попробуйте проверить эти моменты еще раз. Если проблема не решена, возможно, текстура не совместима с вашей версией игры или игровым режимом.
| Версия игры | Совместимые текстуры |
|---|---|
| 1.16+ | Совместимые текстуры для версии 1.16 и выше |
| 1.12-1.15 | Совместимые текстуры для версии 1.12-1.15 |
| 1.8-1.11 | Совместимые текстуры для версии 1.8-1.11 |
Помните, что замена текстуры предмета может изменить его внешний вид только на вашем клиенте игры. Игроки, играющие на других серверах, будут видеть стандартную текстуру предмета.
Загрузка текстуры в игру

Для того чтобы заменить текстуру предмета в Minecraft, необходимо следовать нескольким простым шагам:
- Выберите подходящую текстуру для предмета. Она должна быть в формате PNG и иметь разрешение 16x16 пикселей.
- Найдите папку с ресурсами игры. В Windows она находится по пути C:\Users\ваше_имя_пользователя\AppData\Roaming\.minecraft esourcepacks, а в macOS она расположена в папке ~/Library/Application Support/minecraft/resourcepacks.
- Создайте новую папку с названием вашего ресурс-пака в папке resourcepacks. Например, назовите ее "MyTexturePack".
- Откройте новую папку и создайте в ней еще одну папку с названием "assets".
- Откройте папку "assets" и создайте в ней еще две папки с названиями "minecraft" и "textures".
- Откройте папку "textures" и создайте в ней еще две папки с названиями "items" и "blocks".
- Скопируйте файл вашей текстуры в одну из папок "items" или "blocks" в зависимости от того, для какого типа предмета вы хотите изменить текстуру. Например, если вы хотите изменить текстуру золотого слитка, скопируйте его текстуру в папку "items".
- Запустите игру и выберите ваш новый ресурс-пак в настройках игры.
Теперь предмет в игре будет отображаться с измененной текстурой.
Замена текстуры предмета

Чтобы заменить текстуру предмета в Minecraft, вам понадобится некоторые файлы и немного времени. Следуйте этой подробной инструкции, чтобы узнать, как это сделать.
- Выберите предмет и его текстуру:
- Откройте файловый менеджер Minecraft:
- Создайте новый ресурс-пак:
- Добавьте текстуру предмета:
- Создайте файл "pack.mcmeta":
- Активируйте ресурс-пак:
Перед тем, как изменить текстуру, выберите предмет, которому хотите заменить текстуру, и найдите изображение, которое вы хотите использовать в качестве новой текстуры. Убедитесь, что изображение имеет правильный размер и формат (обычно 16x16 пикселей в формате PNG).
Откройте папку с установленной игрой Minecraft и найдите папку "resourcepacks". Эта папка содержит все ресурс-паки, которые изменяют внешний вид игры.
В папке "resourcepacks" создайте новую папку с названием вашего ресурс-пака. Название папки должно быть латинскими буквами и не содержать пробелов или специальных символов.
Внутри созданной папки ресурс-пака создайте еще одну папку с названием "assets", а внутри нее создайте папку "minecraft" и папку "textures". В папке "textures" создайте папку "item" и поместите в нее файл изображения с новой текстурой предмета.
В корневой папке ресурс-пака создайте новый файл с названием "pack.mcmeta" (обратите внимание на формат файла). Откройте этот файл в текстовом редакторе и добавьте следующий код:
{
"pack": {
"pack_format": 1,
"description": "Название вашего ресурс-пака"
}
}Запустите игру Minecraft и зайдите в меню "Настройки" -> "Ресурсы паки". Там вы найдете список всех установленных ресурс-паков. Найдите ваш ресурс-пак и активируйте его, перетащив его вверх по списку.
Готово! Теперь текстура предмета должна быть изменена на выбранную вами текстуру. Учтите, что изменение текстуры предмета может повлиять на внешний вид всей игры, поэтому выбирайте новую текстуру с умом.
Проверка изменений

После внесения изменений в текстуру предмета в Minecraft необходимо проверить, что все изменения были правильно выполнены. Для этого можно использовать несколько методов.
1. В игре Minecraft:
- Запустите игру Minecraft и загрузите свой мир или создайте новый.
- Откройте инвентарь и найдите предмет, текстуру которого вы изменили.
- Убедитесь, что новая текстура отображается корректно на предмете.
- Используйте предмет в игре, чтобы убедиться, что текстура отображается правильно и после использования предмета.
2. Ресурспаки:
- Создайте ресурспак, в котором будет содержаться новая текстура предмета.
- Выключите игру Minecraft.
- Скопируйте ресурспак в папку с ресурспаками игры.
- Запустите игру Minecraft и выберите созданный ресурспак в настройках.
- Загрузите свой мир или создайте новый и проверьте, что новая текстура отображается на предмете.
3. Программа OptiFine:
- Установите и запустите программу OptiFine, если она еще не установлена.
- Загрузите свой мир или создайте новый.
- Откройте инвентарь и найдите предмет, текстуру которого вы изменили.
- Убедитесь, что новая текстура отображается правильно на предмете.
- Переключите разные настройки OptiFine, такие как сглаживание или текстурная детализация, и проверьте, что текстура предмета остается корректной.
При проверке изменений обязательно удостоверьтесь, что все детали новой текстуры отображаются корректно и не возникают непредвиденные глюки или искажения. Если что-то не так, вернитесь к процессу изменения текстуры и проверьте, что все было выполнено правильно.




