Майнкрафт – это популярная игра, которая позволяет игрокам строить и исследовать виртуальный мир. Возможность создания собственного сервера в Майнкрафт позволяет игрокам играть вместе с друзьями или другими игроками по всему миру. Однако, чтобы управлять сервером и вносить изменения, нужно знать, как зайти в папку сервера.
Папка сервера Майнкрафт содержит все необходимые файлы и настройки для работы сервера. В нее можно зайти для изменения конфигурации сервера, добавления ресурсов и модов, а также для резервного копирования и восстановления данных. Эта подробная инструкция поможет вам найти и зайти в папку сервера Майнкрафт.
Шаг 1: Запустите игру Майнкрафт и выберите вкладку "Запуск сервера". Это позволит вам создать сервер и выбрать его настройки.
Шаг 2: В меню настроек сервера найдите поле "Папка сервера". Обычно оно расположено внизу списка настроек. Нажмите кнопку "Открыть папку" рядом с этим полем.
Шаг 3: Откроется окно проводника, где вы сможете увидеть папку сервера Майнкрафт. В данной папке расположены все файлы и папки, связанные с работой сервера. Теперь вы можете вносить изменения, добавлять ресурсы и моды в эту папку.
Запуск игры и выбор сервера
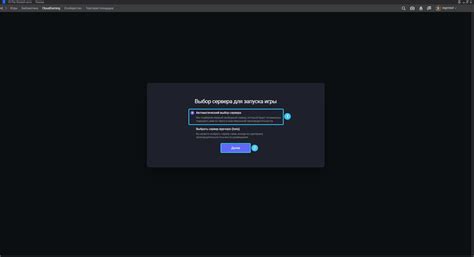
После установки и настройки сервера Minecraft, вы можете запустить игру и присоединиться к серверу. Вот пошаговая инструкция о том, как это сделать:
- Запустите клиент Minecraft на вашем компьютере.
- На главном экране клиента выберите кнопку "Играть".
- После этого вы увидите список доступных игровых миров и серверов.
- Выберите сервер, на котором вы хотите играть, из списка.
- Нажмите на название сервера, чтобы подключиться к нему.
- Если сервер требует пароль, введите его в соответствующее поле.
- Подтвердите подключение к серверу, нажав кнопку "Подключиться" или "Присоединиться".
После успешного подключения к серверу Minecraft вы сможете начать играть вместе с другими игроками на выбранном сервере. Обратите внимание, что некоторые серверы могут иметь дополнительные моды или плагины, которые могут влиять на игровой опыт.
Открытие командной строки
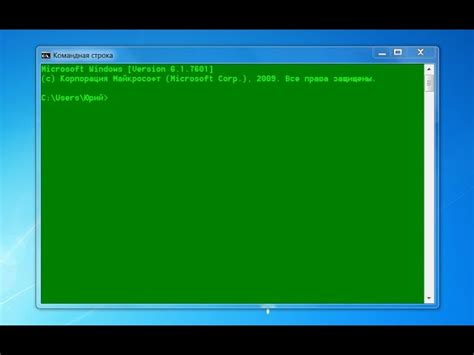
Для работы с сервером Minecraft требуется уметь открывать командную строку (Command Prompt) в операционной системе. В данном разделе представлены инструкции по открытию командной строки на различных платформах.
Открытие командной строки в Windows
- Нажмите правой кнопкой мыши на кнопке "Пуск" в левом нижнем углу экрана.
- Выберите опцию "Выполнить" во всплывающем меню.
- В появившемся окне введите команду "cmd" и нажмите клавишу Enter.
- Откроется командная строка.
Открытие командной строки в macOS
- Откройте папку "Программы".
- Перейдите в папку "Служебные программы".
- Дважды щелкните на значке "Терминал".
- Откроется командная строка.
Открытие командной строки в Linux
- Нажмите комбинацию клавиш Ctrl + Alt + T.
- Откроется новое окно с командной строкой.
Теперь, когда командная строка открыта, вы можете начать работу с сервером Minecraft, выполнять команды и настраивать игровой процесс.
Поиск серверного файла
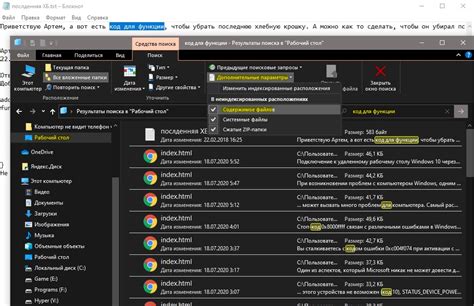
Для того чтобы зайти в папку сервера Minecraft и найти серверный файл, вам потребуется выполнить некоторые простые шаги:
- Откройте файловый менеджер на вашем компьютере.
- Перейдите в директорию, в которой установлен Minecraft.
- В папке Minecraft найдите папку с названием "server".
- Откройте папку "server". Внутри вы увидите несколько файлов и папок.
- Продолжите поиск до тех пор, пока не найдете файл с названием, содержащим слово "server" или "minecraft_server". Название может варьироваться в зависимости от версии игры.
Вы можете использовать поиск по имени файла или по типу файла, чтобы быстро найти нужный серверный файл.
| Название файла | Описание |
|---|---|
server.jar | Этот файл является основным файлом сервера Minecraft и его необходимо запустить для работы сервера. |
server.properties | Этот файл содержит настройки сервера, такие как название сервера, количество игроков и другие параметры. |
eula.txt | Этот файл содержит лицензионное соглашение Minecraft и его необходимо прочитать и согласиться с его условиями перед запуском сервера. |
Запомните путь к серверному файлу или создайте ярлык для удобного доступа к нему в будущем.
Теперь вы знаете, как найти серверный файл Minecraft и сможете настроить сервер по своему усмотрению. Удачной игры!
Определение пути к серверу

Определение пути к серверу Minecraft является одним из важных шагов перед входом в папку сервера. Правильное определение пути позволяет легко найти необходимую директорию для управления сервером и настройки различных параметров.
Путь к серверу Minecraft зависит от операционной системы, на которой Вы запускаете сервер. Вот некоторые популярные пути к серверу для разных операционных систем:
- Windows: C:\Users\[имя пользвателя]\AppData\Roaming\.minecraft\saves
- Mac: /Users/[имя пользователя]/Library/Application Support/minecraft/saves
- Linux: /home/[имя пользователя]/.minecraft/saves
В этих папках обычно хранятся файлы и папки, относящиеся к установленной версии Minecraft. Внутри папки сервера Вы можете найти файлы конфигурации, миры, плагины и другие важные элементы, которые могут быть необходимы для управления сервером.
Если Вы всё еще не можете найти путь к серверу Minecraft, Вы можете воспользоваться функцией поиска Вашей операционной системы или обратиться к соответствующему руководству.
Теперь, когда вы определили путь к серверу Minecraft, Вы можете без проблем получить доступ к папке сервера и настроить сервер в соответствии с вашими потребностями.
Переход в папку сервера
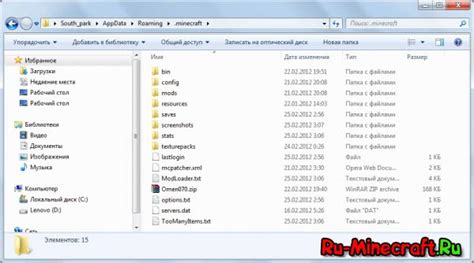
Перед тем, как зайти в папку сервера Minecraft, убедитесь, что вы установили игру и запустили сервер. После этого вы сможете приступить к переходу в папку сервера, где вы найдете все необходимые файлы для управления сервером.
Для того чтобы перейти в папку сервера Minecraft, выполните следующие шаги:
- Откройте проводник на своем компьютере.
- В адресной строке проводника введите путь к папке сервера. Обычно путь выглядит следующим образом: C:\Users\ИмяПользователя\AppData\Roaming\.minecraft\servers\название_сервера. Здесь "ИмяПользователя" - ваше имя пользователя на компьютере, а "название_сервера" - название вашего сервера.
- Нажмите клавишу Enter или кликните по кнопке перехода.
Теперь вы находитесь в папке вашего сервера Minecraft. В этой папке вы можете найти файлы конфигурации сервера, журналы событий, плагины и другие важные файлы, которые отвечают за работу и настройку сервера.
Будьте осторожны при изменении файлов в папке сервера, так как неправильное редактирование файлов может привести к некорректной работе сервера или его сбою. Если вы не уверены, что делаете, рекомендуется перед внесением изменений сделать резервную копию папки сервера.
Доступ к содержимому папки
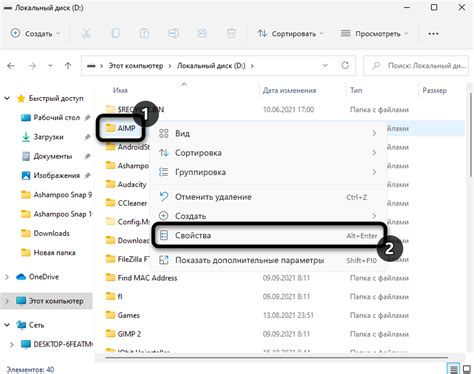
Для того чтобы получить доступ к содержимому папки сервера Minecraft, выполните следующие шаги:
- Откройте проводник на вашем компьютере.
- Найдите папку, в которой установлен сервер Minecraft. По умолчанию, эта папка находится в следующем месте:
| Windows: | C:\Users\[имя пользователя]\AppData\Roaming\.minecraft\servers |
| Mac: | ~/Library/Application Support/minecraft/servers |
| Linux: | ~/.minecraft/servers |
Заметьте, что путь может отличаться немного в зависимости от операционной системы и пользовательских настроек.
- Кликните правой кнопкой мыши на папке сервера Minecraft и выберите "Открыть в новом окне" или "Открыть".
Теперь вы можете просмотреть и изменять содержимое папки сервера Minecraft, включая настройки, плагины и миры.
Будьте осторожны при внесении изменений в содержимое папки сервера, так как неправильные модификации могут привести к неработоспособности сервера или потере данных. Не забудьте сделать резервную копию перед внесением изменений.
Изменение файлов сервера
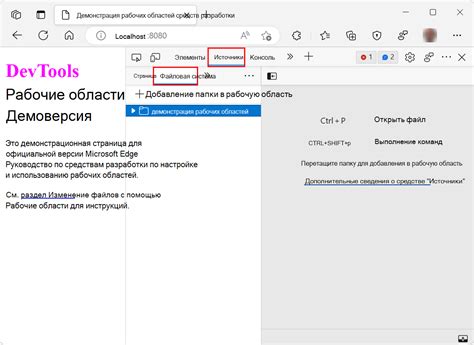
При создании и настройке сервера Minecraft вам может понадобиться изменять файлы, чтобы настроить различные параметры сервера или добавить моды. В этом разделе мы рассмотрим, как войти в папку сервера и как изменять файлы в ней.
Шаг 1: Подключение к серверу по FTP
- Запустите FTP-клиент, такой как FileZilla.
- Введите адрес сервера (обычно это адрес вашего сервера Minecraft) в поле "Хост".
- Введите порт FTP (обычно 21) в поле "Порт".
- Введите ваше имя пользователя и пароль доступа к серверу в соответствующие поля.
- Нажмите кнопку "Подключиться", чтобы подключиться к серверу по FTP.
Шаг 2: Поиск папки сервера
- После успешного подключения к серверу по FTP вы увидите список файлов и папок.
- Перейдите в папку, в которой находится ваш сервер Minecraft. Это обычно называется что-то вроде "minecraft_server" или "server".
- Откройте эту папку, чтобы увидеть все файлы сервера.
Шаг 3: Изменение файлов
- Выберите файл, который вы хотите изменить. Обычно это файлы конфигурации, такие как "server.properties" или "ops.json".
- Щелкните правой кнопкой мыши на выбранном файле и выберите "Скачать" или "Перенести на рабочий стол".
- Откройте файл, используя любой текстовый редактор (например, Notepad++ или Sublime Text).
- Внесите необходимые изменения в файл и сохраните его.
- Загрузите измененный файл обратно на сервер, перетащив его в FTP-клиенте или использовав соответствующую функцию загрузки.
Поздравляю! Вы только что успешно изменили файлы вашего сервера Minecraft. Помните, что некорректные изменения могут привести к ошибкам или неработоспособности сервера, поэтому будьте внимательны при внесении изменений.




