Minecraft – это популярная компьютерная игра, в которой игроки строят свои виртуальные миры и исследуют их. Одной из самых интересных возможностей Minecraft является игра на серверах, где игроки могут вступать в сотрудничество или соперничество со своими друзьями и другими игроками из разных стран. Если вы хотите узнать, как зайти на сервер в Майнкрафт на своем компьютере через лаунчер, то это подробное руководство поможет вам сделать это быстро и легко.
Шаг 1: Убедитесь, что у вас установлен оригинальный лаунчер Minecraft на вашем компьютере. Если у вас нет лаунчера, то вам нужно его скачать и установить с официального сайта Minecraft.
Шаг 2: Запустите лаунчер и введите свои учетные данные для входа в игру. Если у вас еще нет аккаунта, то вам нужно будет создать новый аккаунт на официальном сайте Minecraft.
Шаг 3: После успешного входа в лаунчер Minecraft, вы увидите окно с различными игровыми модами и версиями игры. Вам нужно выбрать версию Minecraft, совместимую с сервером, на который вы хотите зайти.
Шаг 4: Введите IP-адрес сервера, на который вы хотите подключиться. IP-адрес может быть указан на веб-сайте сервера или предоставлен администратором сервера. Нажмите кнопку "Play" и подождите, пока произойдет подключение к выбранному серверу.
Шаг 5: Когда подключение к серверу будет установлено, вы окажетесь в виртуальном мире Minecraft, который находится на выбранном сервере. Теперь вы можете начать играть вместе с другими игроками и наслаждаться всеми возможностями, которые предлагает этот сервер.
Важно помнить, что некоторые серверы могут требовать установки дополнительных модов или ресурс-паков для полноценного игрового опыта. Проверьте требования сервера перед подключением.
Теперь вы знаете, как зайти на сервер в Minecraft на компьютере через лаунчер. Наслаждайтесь игрой на публичных серверах или создайте свой собственный сервер и играйте вместе со своими друзьями!
Установка клиента Minecraft на компьютер
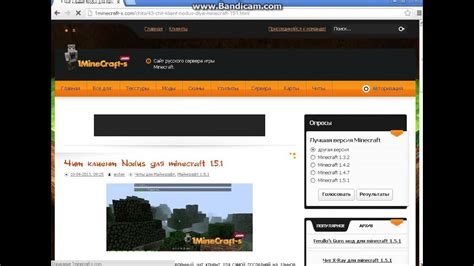
Для того чтобы играть в Minecraft на компьютере, необходимо установить специальный клиент. В этом разделе мы расскажем, как правильно установить клиент Minecraft на ваш компьютер.
- Перейдите на официальный сайт Minecraft по адресу www.minecraft.net.
- На главной странице найдите раздел "Download" или "Скачать" и нажмите на него.
- Выберите версию клиента Minecraft, которую вы хотите скачать. В большинстве случаев будет предложено скачать последнюю стабильную версию игры.
- Выберите операционную систему вашего компьютера. Если у вас Windows, выберите "Windows", если у вас macOS, выберите "macOS", если у вас Linux, выберите "Linux".
- Нажмите на кнопку "Download" или "Скачать" и дождитесь окончания загрузки файла установщика.
- Запустите скачанный файл установщика Minecraft.
- Следуйте инструкциям на экране для установки клиента. Обычно это просто процесс нажатия кнопок "Next" или "Далее".
- После завершения процесса установки, запустите клиент Minecraft на вашем компьютере.
Теперь у вас установлен клиент Minecraft на компьютер. Вы готовы приступить к игре на серверах и созданию своих уникальных миров!
Скачивание официального лаунчера Minecraft

Шаг 1: Перейдите на официальный сайт Minecraft, используя любой доступный вам браузер.
Шаг 2: Нажмите на раздел "Скачать" в верхнем меню страницы.
Шаг 3: Выберите нужную платформу, на которой вы хотите скачать лаунчер Minecraft. Доступны варианты для Windows, MacOS и Linux.
Примечание: Если у вас возникли проблемы с выбором платформы или вам нужна помощь в установке на конкретную систему, обратитесь к официальной документации Minecraft или посетите соответствующие форумы сообщества.
Шаг 4: Щелкните по ссылке для скачивания лаунчера.
Шаг 5: Дождитесь, пока загрузка завершится. Время загрузки может быть разным в зависимости от скорости вашего интернет-соединения.
Шаг 6: Откройте скачанный файл лаунчера и выполните инструкции по установке.
Примечание: Для установки лаунчера вам может потребоваться предоставить административные права, особенно если вы устанавливаете его на Windows.
Шаг 7: После завершения установки запустите лаунчер Minecraft.
Примечание: В рамках этой статьи мы не будем обсуждать процесс регистрации и покупки лицензии для Minecraft, так как это выходит за рамки данного руководства. Если у вас уже есть лицензия, войдите в свою учетную запись.
Шаг 8: Введите свои данные для входа в лаунчер Minecraft.
Шаг 9: После успешного входа вам будет предложено выбрать версию Minecraft, на которую вы хотите зайти на сервер. Выберите нужную версию и нажмите кнопку "Играть".
Шаг 10: При необходимости, введите IP-адрес сервера Minecraft, к которому вы хотите подключиться. Данные об IP-адресе можно узнать у владельца сервера или на специализированных ресурсах.
Примечание: Возможно, вам также понадобятся данные для подключения к серверу, такие как порт и пароль. Уточните эти данные у владельца сервера.
Шаг 11: Нажмите кнопку "Подключиться" и дождитесь, пока ваш компьютер подключится к серверу Minecraft.
Примечание: Время подключения может быть разным в зависимости от вашего интернет-соединения и скорости сервера.
Поздравляем! Теперь вы знаете, как скачать официальный лаунчер Minecraft и подключиться к серверу.
Регистрация аккаунта на официальном сайте Minecraft

Для начала игры на официальных серверах Minecraft вам понадобится аккаунт, который можно зарегистрировать на официальном сайте игры. В этом разделе мы расскажем, как зарегистрироваться на официальном сайте Minecraft.
- Откройте официальный сайт Minecraft: https://www.minecraft.net/
- На сайте найдите кнопку "Зарегистрируйтесь" или "Создать аккаунт" и нажмите на нее.
- Вас перенаправит на страницу регистрации.
- Заполните все необходимые поля:
- Введите желаемое имя пользователя. Оно должно быть уникальным и не занятым другим пользователем.
- Введите действительный адрес электронной почты. На этот адрес будет отправлено письмо с подтверждением регистрации.
- Придумайте пароль. Пароль должен быть надежным, содержать как минимум 6 символов и включать буквы и цифры.
После успешной регистрации аккаунта вы сможете наслаждаться полным функционалом Minecraft и присоединяться к официальным серверам игры.
Вход в лаунчер с помощью созданного аккаунта
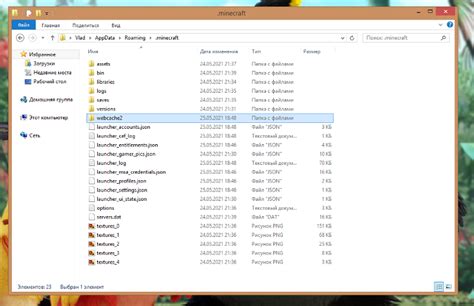
Прежде чем начать игру в Minecraft на сервере, вам нужно создать аккаунт на официальном сайте игры. После создания аккаунта вы сможете войти в лаунчер и начать играть.
Для входа в лаунчер с помощью созданного аккаунта, выполните следующие шаги:
- Запустите лаунчер Minecraft на вашем компьютере.
- На экране лаунчера найдите поле для ввода логина и пароля.
- Введите ваш зарегистрированный логин и пароль в соответствующие поля.
- Нажмите кнопку "Войти" для входа в лаунчер.
После успешного входа в лаунчер вы увидите основной экран, где можно выбрать режим игры, создать новый мир или присоединиться к существующему серверу.
Обратите внимание, что для входа в лаунчер требуется наличие интернет-соединения. Если у вас есть проблемы с входом в лаунчер или аккаунтом, обратитесь в службу поддержки Minecraft для получения помощи.
Добавление сервера в список доступных
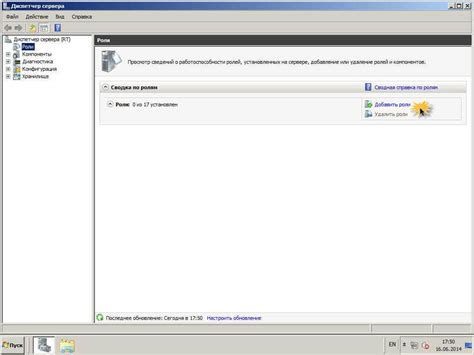
Для того чтобы добавить сервер Minecraft в список доступных серверов в лаунчере, следуйте указанным ниже шагам:
- Откройте лаунчер Minecraft на вашем компьютере.
- На главной странице лаунчера найдите раздел "Мультиплеер" и нажмите на него.
- В открывшемся меню выберите опцию "Добавить сервер" или "Add Server".
- Появится окно, в котором вам нужно будет указать следующую информацию о сервере:
| Поле | Описание |
|---|---|
| Название сервера (Server Name) | Впишите любое название, которое хотите использовать для сервера. |
| Адрес сервера (Server Address) | Введите IP-адрес или доменное имя сервера Minecraft, к которому хотите подключиться. |
| Порт сервера (Server Port) | Если на сервере используется нестандартный порт, введите его значение. Если порт стандартный (25565), оставьте это поле пустым. |
После того как вы введете все необходимые данные, нажмите на кнопку "Добавить сервер" или "Add Server".
Добавленный вами сервер должен теперь появиться в списке доступных серверов в разделе "Мультиплеер". Чтобы подключиться к серверу, просто выберите его из списка и нажмите кнопку "Играть" или "Play".
Подключение к выбранному серверу и начало игры
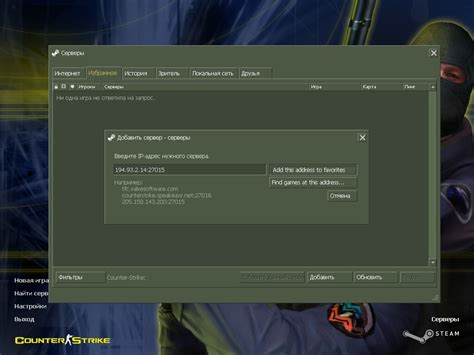
После успешного запуска Minecraft Launcher и выбора нужного профиля, вы можете приступить к подключению к выбранному серверу и начать игру. Для этого нужно выполнить следующие шаги:
- Откройте вкладку "Мультиплеер" в верхней панели лаунчера.
- Нажмите на кнопку "Добавить сервер", чтобы добавить новый сервер в список доступных.
- Заполните поля "Имя сервера" и "Адрес сервера" согласно информации, предоставленной администратором сервера.
- Щелкните на добавленный сервер в списке доступных серверов, чтобы выбрать его.
- Нажмите на кнопку "Подключиться" для установления соединения с сервером.
После подключения к серверу вы попадете в игровую сессию. В этот момент вам могут прийти на помощь другие игроки, а также появится возможность присоединиться к различным командам или гильдиям внутри игры. Вы также можете начать исследование вселенной Minecraft в одиночном режиме или поиграть на других серверах, добавленных в лаунчер.
Игра Minecraft предоставляет вам массу возможностей для творчества и приключений. Наслаждайтесь игрой и отдыхайте в удивительном мире кубического искусства!




