Майнкрафт - это увлекательная игра, в которой каждый игрок может строить свои миры и исследовать необъятные пространства. Однако, играть в одиночку может быть скучно, поэтому многие игроки хотят подключиться к серверам и играть с друзьями. В этой статье мы расскажем, как подключиться к серверу домена Minecraft.
Первым шагом для подключения к серверу домена Minecraft является настройка самого сервера. Для этого вам понадобится скачать и установить специальное программное обеспечение, такое как Minecraft Server. После установки вы сможете настроить параметры сервера, установить правила игры и выбрать режим игры, например, выживание или творчество.
После настройки сервера вам нужно будет определить имя домена, по которому вы будете подключаться к серверу. Для этого вы можете использовать услуги различных хостинг-провайдеров, которые предлагают услуги по регистрации и подключению доменных имен. Кроме того, вы можете использовать уже существующий домен, если у вас есть такая возможность.
После того, как вы определились с доменным именем, вам нужно будет настроить DNS-запись, чтобы указать, что ваш домен направляется на IP-адрес вашего сервера Minecraft. Для этого вам нужно будет войти в панель управления хостинга и настроить соответствующую запись DNS. Обычно это делается путем добавления записи типа "A" или "AAAA" с указанием IP-адреса сервера Minecraft.
Подключение к серверу домена Minecraft: шаг за шагом

Подключение к серверу Minecraft по доменному имени может показаться сложным процессом для новичков. Однако с помощью этой пошаговой инструкции вы сможете легко подключиться к серверу домена Minecraft и наслаждаться игрой вместе с друзьями.
- Узнайте IP-адрес сервера домена Minecraft: Первым шагом вам нужно узнать IP-адрес сервера домена Minecraft. Обратитесь к администратору сервера или воспользуйтесь инструментами определения IP-адреса, чтобы получить эту информацию.
- Откройте лаунчер Minecraft: Запустите лаунчер Minecraft с вашим аккаунтом. Убедитесь, что у вас установлена последняя версия лаунчера Minecraft.
- Выберите "Играть": После запуска лаунчера Minecraft выберите кнопку "Играть" в главном меню.
- Добавьте новый сервер: В окне "Серверы" выберите кнопку "Добавить сервер".
- Введите имя сервера: Введите любое имя, которое вы хотите присвоить серверу.
- Введите IP-адрес сервера: Введите IP-адрес сервера домена Minecraft, который вы узнали на первом шаге.
- Выберите порт сервера: Уточните у администратора сервера, какой порт использовать. По умолчанию это обычно 25565.
- Сохраните сервер: Нажмите кнопку "Сохранить" для сохранения настроек сервера.
- Вернитесь в главное меню: После сохранения настроек сервера вернитесь в главное меню.
- Выберите созданный сервер: В окне "Серверы" выберите созданный ранее сервер и нажмите кнопку "Играть" для подключения к нему.
- Наслаждайтесь игрой на сервере Minecraft: Теперь вы подключены к серверу домена Minecraft и можете наслаждаться игрой вместе с друзьями и участниками сервера.
Следуя этой пошаговой инструкции, вы сможете легко подключиться к серверу домена Minecraft и наслаждаться игрой без лишних проблем. Помните, что некоторые серверы могут требовать дополнительных настроек или паролей для доступа, поэтому обратитесь к администратору сервера, если у вас возникнут проблемы.
Установка клиента Minecraft

Прежде чем присоединиться к серверу домена Minecraft, вам необходимо установить клиентскую программу на вашем компьютере. В данной статье мы расскажем о процессе установки на Windows операционной системе.
- Перейдите на официальный сайт Minecraft по адресу www.minecraft.net/ru-ru/download и нажмите на ссылку "Скачать".
- На странице загрузки выберите вариант "Minecraft: Java Edition" и нажмите на кнопку "Скачать".
- Когда загрузка завершится, откройте загруженный файл Minecraft.exe.
- Выберите папку, в которой будет установлена игра, и нажмите на кнопку "Установить".
- Дождитесь завершения установки. Когда процесс завершится, нажмите на кнопку "Закрыть".
Поздравляю, вы успешно установили клиент Minecraft на свой компьютер. Теперь вы готовы подключиться к серверу домена и начать игру!
Создание учетной записи
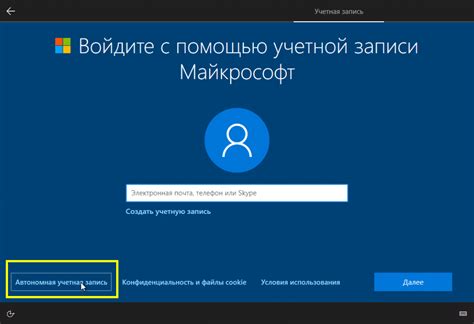
Прежде чем подключиться к серверу домена Minecraft, вам необходимо создать учетную запись. Вот пошаговая инструкция:
- Откройте официальный сайт игры Minecraft.
- На главной странице, найдите и нажмите на кнопку "Зарегистрироваться".
- В появившемся окне вам будет предложено создать учетную запись Microsoft.
- Если у вас уже есть учетная запись Microsoft, введите свои учетные данные и нажмите кнопку "Войти".
- Если у вас еще нет учетной записи Microsoft, нажмите на ссылку "Создать учетную запись Microsoft".
- Заполните все необходимые данные: имя пользователя, пароль, номер телефона, адрес электронной почты и любую другую информацию, которая потребуется.
- После заполнения всех полей, нажмите кнопку "Зарегистрироваться".
- Вам может потребоваться подтвердить свой номер телефона или адрес электронной почты, следуйте инструкциям на экране для этого.
- При успешном создании учетной записи Microsoft, вы будете перенаправлены на главную страницу Minecraft. Теперь вы можете использовать свою учетную запись для входа в игру и подключения к серверу домена Minecraft.
Настройка интернет-соединения
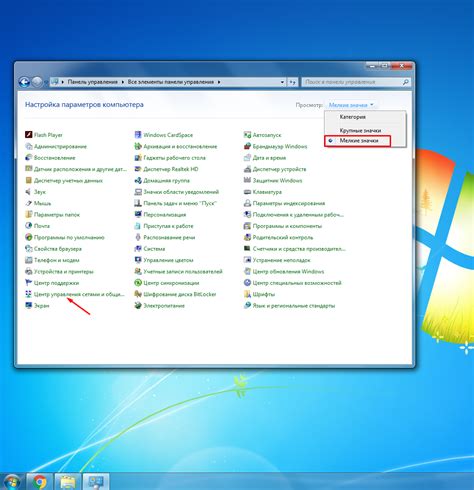
Перед тем, как подключиться к серверу домена Minecraft, важно настроить стабильное интернет-соединение. Это необходимо для обеспечения плавного игрового процесса без задержек и прерываний.
1. Проверка скорости интернет-соединения
Первым шагом, вам нужно проверить скорость вашего интернет-соединения. Вы можете воспользоваться онлайн-сервисами для измерения скорости загрузки и отдачи данных. У вас должна быть стабильная скорость интернета, не менее 10 Мбит/с для комфортной игры.
2. Подключение по проводу или Wi-Fi
Соединение с Интернетом можно осуществить двумя способами: через проводное подключение или по Wi-Fi. Если вы хотите обеспечить наилучшую стабильность соединения, рекомендуется использовать проводное подключение. Для этого подключите компьютер или игровую консоль к роутеру с помощью Ethernet-кабеля.
Если вы предпочитаете беспроводное подключение, убедитесь, что ваш компьютер или игровая консоль имеют Wi-Fi-адаптер, а также проверьте, что сигнал Wi-Fi передается на приемном устройстве без помех.
3. Проверка работы маршрутизатора
Проверьте, работает ли ваш маршрутизатор корректно. Убедитесь, что все индикаторы связи и питания горят грином. Если индикаторы не горят, перезапустите маршрутизатор и подождите, пока он установит соединение с провайдером.
Если маршрутизатор все еще не работает, обратитесь к своему интернет-провайдеру для получения помощи в устранении неполадок.
4. Оптимизация сетевых настроек
Оптимизируйте сетевые настройки вашего компьютера или игровой консоли. Включите режим игры или приоритет трафика для игровых приложений, чтобы обеспечить предпочтительную передачу данных для Minecraft. Для проведения этой настройки обратитесь к документации вашего устройства или поищите соответствующие инструкции онлайн.
5. Подключение к серверу
После настройки интернет-соединения вы готовы подключиться к серверу домена Minecraft. Откройте игру Minecraft, выберите вкладку "Мультиплеер" и введите IP-адрес сервера, к которому вы хотите подключиться. Затем нажмите кнопку "Подключиться" и дождитесь установления соединения.
При некоторых условиях у вас может быть нестабильное или медленное соединение с сервером. В этом случае, рекомендуется проверить скорость интернет-соединения, перезапустить маршрутизатор и оптимизировать сетевые настройки устройства.
Проверка скорости подключения
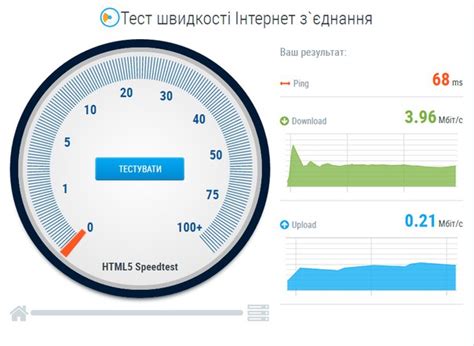
Прежде чем подключиться к серверу домена Minecraft, рекомендуется проверить скорость вашего интернет-соединения. Слабое подключение может вызвать задержки и проблемы при игре в Minecraft.
Для проверки скорости подключения вы можете воспользоваться одним из множества онлайн-сервисов, которые предоставляют такую возможность. Один из таких сервисов - Speedtest.net.
Чтобы проверить скорость подключения через Speedtest.net, следуйте следующим шагам:
- Откройте веб-браузер и введите в адресной строке "speedtest.net".
- На главной странице Speedtest.net нажмите на кнопку "Go" или "Start" для запуска теста.
- Сервис автоматически определит сервер, ближайший к вашему местоположению, и начнет тестирование скорости загрузки (Download) и скорости выгрузки (Upload).
- По результатам теста вы увидите значения скорости загрузки и выгрузки в мегабитах в секунду (Mbps).
Хорошей практикой является проверка скорости подключения к серверу Minecraft до и после выполнения всех необходимых настроек. Если скорость подключения недостаточная, рекомендуется связаться с вашим провайдером интернет-услуг для улучшения соединения или поиска альтернативных вариантов.
Настройка проброса портов

Проброс портов (port forwarding) - это процесс настройки маршрутизатора, который позволяет подключаться к серверу Minecraft на вашем домашнем компьютере извне. Это необходимо, когда вы хотите подключиться к серверу Minecraft, размещенному у вас дома, с других устройств или компьютеров.
Вот пошаговая инструкция, как настроить проброс портов для сервера Minecraft:
- Узнайте IP-адрес вашего компьютера. Вы можете сделать это, открыв командную строку и введя команду "ipconfig" для Windows или команду "ifconfig" для MacOS/Linux.
- Откройте веб-интерфейс вашего маршрутизатора. Для этого введите IP-адрес маршрутизатора в адресную строку вашего браузера. Обычно это 192.168.0.1 или 192.168.1.1.
- Войдите в настройки маршрутизатора. Обычно вам потребуется ввести имя пользователя и пароль, предоставленные вашим интернет-провайдером.
- Найдите раздел "Проброс портов" или "Port Forwarding" в настройках маршрутизатора.
- Создайте новое правило проброса портов. Вам потребуется указать следующую информацию:
- Имя или описание правила
- Внешний порт: порт, который будет открыт на маршрутизаторе
- Внутренний порт: порт вашего сервера Minecraft
- IP-адрес вашего компьютера
- Протокол (обычно TCP или UDP)
- Сохраните настройки правила проброса портов и перезагрузите маршрутизатор, чтобы изменения вступили в силу.
После того, как вы настроите проброс портов, внешние пользователи смогут подключиться к вашему серверу Minecraft, используя ваш внешний IP-адрес и внешний порт, который вы указали при настройке правила проброса портов.
Обратите внимание, что установка проброса портов может отличаться в зависимости от модели вашего маршрутизатора. Рекомендуется обратиться к руководству пользователя вашего маршрутизатора или связаться с технической поддержкой вашего интернет-провайдера, если у вас возникают проблемы или вопросы.




