Майнкрафт - это популярная видеоигра, которая позволяет игрокам создавать и исследовать виртуальные миры. Одним из самых интересных аспектов этой игры являются модификации, которые позволяют добавить новые элементы и функции в игровой процесс.
TLauncher - это один из самых популярных лаунчеров для Minecraft, который позволяет легко установить и запустить различные моды для игры. Но как именно загрузить мод в Майнкрафт через TLauncher? В этой пошаговой инструкции мы расскажем вам, как это сделать.
Шаг 1: Загрузите и установите TLauncher на свой компьютер. Вы можете найти официальную версию лаунчера на сайте tlauncher.org. После загрузки запустите установочный файл и следуйте инструкциям на экране, чтобы установить программу.
Шаг 2: Запустите TLauncher и введите свои данные для входа в свою учетную запись Minecraft. Если у вас нет учетной записи, создайте ее на официальном сайте Minecraft. Если вы забыли свои данные для входа, воспользуйтесь функцией восстановления пароля на сайте Minecraft.
Шаг 3: После входа в учетную запись Minecraft, вам будет предоставлен список доступных для установки модов. Выберите мод, который вы хотите загрузить. Обратите внимание, что некоторые моды могут требовать определенной версии Minecraft или других зависимостей. Убедитесь, что ваш клиент Minecraft находится в нужной версии и у вас есть все необходимые моды или плагины.
Примечание: Убедитесь, что вы загружаете моды только с надежных источников. Некоторые моды могут содержать вредоносные программы или быть несовместимыми с вашей версией Minecraft.
Шаг 4: Нажмите кнопку "Установить", чтобы загрузить и установить выбранный мод. Подождите, пока процесс установки завершится. Затем нажмите кнопку "Играть", чтобы запустить Minecraft со всеми установленными модами.
Поздравляем! Вы успешно загрузили мод в Майнкрафт через TLauncher. Теперь вы можете наслаждаться новыми элементами и функциями, которые добавляют моды в игру. Убедитесь, что у вас всегда установлена последняя версия TLauncher и ваш клиент Minecraft, чтобы избежать проблем совместимости и обеспечить стабильность игрового процесса.
Как загрузить мод в Майнкрафт TLauncher

В этой статье мы расскажем вам, как загрузить моды в Майнкрафт с использованием TLauncher. TLauncher - это кастомный лаунчер для Майнкрафта, который позволяет устанавливать и запускать моды с легкостью.
Шаг 1: Загрузка и установка TLauncher
Первым шагом необходимо скачать и установить TLauncher с официального сайта разработчиков. Запустите установочный файл и следуйте инструкциям по установке программы.
Шаг 2: Загрузка и установка Forge
После установки TLauncher необходимо загрузить и установить Forge - это платформа, которая позволяет запускать моды в Майнкрафте.
Откройте TLauncher и выберите версию Майнкрафта, для которой вы хотите установить моды. Затем нажмите на кнопку "Установить Forge". TLauncher загрузит необходимые файлы и установит Forge автоматически для выбранной версии Майнкрафта.
Шаг 3: Загрузка и установка модов
После установки Forge вы готовы начать загружать моды в Майнкрафт.
Существует несколько способов загрузки модов в TLauncher:
Загрузка модов из интернета: Находите и загружаете моды с надежных источников, таких как официальные форумы Майнкрафта или специализированные сайты для модов. После скачивания модов, откройте TLauncher и выберите нужную версию Майнкрафта. Затем нажмите на кнопку "Моды" и выберите опцию "Установить мод". Укажите путь к загруженному файлу мода и нажмите "Установить". После успешной установки мода, он появится в списке установленных модов.
Установка модов из TLauncher: TLauncher также предлагает репозиторий с модами, которые вы можете установить с помощью специальной вкладки "Моды". Выберите мод из списка доступных модов, нажмите на него и нажмите кнопку "Установить". Мод будет загружен и установлен автоматически.
Шаг 4: Запуск Майнкрафта с установленными модами
После установки модов вы можете запустить Майнкрафт с установленными модами.
Откройте TLauncher, выберите нужную версию Майнкрафта, на которой установлены моды, и нажмите кнопку "Играть". Майнкрафт запустится с установленными модами и вы сможете наслаждаться новым игровым опытом.
Теперь вы знаете, как загрузить моды в Майнкрафт с использованием TLauncher. Помните, что использование модов может изменить игровой процесс и стабильность игры, поэтому выбирайте моды с умом и устанавливайте их на свой страх и риск.
Подготовка к установке модов

Установка модов в Майнкрафт используя TLauncher может быть достаточно простым процессом, но перед тем как начать загрузку и установку модов, вам необходимо выполнить несколько предварительных шагов:
- Установите TLauncher - Скачайте и установите TLauncher с официального сайта. Этот лаунчер является одним из наиболее популярных и удобных способов управления установкой и запуском модов в Minecraft.
- Обновите Minecraft - Убедитесь, что у вас установлена последняя версия Minecraft, поддерживаемая TLauncher. Обновление Minecraft может понадобиться для обеспечения совместимости с новыми версиями модов.
- Создайте резервную копию своего мира - Перед установкой модов рекомендуется создать резервную копию вашего текущего игрового мира. Это позволит вам сохранить ваш прогресс и восстановить его в случае проблем с установкой модов.
- Скачайте и установите Forge или Fabric - В TLauncher существует два основных варианта для установки модов: Forge и Fabric. Выберите тот, который наиболее подходит для вашей версии Minecraft и ваших предпочтений. Загрузите и установите соответствующую версию модов установщика.
- Скачайте желаемые моды - Перед загрузкой и установкой модов, вы должны сначала выбрать интересующие вас моды. Существует огромное количество модов доступных для загрузки с помощью TLauncher или из других источников. Посетите сайты, посвященные модам Minecraft, чтобы найти моды, которые вам интересны, и загрузите их на свой компьютер.
После завершения этих шагов, вы будете готовы начать процесс загрузки и установки модов в TLauncher. Убедитесь, что вы четко следуете инструкциям и рекомендациям для каждого отдельного мода, чтобы избежать возможных проблем и наслаждаться игрой с новыми возможностями.
Скачивание и установка TLauncher
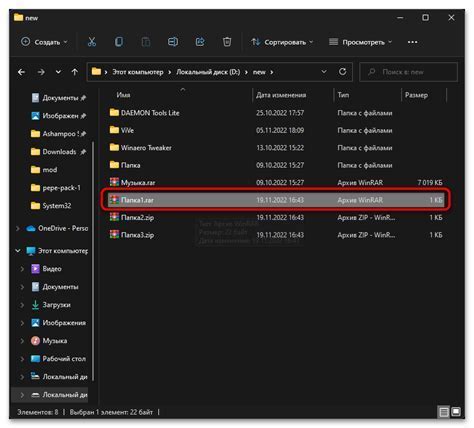
Если вы хотите играть в Minecraft на ПК и использовать различные моды, то TLauncher является отличным выбором. Ниже приведены пошаговые инструкции по скачиванию и установке TLauncher:
- Перейдите на официальный сайт TLauncher по ссылке https://tlauncher.org/.
- На главной странице сайта нажмите на кнопку "Скачать", чтобы загрузить установочный файл TLauncher.
- После завершения загрузки откройте установочный файл, щелкнув его дважды.
- В открывшемся окне установки нажмите кнопку "Далее".
- Прочтите и принимите условия соглашения о лицензии, а затем нажмите кнопку "Далее".
- Выберите папку, в которую хотите установить TLauncher, или оставьте значение по умолчанию, затем нажмите кнопку "Далее".
- Выберите ярлыки, которые хотите создать, и нажмите кнопку "Далее".
- Выберите опции запуска TLauncher, а затем нажмите кнопку "Установить".
- После завершения установки нажмите кнопку "Готово".
Поздравляю, теперь вы установили TLauncher на свой компьютер! Теперь вы можете запустить TLauncher и начать играть в Minecraft с использованием различных модов.
Поиск нужного мода

Перед тем, как начать загружать моды в TLauncher, необходимо найти нужные вам модификации. Существует несколько способов найти моды для Майнкрафт:
- Официальные сайты модификаций - многие моды имеют свои официальные сайты или страницы на платформах, таких как CurseForge.
- Поисковые системы - поиск в Google или других поисковых системах поможет найти моды, которые могут быть размещены на различных ресурсах.
- Сообщества игроков - форумы, группы в социальных сетях или дискорд-серверы могут быть источником информации о модах, а также местом, где можно запросить советы и рекомендации по выбору модификаций.
Когда вы нашли мод, который вам интересен, следует обратить внимание на следующую информацию:
- Версия Майнкрафта - убедитесь, что мод совместим с версией Майнкрафта, которую вы используете. Некоторые моды работают только на определенных версиях.
- Наличие дополнительных библиотек - некоторые моды требуют дополнительных библиотек для работы. Обратите внимание, есть ли такие требования и наличие их у вас.
- Рейтинг и отзывы - посмотрите рейтинг и отзывы других игроков о данном моде. Это поможет вам оценить качество и надежность модификации.
После выбора мода, вы можете двигаться дальше и начать установку модификации в TLauncher.
Скачивание мода:
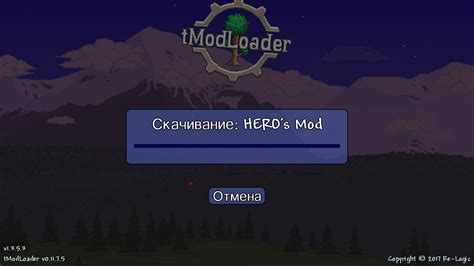
Для того чтобы скачать мод в Майнкрафт TLauncher, выполните следующие шаги:
- Откройте браузер и найдите сайт, предлагающий скачать моды для Майнкрафт.
- На сайте найдите раздел с модами и выберите нужный вам мод.
- Перейдите на страницу скачивания мода и нажмите на кнопку "Скачать" или "Download".
- Дождитесь завершения загрузки файла мода на ваш компьютер.
Обратите внимание, что моды для Майнкрафт могут быть представлены в разных форматах - .jar, .zip и других. Убедитесь, что вы скачиваете мод в правильном формате, совместимом с TLauncher.
После успешного скачивания мода, вы готовы к следующему шагу - его установке в Майнкрафт TLauncher. Для этого перейдите к разделу "Установка мода".
Подготовка мода к установке

Перед тем, как установить моды в TLauncher, необходимо выполнить несколько шагов для правильной подготовки мода:
- Скачайте мод для Minecraft
- Установите Forge
- Откройте папку .minecraft
- Создайте папку mods
- Скопируйте мод в папку mods
Первым шагом является скачивание мода, который вы хотите добавить в игру. Моды обычно предоставляются в виде архивов .jar или .zip. Убедитесь, что вы скачали версию мода, совместимую с вашей версией Minecraft.
Для загрузки и установки модов в Minecraft требуется установить специальный инструмент под названием Forge. Forge – это модификация для Minecraft, которая добавляет поддержку модов и упрощает процесс установки их. Скачайте и установите последнюю версию Forge с официального сайта.
Для установки модов вам необходимо найти папку .minecraft на вашем компьютере. Для Windows она обычно находится в папке пользователя по пути: C:\Users\ИмяПользователя\AppData\Roaming\.minecraft. Для MacOS путь выглядит следующим образом: /Users/ИмяПользователя/Library/Application Support/minecraft.
Внутри папки .minecraft создайте папку с названием mods. Все моды для Minecraft будут устанавливаться именно в эту папку. Если папка уже существует, пропустите этот шаг.
Теперь скопируйте скачанный мод в только что созданную папку mods. Убедитесь, что вы переместили сам файл мода, а не папку с ним. Если мод представлен в виде архива .zip, разархивируйте его перед копированием.
После выполнения всех этих шагов ваш мод должен быть готов к установке. Теперь вы можете запустить TLauncher и наслаждаться игрой с новыми модификациями.
Установка мода в TLauncher
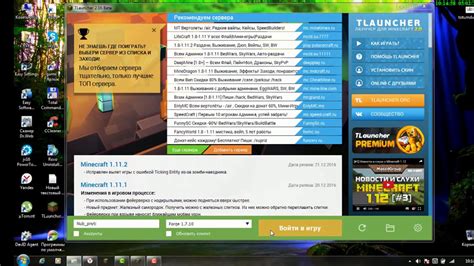
Установка модов – это прекрасный способ расширить возможности игры Minecraft и добавить новые интересные функции. В этом руководстве мы расскажем вам, как установить мод в TLauncher.
- Скачайте мод. Перед установкой мода, вам необходимо скачать его с официального сайта или другого надежного источника.
- Откройте TLauncher. Запустите TLauncher на вашем компьютере.
- Выберите версию Minecraft. В левом верхнем углу окна TLauncher выберите версию Minecraft, в которую вы хотите установить мод. Нажмите на стрелку справа от надписи "игра" и выберите нужную версию.
- Откройте папку с модами. Нажмите на кнопку "Настройки" в верхнем меню TLauncher, затем выберите "Настройки TLauncher".
- Найдите папку с модами. В открывшемся окне настройки TLauncher найдите раздел "Местоположение папки с модами". Запомните путь к этой папке, так как вам потребуется его в дальнейшем.
- Скопируйте мод в папку с модами. Откройте папку скачанных модов на вашем компьютере и скопируйте файл мода (обычно с расширением .jar) в папку с модами, которую вы найдете в предыдущем шаге.
- Запустите Minecraft с установленным модом. Теперь вы можете запустить Minecraft через TLauncher, выбрав нужную версию с установленным модом. Наслаждайтесь новыми функциями, добавленными модом!
Теперь вы знаете, как установить мод в TLauncher. Следуйте этим простым шагам, чтобы воспользоваться множеством интересных модификаций для игры Minecraft.
Запуск игры с установленным модом

После того, как вы успешно установили мод в Майнкрафт при помощи TLauncher, вам необходимо выполнить несколько простых шагов, чтобы запустить игру с установленным модом:
- Запуск TLauncher: Для начала, запустите TLauncher на вашем устройстве. Это можно сделать, щелкнув два раза по ярлыку TLauncher на рабочем столе или в папке с программами.
- Выбор версии: При запуске TLauncher вам будет предложено выбрать версию Майнкрафт, с которой вы хотите играть. В этом окне вам необходимо выбрать версию, совместимую с установленным модом. Отметьте галочкой требуемую версию и нажмите кнопку "Играть".
- Загрузка игры: После выбора версии игры, TLauncher начнет загружать игру со всеми установленными модами. Это может занять некоторое время в зависимости от количества и размера модов.
- Вход в игру: После загрузки игры вам будет необходимо ввести свои учетные данные для входа в Майнкрафт. Введите ваше имя пользователя и пароль в соответствующие поля и нажмите кнопку "Вход".
- Наслаждайтесь игрой: После успешного входа в игру вы сможете насладиться особыми функциями и изменениями, которые привнес мод в Майнкрафт. Проверьте, работает ли мод корректно, и наслаждайтесь измененным геймплеем.
Теперь вы знаете, как запустить игру с установленным модом при использовании TLauncher. Следуйте этой пошаговой инструкции, чтобы насладиться наиболее актуальным игровым контентом и дополнениями, которые предоставляют моды для Майнкрафт.
Удаление мода из TLauncher

Если вы решили избавиться от мода в TLauncher, следуйте этой пошаговой инструкции:
- Откройте TLauncher и зайдите в раздел "Настройки".
- В меню слева выберите "Мои моды/либы".
- Найдите необходимый мод в списке и щелкните по нему правой кнопкой мыши.
- Выберите опцию "Удалить мод" в выпадающем меню.
- Подтвердите удаление мода, нажав кнопку "ОК".
После выполнения этих шагов мод будет удален с вашей установки TLauncher. Убедитесь, что вы использовали правильную версию мода и установили все необходимые компоненты для его функционирования.




