Майнкрафт – это популярная компьютерная игра, которую можно дополнить различными модами, чтобы улучшить игровой процесс и добавить новые возможности. В этой статье мы расскажем, как загрузить мод в майнкрафт лаунчер, чтобы вы могли насладиться новым контентом и улучшенным игровым опытом.
Перед тем как начать загрузку модов, убедитесь, что у вас установлен официальный майнкрафт лаунчер на вашем компьютере. Если его у вас нет, скачайте и установите его с официального сайта разработчика.
После того, как вы установили и запустили майнкрафт лаунчер, вам необходимо выбрать версию игры, совместимую с модами, которые вы хотите загрузить. Как правило, моды требуют определенной версии игры, поэтому внимательно изучите требования мода, чтобы выбрать подходящую версию игры в лаунчере.
Теперь, когда у вас установлена подходящая версия игры, вы можете начать загрузку модов. Существует несколько способов загрузки модов в майнкрафт лаунчер: с помощью специальных лаунчеров, модовых клиентов или путем ручной установки модов.
Скачать необходимые файлы
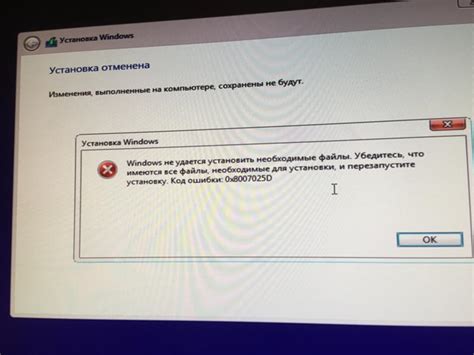
Прежде чем установить моды в Minecraft Launcher, вам понадобится скачать несколько файлов, чтобы все работало правильно. Вот список необходимых файлов:
- Minecraft Forge: Minecraft Forge - это необходимый инструмент для установки и запуска модов. Вы можете скачать последнюю версию Minecraft Forge с официального сайта http://files.minecraftforge.net. Обратите внимание, что вы должны выбрать версию Minecraft, которую вы используете (например, 1.16.5).
- Модификации: Каждый мод имеет свой собственный файл для скачивания. Вы можете найти их на веб-сайтах, посвященных Minecraft или модификациям. Обратите внимание, что моды обычно создаются для определенных версий Minecraft, поэтому убедитесь, что вы загружаете моды, подходящие к вашей версии. Во время загрузки мода, убедитесь, что вы скачали файл с расширением ".jar".
После того, как вы скачали необходимые файлы, вы готовы перейти к следующему шагу - установке Minecraft Forge и установке модов в Minecraft Launcher.
Скачать Minecraft Forge

Чтобы установить моды в Minecraft, вам необходимо сначала скачать и установить программу Minecraft Forge.
- Перейдите на официальный сайт Minecraft Forge по ссылке: https://files.minecraftforge.net/
- На главной странице сайта выберите вашу версию Minecraft в поле "Minecraft Version".
- Нажмите на кнопку "Show all downloads", чтобы увидеть доступные версии Forge для выбранной вами версии Minecraft.
- Выберите последнюю рекомендуемую версию Forge и нажмите на ссылку справа от нее.
- На открывшейся странице прокрутите вниз и найдите раздел "Download Recommended".
- Нажмите на ссылку справа от "Installer", чтобы скачать установщик Forge.
После завершения загрузки установщика Forge, вы можете переходить к установке Forge и загрузке модов для Minecraft.
Скачать мод

Прежде чем установить моды в Minecraft, вам необходимо скачать сами моды. Из-за большого количества модов, предлагаемых для игры, лучший способ найти нужный вам мод - использовать сайты, специализирующиеся на сборке и распространении модов для Minecraft.
Вот некоторые из самых популярных сайтов, где вы можете найти моды для скачивания:
Посетите один из этих сайтов и используйте функцию поиска для нахождения нужного мода. Обратите внимание на версию Minecraft, для которой предназначен мод: моды могут быть совместимы только с определенными версиями игры.
Когда вы нашли нужный мод, найдите кнопку "Скачать" или "Download" и нажмите на нее. После этого вам может потребоваться выбрать место для сохранения загружаемого файла мода.
Ознакомьтесь с файлом, который вы скачали. В большинстве случаев вы получите архив с модом в формате .jar или .zip. Не распаковывайте этот архив, он будет установлен в Minecraft вместе со всеми необходимыми файлами.
Теперь вы готовы перейти к следующему шагу - установке мода в Minecraft.
Установить Minecraft Forge

Шаги по установке Minecraft Forge:
- Скачайте установочный файл Minecraft Forge с официального сайта (https://files.minecraftforge.net/).
- Откройте скачанный файл, выберите опцию "Install client" и нажмите "OK".
- Дождитесь завершения установки Minecraft Forge. После успешного завершения установки будет открыто окно с сообщением "Successfully installed client profile".
- Запустите Minecraft Launcher.
- В выпадающем меню профилей выберите новый профиль "Forge" и запустите игру.
- После запуска игры выйдите из нее, чтобы далее установить моды для Minecraft.
Теперь у вас установлен Minecraft Forge, и вы можете продолжить установку модов для игры. При установке модов обратите внимание на их совместимость с версией Minecraft Forge и версией игры.
Запустить установщик Minecraft Forge

1.Перейдите на официальный сайт Minecraft Forge по адресу http://files.minecraftforge.net
2.На главной странице выберите версию Minecraft, для которой вы хотите установить Forge. Если у вас установлена последняя версия Minecraft, выберите ее из списка. Если вы используете модифицированный клиент, выберите соответствующую ему версию.
3.После выбора версии Minecraft вам будет предложено скачать установщик Forge. Нажмите на соответствующую ссылку, чтобы начать загрузку файла.
4.По завершении загрузки откройте загруженный файл. Установщик Forge будет автоматически определять ваш путь к установленному клиенту Minecraft.
5.Установщик Forge попросит вас выбрать тип установки. Если вы не знакомы с этим процессом, оставьте настройки по умолчанию и нажмите кнопку "OK".
6.Установщик Forge начнет процесс установки. Подождите, пока он завершит работу. После окончания установки вы должны увидеть сообщение об успешной установке Forge.
7.Запустите Minecraft Launcher и выберите профиль, в котором вы хотите использовать Forge. В выпадающем меню "Используйте версию" выберите установленную версию Forge.
8.Нажмите кнопку "Играть", чтобы запустить Minecraft с установленным Forge. Теперь вы можете установить и использовать моды в игре!
Выбрать установочный путь
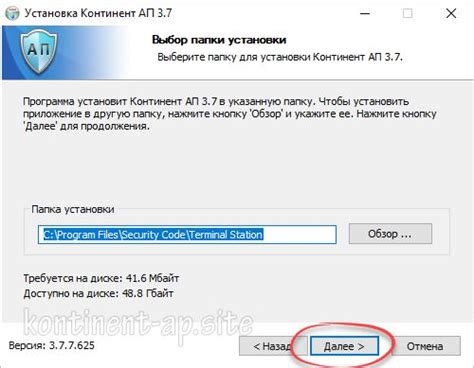
Выбор установочного пути для мода важен, чтобы убедиться, что мод будет загружен и работать правильно в вашем майнкрафте. В данном разделе мы рассмотрим, как правильно выбрать установочный путь для мода в майнкрафт лаунчере.
1. Откройте ваш майнкрафт лаунчер.
2. В лаунчере нажмите на кнопку "Запустить", чтобы запустить игру.
3. После запуска игры нажмите на кнопку "Настройки" в верхнем меню.
4. В открывшемся окне настроек выберите вкладку "Ресурсы паки".
5. В разделе "Доступные ресурсы паки" вы увидите список ресурс-паков, которые установлены для вашей игры.
6. Чтобы добавить новый мод, нажмите на кнопку "Открыть папку ресурсы паки".
7. В открывшемся окне найдите папку "mods". Если папка отсутствует, создайте ее.
8. Поместите загруженный мод в папку "mods".
9. После перемещения мода в папку "mods" закройте все открытые окна и перезапустите майнкрафт лаунчер.
10. После перезапуска лаунчера выберите профиль, с которым вы хотите запустить игру, и нажмите кнопку "Играть".
Поздравляю, вы успешно выбрали установочный путь для мода! Теперь мод будет загружен и работать в вашем майнкрафте.
Установка Minecraft Forge

Перед установкой модов в Minecraft требуется установить Minecraft Forge. Это позволит вам загружать и запускать моды на вашем клиенте игры. Вот пошаговая инструкция по установке Minecraft Forge:
- Перейдите на официальный сайт Minecraft Forge по ссылке https://files.minecraftforge.net/.
- На главной странице сайта выберите версию Minecraft, совместимую с установленной у вас игрой.
- После выбора версии нажмите на ссылку "Installer", чтобы загрузить установщик Minecraft Forge.
- Запустите загруженный файл установщика.
- В открывшемся окне установщика выберите пункт "Install client", а затем нажмите кнопку "OK".
- Дождитесь завершения процесса установки.
- После успешной установки Minecraft Forge запустите игровой лаунчер Minecraft.
- На экране выбора профиля у вас появится новый профиль с названием "Forge". Выберите его и нажмите кнопку "Play", чтобы запустить Minecraft с установленным Minecraft Forge.
Теперь у вас успешно установлен Minecraft Forge и вы можете начинать загружать и устанавливать моды. Учтите, что для каждой версии Minecraft может потребоваться своя версия Minecraft Forge, поэтому всегда обращайте внимание на совместимость.
Подготовить папку с модом
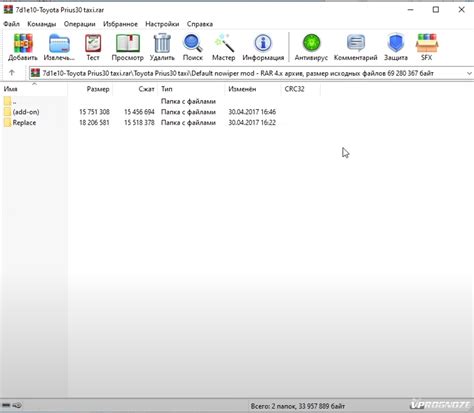
Чтобы установить мод в Minecraft лаунчер, необходимо создать папку, где будут находиться все файлы мода. Для этого выполните следующие шаги:
- Откройте проводник на вашем компьютере и найдите папку с установленной игрой Minecraft.
- Создайте новую папку внутри папки ".minecraft" и назовите ее "mods".
- Перенесите файл мода, который вы скачали, в только что созданную папку "mods".
Примечание: Если у вас уже есть папка "mods" в папке ".minecraft", то пропустите второй шаг.
После выполнения этих шагов у вас будет подготовлена папка с модом, и вы готовы перейти к следующим этапам установки мода в Minecraft лаунчер.




