Майнкрафт — это популярная компьютерная игра, в которой игроки могут строить и исследовать мир из блоков. Одна из самых интересных и позволяющих удивить друзей возможностей игры — добавление собственного изображения в мир Minecraft. Загрузить фотографию можно на практически любую поверхность: на плакаты, головы персонажей, полотно и многое другое.
В этом подробном руководстве мы расскажем вам, как загрузить вашу фотографию в майнкрафте. Мы предоставим вам пошаговую инструкцию и объясним каждый этап процесса. Вам потребуется всего несколько минут времени и простой набор инструментов, чтобы воплотить свои самые креативные идеи.
Шаг 1: Подготовка фотографии
Перед тем как начать загружать фотографию в майнкрафте, вам потребуется выбрать подходящее изображение и подготовить его. Сначала проверьте, что фотография имеет правильное разрешение и соотношение сторон. Рекомендуется использовать изображение размером не более чем 128 на 128 пикселей.
Примечание: Обратите внимание, что игра может сжимать фотографию, поэтому на выходе она может выглядеть слегка искаженной.
Как загрузить фотографию в Майнкрафте: шаг за шагом
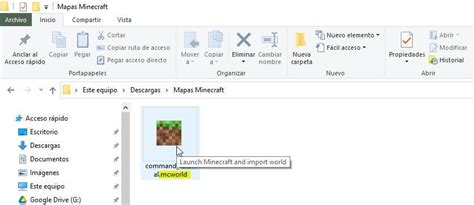
Майнкрафт - это популярная игра, которая позволяет игрокам строить и разрабатывать свои виртуальные миры. Одной из уникальных возможностей игры является загрузка собственных изображений и их использование в качестве текстур или картин для различных объектов и блоков в игре.
Вот пошаговая инструкция о том, как загрузить фотографию в Майнкрафте:
- Выберите изображение: Прежде всего, вам понадобится подходящее изображение для загрузки в игру. Вы можете использовать свои собственные фотографии или найти подходящие изображения в интернете. Обратите внимание, что размер изображения должен соответствовать требованиям игры.
- Откройте Minecraft: Запустите игру Minecraft и выберите нужный вам мир, в который вы хотите загрузить изображение.
- Откройте папку с ресурсами: Внутри игры откройте папку с ресурсами. Для этого выберите "Настройки" в главном меню игры, затем перейдите в раздел "Ресурсы пакетов" и нажмите на кнопку "Открыть папку ресурсов".
- Создайте папку с текстурами: Внутри папки с ресурсами создайте новую папку с названием "textures" (без кавычек).
- Создайте папку для изображения: Внутри папки "textures" создайте еще одну папку с названием "custom" (без кавычек).
- Скопируйте изображение: Скопируйте выбранное вами изображение в папку "custom". Убедитесь, что изображение имеет расширение "png" и соответствует требованиям размера.
- Перезапустите игру: Закройте папку ресурсов и перезапустите игру Minecraft.
- Примените текстуру для объекта: В игре выберите объект или блок, для которого вы хотите использовать загруженное изображение, и примените текстуру из папки "custom".
Теперь вы знаете, как загрузить фотографию в Майнкрафте! Помните, что использование собственных изображений может значительно изменить вашу игровую атмосферу и добавить индивидуальности в создаваемые вами миры.
Создание текстуры с помощью редактора

Создание собственной текстуры в Minecraft может быть интересным процессом. Один из вариантов для создания текстуры - использование редактора изображений. В данной статье мы рассмотрим процесс создания текстуры с помощью редактора.
Шаг 1: Откройте редактор изображений, такой как Photoshop, GIMP или Paint.net. Если у вас отсутствует установленный редактор, вы можете бесплатно скачать один из перечисленных редакторов из Интернета.
Шаг 2: Создайте новый файл с размерами 16x16 пикселей. Обычно текстуры в Minecraft имеют такой размер. Убедитесь, что вы выбрали режим цветности RGBA (если доступно), чтобы иметь возможность использовать альфа-канал для прозрачности.
Шаг 3: Теперь вы можете начинать рисовать на вашей текстуре. Используйте инструменты редактора для создания желаемого вида текстуры. Вы можете использовать кисти, ластик, карандаш и другие инструменты, чтобы создать уникальные детали.
Шаг 4: Когда ваша текстура готова, сохраните ее в формате PNG. Этот формат поддерживает прозрачность и сохраняет высокое качество изображения. Убедитесь, что вы сохраняете файл в формате PNG, чтобы он мог быть использован в Minecraft.
Шаг 5: Теперь вам нужно найти папку, где находятся все ресурсные пакеты Minecraft. В этой папке создайте новую папку с названием "textures" (если ее еще нет), а затем внутри нее создайте папку с названием "blocks". Это место, где вы разместите свою новую текстуру. Обычно путь к этой папке выглядит следующим образом: "C:\Users\Ваше имя пользователя\AppData\Roaming\.minecraft
esourcepacks".
Шаг 6: Перетащите сохраненный файл с текстурой в созданную папку "blocks". Убедитесь, что название файла точно соответствует названию блока, для которого вы хотите создать текстуру.
Шаг 7: Запустите игру Minecraft и выберите ваш ресурсный пакет в настройках игры. Ваши созданные текстуры должны отображаться в игре для соответствующих блоков.
Теперь вы знаете, как создать текстуру с помощью редактора изображений. Удачного творчества!
Подготовка текстуры для загрузки

Перед тем, как загрузить фотографию в Minecraft, необходимо подготовить текстуру, чтобы она соответствовала требованиям игры. В этом разделе мы рассмотрим несколько важных шагов для подготовки текстуры.
- Выбор изображения
- Размер текстуры
- Формат файла
- Прозрачность
- Сохранение и загрузка
Первым шагом является выбор подходящего изображения, которое вы хотите загрузить в Minecraft. Вы можете использовать свое собственное фото или найти подходящее изображение в Интернете. Важно убедиться, что изображение имеет достаточное разрешение и качество для отображения в игре.
Далее необходимо определить размер текстуры. В Minecraft текстуры имеют квадратную форму и обычно имеют разрешение 16x16 пикселей. Вы можете использовать графический редактор, чтобы изменить размер вашего изображения до нужных параметров.
Minecraft поддерживает несколько форматов файлов изображений, включая PNG и JPEG. Рекомендуется использовать формат PNG, так как он обеспечивает лучшее качество изображения и поддерживается игрой без дополнительных настроек.
Если вы хотите, чтобы ваша текстура имела прозрачные части, вам нужно будет добавить альфа-канал в вашем изображении. Альфа-канал определяет, какая часть изображения должна быть непрозрачной и какая должна быть прозрачной. В графических редакторах вы можете использовать инструмент "Маска слоя" или альфа-канал, чтобы настроить уровень прозрачности в вашей текстуре.
После того, как вы подготовили текстуру, сохраните изображение в нужном формате (например, PNG). Затем вам нужно будет загрузить текстуру в игру. Для этого перейдите в папку с ресурсами Minecraft и найдите папку "textures". Создайте новую папку для своей текстуры (например, "custom_texture") и скопируйте файл текстуры в эту папку.
После завершения всех этих шагов ваша текстура будет готова к загрузке в Minecraft. Не забудьте выполнить другие необходимые шаги, о которых будет сказано в следующих разделах, чтобы ваша текстура была полностью функциональна в игре.
Загрузка текстуры на сервер

Чтобы загрузить текстуру на сервер в игре Minecraft, следуйте следующим шагам:
- Откройте игру Minecraft и перейдите в раздел "Настройки".
- Выберите вкладку "Ресурспаки".
- Нажмите на кнопку "Открыть папку ресурсов".
- В открывшемся окне вы найдете папку с ресурсами игры.
- Создайте новую папку в этой директории для вашей текстуры.
- Откройте созданную папку и скопируйте в нее все файлы и папки, которые относятся к вашей текстуре.
- Закройте папку ресурсов и вернитесь в игру.
- В разделе "Ресурспаки" найдите вашу текстуру в списке доступных ресурсов и нажмите на кнопку "Установить".
- После установки текстуры, она будет загружена на сервер и будет доступна для использования в игре.
Теперь вы можете наслаждаться новой текстурой в игре Minecraft. Помните, что другие игроки на сервере также должны установить эту текстуру, чтобы видеть ее в игре.
Использование загруженной текстуры в игре

После того, как вы загрузили свою текстуру для персонажа, осталось только установить ее в игре. Для этого потребуется выполнить несколько простых шагов:
- Откройте игру Minecraft и выберите профиль, на котором хотите использовать загруженную текстуру.
- На главном экране игры выберите раздел "Скины" или "Настройки скина".
- В открывшемся меню найдите раздел "Выбрать файл" или "Выбрать скин с жесткого диска".
- Найдите загруженный вами файл с текстурой и выберите его.
- Подтвердите выбор файла и дождитесь его загрузки.
- Готово! Теперь ваш персонаж будет использовать загруженную вами текстуру в игре.
Помните, что загруженные текстуры работают только в одиночной игре или на серверах с поддержкой пользовательских скинов. Если вы играете на официальных серверах Minecraft, то загруженная вами текстура не будет отображаться для других игроков.
Кроме того, учтите, что загрузка и использование текстур может быть запрещено на некоторых серверах из-за правил и ограничений.




