Если вы уже наскучили оригинальный, стандартный внешний вид майнкрафта, вы можете обновить его, установив новые текстуры. Замена текстур позволяет изменить внешний вид блоков, предметов и других элементов игры, сделав ее более интересной и уникальной. В этой статье мы расскажем вам, как правильно загрузить текстуры в майнкрафт.
Шаг 1: Выберите и загрузите желаемые текстуры.
Первым шагом является выбор и загрузка текстур, которые вы хотите установить в майнкрафт. В Интернете существует множество сайтов, где вы можете найти и скачать различные текстурные пакеты. Выберите пакет, который вам нравится и соответствует вашим предпочтениям.
Шаг 2: Откройте папку с игрой Minecraft
Далее вам необходимо открыть папку с установленной игрой Minecraft на вашем компьютере. Обычно папка с игрой находится в разделе "Приложения" (для пользователей MacOS) или "Program Files" (для пользователей Windows).
Шаг 3: Создайте папку для текстур
Внутри папки с игрой Minecraft создайте новую папку с названием "resourcepacks". В этой папке вы будете хранить и устанавливать текстуры.
Шаг 4: Скопируйте текстуры в папку resourcepacks
Теперь скопируйте скачанный текстурный пакет в папку "resourcepacks". Убедитесь, что файлы текстур находятся в корневой папке пакета и имеют расширение ".zip".
Шаг 5: Запустите игру и активируйте текстуру
Запустите игру Minecraft и откройте настройки. В разделе "Ресурс-паки" вы увидите список установленных текстурных пакетов. Выберите нужный пакет и нажмите кнопку "Готово". Теперь внешний вид игры будет изменен в соответствии с выбранными текстурами.
Важно помнить:
Перед установкой текстурных пакетов рекомендуется создать резервную копию игры в случае возникновения проблем или некорректного отображения текстур. Также обратите внимание, что некоторые текстурные пакеты могут потребовать дополнительных установок или совместимости с определенными версиями игры.
Подготовка к загрузке текстур в Майнкрафт

Перед тем, как загрузить текстуры в Майнкрафт, необходимо выполнить несколько шагов подготовки. Эти шаги помогут вам убедиться, что ваша игра приведет к успешной загрузке текстур.
- Выберите и скачайте текстуры
- Распакуйте скачанные файлы
- Откройте папку .minecraft
- Создайте папку "resourcepacks"
- Скопируйте распакованные файлы текстур в папку "resourcepacks"
Первым шагом является выбор и скачивание текстур, которые вы хотите использовать в игре. Можно найти текстуры на различных сайтах, посвященных Minecraft. Убедитесь, что скачиваете текстуры, совместимые с версией игры, которую вы планируете использовать.
После того, как файлы текстур скачаны, вам нужно распаковать их. В большинстве случаев текстуры будут поставляться в виде ZIP-архива. Используйте программу архиватор, чтобы извлечь файлы из архива. Важно сохранить структуру папок текстур, так как Майнкрафт ожидает определенные пути к файлам текстур.
Далее вам понадобится открыть папку .minecraft, которая является директорией, где хранятся файлы игры Minecraft на вашем компьютере. Чтобы найти эту папку, откройте проводник и введите в адресной строке %appdata%. В открывшемся окне найдите папку .minecraft.
В папке .minecraft необходимо создать новую папку с названием "resourcepacks", если она еще не существует. Для этого нажмите правой кнопкой мыши на свободном месте в папке .minecraft, выберите пункт "Создать" и затем "Папку". Переименуйте эту папку в "resourcepacks".
Теперь скопируйте все распакованные файлы текстур в созданную папку "resourcepacks". Убедитесь, что файлы расположены в правильной структуре папок, так как Майнкрафт требует определенной организации файлов для правильной загрузки текстур.
После выполнения всех этих шагов, ваша игра Minecraft будет готова к загрузке выбранных вами текстур. В следующем разделе мы рассмотрим, как загрузить и активировать эти текстуры в игре.
Выбор текстур и их подготовка
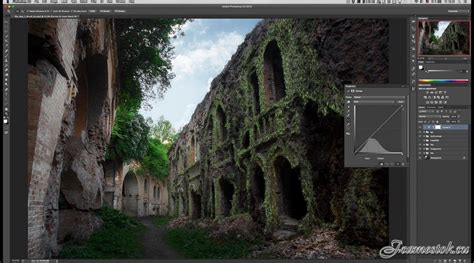
Выбор текстур для игры важен, поскольку он определяет внешний вид всех элементов игрового мира. Существует множество сайтов и ресурсов, где можно найти и скачать готовые текстуры для Minecraft. Некоторые из них являются бесплатными, другие требуют платную подписку или пожертвование.
Перед тем как начать загрузку текстур, рекомендуется ознакомиться с правилами и лицензией, если есть, чтобы быть уверенным в их легальном использовании. Также полезно просмотреть обзоры текстурных паков и примеры их применения, чтобы выбрать подходящий вариант.
После выбора текстурных паков, необходимо проверить их совместимость с версией Minecraft, которую вы используете. Некоторые текстуры могут быть специально разработаны для определенных версий игры и могут не работать с другими версиями.
Если выбранные текстуры требуют дополнительной подготовки, например, разархивирования или установки дополнительных модификаций, следуйте инструкциям, предоставленным вместе с текстурным паком. Обычно это сводится к копированию файлов текстур в определенную папку в директории с установленной игрой.
После успешной загрузки и подготовки текстурных паков, запустите Minecraft и выберите их в меню настроек игры. После этого новые текстуры будут автоматически загружены и применены к игровому миру.
Не забудьте сохранить оригинальные файлы текстур перед установкой новых, чтобы всегда иметь возможность вернуться к стандартной графике Minecraft.
Установка и настройка пакета текстур
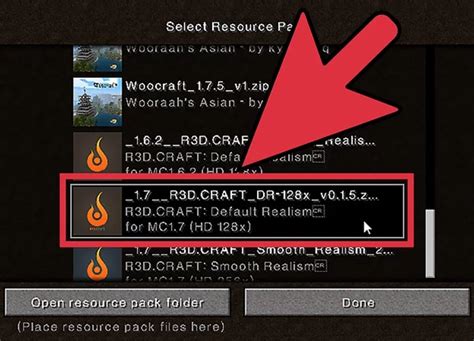
Пакеты текстур в Minecraft позволяют изменить внешний вид блоков и предметов в игре. Чтобы установить и настроить пакет текстур, следуйте инструкциям ниже:
- Выбор и скачивание пакета текстур
- Поиск и открытие папки с игрой
- Установка пакета текстур
- Настройка и активация пакета текстур в игре
- Проверка и наслаждение новым внешним видом
Выберите понравившийся вам пакет текстур. Вам могут помочь сайты, посвященные Minecraft, где можно найти большое количество популярных пакетов текстур. После выбора пакета текстур, скачайте его на свой компьютер.
Найдите папку с установленной игрой Minecraft на вашем компьютере. Обычно она находится в папке "Приложения" на Mac или в папке "Program Files" на Windows.
Откройте папку игры и найдите папку "resourcepacks". Скопируйте скачанный пакет текстур в эту папку. После этого пакет текстур будет доступен для установки в игре.
Запустите игру Minecraft и выберите "Настройки" в главном меню. Далее выберите "Пакеты ресурсов" в настройках. В списке пакетов ресурсов найдите установленный вами пакет текстур и активируйте его.
После активации пакета текстур в игре, проверьте новый внешний вид блоков и предметов. Убедитесь, что понравившийся вам пакет текстур работает корректно и создает желаемую атмосферу в игре Minecraft.
Теперь вы знаете, как установить и настроить пакет текстур в Minecraft. Используйте эту возможность, чтобы изменить внешний вид игры и создать уникальную атмосферу в мире Minecraft!
Получение ссылки на загрузку текстур

Для того чтобы загрузить текстуры в Minecraft, необходимо получить ссылку на файлы с текстурами. Это можно сделать с помощью различных сайтов или ресурсов, где предоставляются текстуры для игры.
Вот пошаговая инструкция, как получить ссылку на загрузку текстур:
- Найдите надежный источник текстур для Minecraft. Это может быть официальный сайт разработчиков игры, специализированный форум или сообщество игроков.
- Откройте страницу с текстурами для загрузки.
- Найдите текстуру, которую хотите загрузить, и щелкните на нее.
- На странице текстуры вы найдете ссылку на загрузку файла. Обычно она выделена синим цветом или помечена значком "Download".
- Щелкните правой кнопкой мыши по ссылке на загрузку текстуры и выберите пункт "Копировать ссылку" или "Копировать адрес ссылки". Это скопирует ссылку в буфер обмена вашего компьютера.
После получения ссылки на загрузку текстур вы можете использовать ее в дальнейшей установке текстур в Minecraft. Следуйте инструкциям вашего клиента или мода для загрузки текстур с помощью полученной ссылки.
Открытие игры майнкрафт и переход в меню настроек
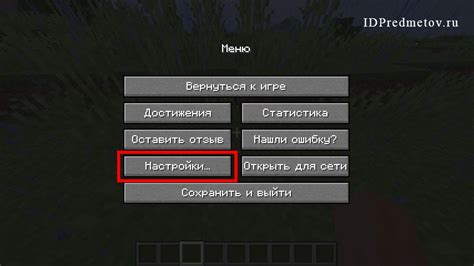
Для начала загрузки текстур в майнкрафт необходимо открыть игру и перейти в меню настроек. Этот процесс состоит из нескольких шагов:
- Запустите клиент Minecraft на вашем компьютере. Вы можете сделать это, дважды щелкнув на ярлыке игры на рабочем столе или в папке с установленной игрой.
- После запуска игры вы увидите главное меню Minecraft. Здесь вы можете выбрать различные игровые режимы, открыть миры и настроить параметры игры.
- Для перехода в меню настроек кликните на кнопку с изображением шестеренки, расположенную в правом нижнем углу главного меню.
После выполнения этих шагов вы окажетесь в меню настроек игры Minecraft, где вы сможете изменить различные параметры игры, включая настройки текстур. Теперь можно продолжить процесс загрузки текстур в игру.
Загрузка текстур в майнкрафт через меню настроек
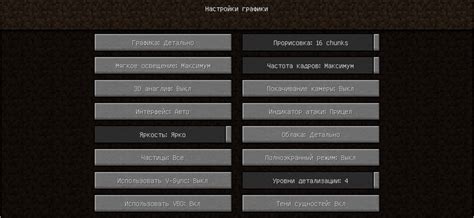
Загрузка текстур в майнкрафт может производиться не только с помощью специальных модов, но и через встроенное меню настроек самой игры. Это позволяет достичь желаемого эффекта без необходимости использовать дополнительные программы или модификации.
Для загрузки текстур в майнкрафт через меню настроек, следуйте следующим шагам:
- Запустите игру Minecraft и авторизуйтесь в своем аккаунте.
- На главном экране игры выберите кнопку "Настройки" (Settings).
- В открывшемся меню настроек выберите вкладку "Ресурсы" (Resource Packs).
- В этой вкладке вы увидите список доступных текстурных пакетов, которые вы можете установить или удалить. Вы также можете перемещать пакеты вверх или вниз, чтобы изменить их приоритет.
- Чтобы установить новый текстурный пакет, нажмите на кнопку "Открыть папку ресурсов" (Open Resource Pack Folder).
- Откроется папка, содержащая все установленные и доступные текстурные пакеты. Скопируйте скачанный текстурный пакет в эту папку. Убедитесь, что файлы пакета должны находиться в отдельной папке внутри папки "resourcepacks".
- Вернитесь в игру и в меню настроек выберите установленный текстурный пакет из списка.
- Нажмите кнопку "Готово" (Done) и игра автоматически загрузит новые текстуры, применяя их к миру.
Теперь вы можете наслаждаться новыми текстурами в Minecraft! Помните, что загрузка текстур может занять некоторое время в зависимости от размера пакета и скорости вашего интернет-соединения.
Проверка и активация установленных текстур
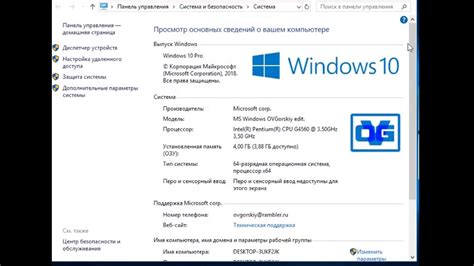
После того, как вы успешно загрузили текстуры в вашу игру Minecraft, вам потребуется проверить и активировать их. Этот процесс довольно прост и займет всего несколько шагов.
- Запустите игру Minecraft и выберите профиль, в котором вы установили текстуры. Для этого на главном экране игры нажмите на кнопку "Профили", затем выберите соответствующий профиль из списка.
- Проверьте, что включен режим "Разработчика". Чтобы сделать это, нажмите на кнопку "Настройки" в выбранном профиле, затем убедитесь, что переключатель режима "Разработчика" включен.
- Перезапустите игру, чтобы применить изменения.
- После загрузки игры выберите одиночную игру или сервер, на котором вы хотите активировать текстуры.
- В меню игры откройте настройки и перейдите во вкладку "Ресурспаки". В этой вкладке вы увидите список доступных текстур.
- Убедитесь, что переключатель ресурспака, соответствующего вашим загруженным текстурам, включен.
- Закройте настройки и наслаждайтесь игрой с установленными текстурами!
Теперь вы знаете, как проверить и активировать установленные текстуры в игре Minecraft. Не забывайте, что активация текстур может замедлить производительность игры, поэтому рекомендуется использовать текстуры с умеренным размером и оптимизированными ресурсами.
Настройка параметров текстур в игре майнкрафт

Майнкрафт предоставляет возможность настраивать параметры текстур, что позволяет игрокам создавать уникальные и привлекательные визуальные стили. При загрузке текстур в игру можно настроить различные параметры, такие как разрешение текстур, световые эффекты, тени и многое другое.
Для настройки параметров текстур в игре майнкрафт выполните следующие шаги:
Откройте настройки игры. Запустите игру и в главном меню выберите кнопку "Настройки".
Выберите раздел "Текстуры". В настройках игры найдите раздел "Текстуры" и выберите его.
Выберите текстурный пак. В разделе "Текстуры" вы увидите список доступных текстурных паков. Выберите понравившийся вам текстурный пак и нажмите на него, чтобы загрузить его в игру.
Настройте параметры текстур. После загрузки текстурного пака вы сможете настроить различные параметры текстур, которые включают в себя разрешение текстур, световые эффекты, тени и другие параметры. Изменяйте параметры по своему вкусу, чтобы достичь желаемого визуального эффекта.
Примените изменения. После настройки параметров текстур нажмите кнопку "Применить" или "Ок" для сохранения изменений и возврата в игру с новыми настройками текстур.
Теперь вы знаете, как настраивать параметры текстур в игре майнкрафт. Попробуйте различные комбинации параметров, чтобы создать уникальный и впечатляющий визуальный стиль своего мира в игре.




