Майнкрафт – это популярная компьютерная игра, которая позволяет игрокам строить и исследовать виртуальные миры. Если вы хотите, чтобы другие игроки могли присоединиться к вашему серверу Minecraft и играть с вами, вам потребуется выложить свой сервер в интернет. В данной статье мы подробно расскажем о том, как это сделать.
Первым шагом вам необходимо выбрать хостинг-провайдера, который предоставит вам выделенный IP-адрес для вашего сервера. Хостинг-провайдеры предлагают различные планы и тарифы, поэтому важно выбрать тот, который подходит именно вам. Зарегистрируйтесь на сайте провайдера и заплатите за услугу. После этого вы получите доступ к панели управления хостингом.
Далее вам нужно установить сервер Minecraft на свой компьютер. Скачайте последнюю версию сервера Minecraft с официального сайта и сохраните ее на вашем компьютере. Затем откройте панель управления хостингом и найдите раздел "Установка программ". Следуйте инструкциям провайдера, чтобы установить сервер Minecraft на ваш хостинг.
После установки сервера вам нужно настроить его. Откройте файл конфигурации сервера через панель управления или через FTP-клиент. Настройте режим игры, максимальное количество игроков, правила сервера и другие параметры. После того, как вы настроите сервер, запустите его и удостоверьтесь, что все работает корректно.
Теперь ваш сервер Minecraft готов к работе в интернете! Приглашайте своих друзей и наслаждайтесь игрой вместе. Удачи в создании собственного сервера Minecraft!
Шаг 1: Закупить выделенный сервер

Первым шагом для выкладывания своего сервера Minecraft в интернет является покупка выделенного сервера. Выделенный сервер предоставляет вам полный контроль и свободу в настройке и управлении вашим сервером.
Перед покупкой сервера важно определиться с несколькими ключевыми факторами:
- Производительность: Выделенный сервер должен иметь достаточную мощность, чтобы обеспечить плавную работу вашего сервера Minecraft и удовлетворить потребности игроков.
- Пропускная способность: Обратите внимание на скорость передачи данных (пропускную способность) сервера. Чем выше пропускная способность, тем лучше будет работать ваш сервер.
- Расположение сервера: Выберите место расположения сервера, которое находится ближе к вашей основной аудитории игроков. Это поможет уменьшить задержку (пинг) и обеспечить более плавную игру.
- Цена: Учтите свой бюджет при покупке выделенного сервера. Сравните цены разных хостинг-провайдеров и выберите оптимальное предложение для ваших нужд.
После того, как вы определитесь с требованиями к серверу и вашим бюджетом, вы можете выбрать хостинг-провайдера, который предлагает выделенные серверы и зарегистрироваться на их сайте.
При регистрации вам будет предложено выбрать конфигурацию сервера в соответствии с вашими потребностями и оплатить услуги хостинг-провайдера. Обратите внимание, что некоторые хостинг-провайдеры могут предоставлять бесплатные пробные версии, чтобы вы могли попробовать их услуги перед покупкой.
После покупки сервера вы будете получать доступ к панели управления, где вы сможете настроить сервер Minecraft, установить необходимые плагины и моды, а также выполнять другие административные задачи. Некоторые панели управления также предлагают автоматическую установку Minecraft и удобный интерфейс для управления сервером.
После завершения этого шага вы будете готовы к настройке и запуску своего сервера Minecraft в интернете.
Шаг 2: Создать аккаунт Minecraft
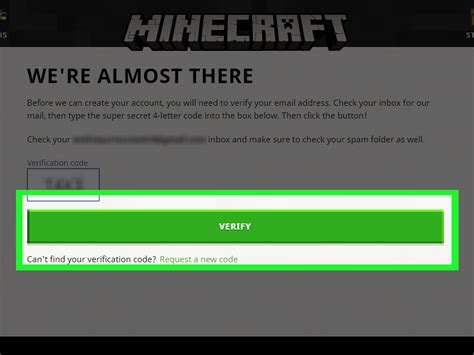
Перед тем, как выложить свой сервер Minecraft в интернет, вам понадобится аккаунт на официальном сайте игры. Создание аккаунта Minecraft бесплатно и занимает всего пару минут. Следуйте этим простым шагам, чтобы создать свой аккаунт:
- Откройте официальный сайт Minecraft по адресу www.minecraft.net
- На главной странице нажмите на кнопку "Вход" в правом верхнем углу
- На странице входа нажмите на ссылку "Зарегистрироваться"
- Заполните регистрационную форму, вводя свои данные: имя пользователя, электронную почту и пароль
- Нажмите на кнопку "Создать учетную запись"
- После успешной регистрации вы будете перенаправлены на страницу подтверждения электронной почты
- Перейдите в свою электронную почту, найдите письмо от Minecraft и следуйте инструкциям для подтверждения электронной почты
Поздравляю! Теперь у вас есть аккаунт Minecraft. Теперь вы можете перейти к следующему шагу и настроить свой сервер Minecraft.
Шаг 3: Скачать и установить Minecraft Server

Чтобы создать свой собственный сервер Minecraft, вам необходимо скачать и установить Minecraft Server.
Следуйте инструкциям ниже, чтобы скачать и установить Minecraft Server:
- Откройте ваш веб-браузер и перейдите на официальный сайт Minecraft: https://www.minecraft.net/ru-ru/download/server/.
- На странице загрузки Minecraft Server выберите желаемую версию сервера. Рекомендуется выбрать последнюю версию для обеспечения совместимости и получения последних обновлений.
- Нажмите на ссылку скачивания, чтобы сохранить файл .jar на ваш компьютер.
- Создайте новую папку на вашем компьютере, где будет размещаться сервер Minecraft.
- Поместите загруженный файл .jar в созданную папку.
Теперь вы успешно скачали и установили Minecraft Server на ваш компьютер. В следующем шаге мы научимся настраивать сервер и запускать его.
Шаг 4: Настроить сервер Minecraft

- 1. Откройте файл настроек сервера Minecraft (server.properties), который находится в папке со скачанным сервером.
- 2. Измените настройки сервера в соответствии с вашими предпочтениями. Важно обратить внимание на следующие параметры:
- server-ip: Укажите IP-адрес вашего сервера. Если вы хотите, чтобы сервер был доступен только на локальной сети, оставьте этот параметр пустым.
- server-port: Установите порт, на котором будет работать ваш сервер. По умолчанию используется порт 25565.
- max-players: Укажите максимальное количество игроков, которое сможет подключиться к вашему серверу.
- motd: Установите сообщение дня (MOTD) — это сообщение, которое будет отображаться в списке серверов Minecraft.
- enable-command-block: Если вы хотите использовать блоки команд, установите значение этого параметра на true.
- gamemode: Выберите режим игры по умолчанию для новых игроков. Значениями могут быть survival (выживание), creative (творчество), adventure (приключение) или spectator (наблюдение).
- difficulty: Установите уровень сложности. Значениями могут быть peaceful (мирный), easy (легкий), normal (нормальный) или hard (сложный).
- spawn-protection: Установите радиус защитной зоны вокруг точки спавна.
- 3. Сохраните изменения в файле настроек сервера Minecraft.
- 4. Запустите сервер Minecraft, используя команду запуска, например java -Xmx1024M -Xms1024M -jar minecraft_server.jar nogui. Вы можете изменить параметры -Xmx1024M и -Xms1024M для выделения большего или меньшего объема оперативной памяти.
- 5. Проверьте работу сервера, подключившись к нему через клиент Minecraft и введя IP-адрес и порт вашего сервера.
Шаг 5: Открыть порты и настроить маршрутизатор
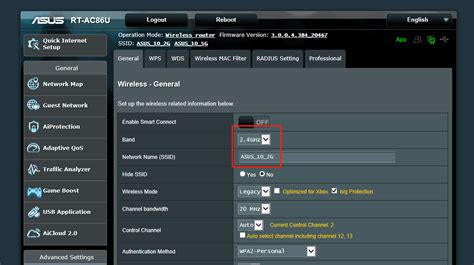
После того, как вы установили сервер Minecraft на своем компьютере, необходимо открыть порты и настроить маршрутизатор, чтобы другим игрокам было возможно подключиться к вашему серверу через интернет. В этом разделе мы рассмотрим, как выполнить эту задачу.
- Узнать IP-адрес компьютера
- Открыть порты на маршрутизаторе
- Проверить, работают ли открытые порты
- Настройки файервола
Перед тем как настраивать маршрутизатор, вам необходимо узнать IP-адрес вашего компьютера, на котором работает сервер Minecraft. Чтобы это сделать, откройте командную строку (cmd) и введите команду "ipconfig". Найдите IPv4-адрес вашего соединения в разделе "Ethernet adapter" или "Wi-Fi adapter". Запишите этот адрес, он вам понадобится позже.
Для того чтобы другие игроки могли подключиться к вашему серверу, необходимо открыть порты на маршрутизаторе. Как это сделать, зависит от производителя и модели маршрутизатора, но обычно вам понадобится войти в веб-интерфейс маршрутизатора. Для этого откройте веб-браузер и введите IP-адрес маршрутизатора в адресную строку. Обычно это 192.168.0.1 или 192.168.1.1.
После того как вы вошли в веб-интерфейс маршрутизатора, найдите раздел "Порты" или "Port Forwarding" (может называться иначе в зависимости от производителя). В этом разделе вы должны создать новое правило для открытия портов.
Для игры Minecraft вам необходимо открыть порт TCP 25565. Создайте новое правило, укажите порт TCP 25565, а также IP-адрес вашего компьютера (который вы записали на предыдущем шаге) в качестве адреса сервера. Сохраните настройки и перезагрузите маршрутизатор.
После того как вы открыли порты на маршрутизаторе, необходимо проверить, работают ли они корректно. Существует несколько сервисов, которые могут помочь вам с этим. Один из них - это порт-сканер, который позволяет проверить статус открытых портов.
Вы можете использовать любой онлайн-сервис, который предоставляет подобную возможность. Просто найдите сервис порт-сканирования в поисковой системе и выполните сканирование порта TCP 25565. Если порт открыт, вы должны получить положительный результат.
Если вы используете файервол на своем компьютере, убедитесь, что у вас есть правило, разрешающее входящие и исходящие соединения через порт TCP 25565. Если такого правила нет, создайте его в настройках файервола.
Если у вас включен антивирусный или брандмауэрный софт, проверьте его настройки и добавьте правило для разрешения соединений через порт TCP 25565.
Теперь, после открытия портов и настройки маршрутизатора, ваши друзья смогут подключиться к вашему серверу Minecraft по сети Интернет. Убедитесь, что ваш компьютер включен и сервер Minecraft запущен, и передайте свой IP-адрес друзьям, чтобы они могли подключиться к вашему серверу.
Шаг 6: Проверить работу сервера
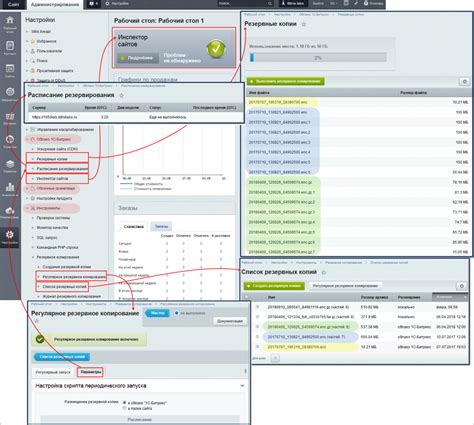
После выполнения всех предыдущих шагов можно приступить к проверке работоспособности сервера Minecraft. Для этого следуйте инструкциям ниже:
- Откройте Minecraft на своем компьютере.
- Нажмите на кнопку "Play" в меню запуска игры.
- Выберите "Multiplayer" в главном меню игры.
- Нажмите на кнопку "Add Server" или "Добавить сервер".
- Введите имя сервера в поле "Server Name" (например, "Мой сервер Minecraft").
- В поле "Server Address" введите IP-адрес вашего сервера.
- Нажмите на кнопку "Done" или "Готово", чтобы сохранить настройки.
- Затем выберите ваш сервер в списке серверов и нажмите на кнопку "Join Server" или "Подключиться к серверу".
- Если все настройки сервера были выполнены правильно, вы будете подключены к своему серверу Minecraft.
Теперь вы можете играть на своем собственном сервере Minecraft со своими друзьями или другими игроками.
Шаг 7: Зарегистрировать доменное имя

Для того чтобы ваш сервер Minecraft был доступен в интернете, вам потребуется зарегистрировать доменное имя. Доменное имя будет служить адресом, по которому игроки смогут подключаться к вашему серверу.
1. Выберите и проверьте доступность доменного имени
Придумайте уникальное и запоминающееся имя для вашего сервера. Затем проверьте его доступность с помощью специальных сервисов регистраторов доменных имен. Если имя уже занято, попробуйте придумать вариант с другими словами или добавить числа или дефисы.
2. Зарегистрируйте доменное имя
После того как вы выбрали свободное доменное имя, зарегистрируйте его у одного из регистраторов доменных имен. Заполните все необходимые данные, указав владельца домена, контактную информацию и желаемый срок регистрации. Оплатите услугу и дождитесь подтверждения регистрации.
3. Настройте DNS-записи
Для того чтобы доменное имя указывало на IP-адрес вашего сервера, вам нужно настроить DNS-записи. В основном случае, вам потребуется создать A-запись, указав в ней IP-адрес вашего сервера.
Также вы можете настроить другие дополнительные записи, такие как CNAME-записи для указания альтернативных адресов, MX-записи для настройки почтового сервера и другие.
4. Дождитесь применения настроек DNS
Обычно настройки DNS могут занимать некоторое время для применения. После настройки DNS дождитесь, пока записи проиндексируются и изменения начнут работать. Это может занять от нескольких минут до нескольких часов.
После того как доменное имя будет зарегистрировано и настроены DNS-записи, вы сможете использовать его для подключения к своему серверу Minecraft.
Шаг 8: Настроить DNS-записи для сервера Minecraft

Настройка DNS-записей позволит вашим игрокам подключаться к вашему серверу Minecraft, используя удобный и запоминающийся доменное имя, вместо сложного IP-адреса сервера.
Для настройки DNS-записей вам понадобится иметь доступ к управлению DNS-зоной вашего домена. В большинстве случаев эту возможность предоставляет ваш регистратор домена или хостинг-провайдер.
Вот несколько шагов, которые вам потребуется выполнить для настройки DNS-записей:
- Войдите в панель управления вашим доменом или хостингом.
- Найдите раздел управления DNS-зоной или доменными записями.
- Найдите секцию "Добавить новую запись" или "Добавить запись DNS".
- Выберите тип записи "A" (IPv4).
- Заполните поле "Имя" или "Хост" соответствующим доменным именем вашего сервера Minecraft.
- Укажите в поле "Значение" IP-адрес вашего сервера Minecraft.
- Сохраните новую запись и подождите, пока изменения вступят в силу (это может занять некоторое время).
После настройки DNS-записей ваш сервер Minecraft будет доступен по выбранному доменному имени. Теперь ваши игроки смогут подключаться к серверу, используя это удобное имя вместо сложного IP-адреса.
Не забудьте сообщить игрокам обновленное доменное имя вашего сервера, чтобы они могли настроить свои клиенты Minecraft и подключаться без проблем.




