Плей Маркет (Google Play) - это официальное приложение, предустановленное на большинстве смартфонов и планшетов на базе операционной системы Android. Оно является основным источником приложений, игр, фильмов, музыки и книг для пользователей Android устройств.
Когда вы открываете Плей Маркет, вы сразу попадаете на главный экран, где представлены разные категории приложений и игр. Здесь вы можете найти новинки, рекомендации, популярные приложения, а также узнать о текущих распродажах и скидках. В верхнем левом углу экрана находятся три горизонтальные полоски, нажатие на которые открывает главное меню со списком доступных опций.
Одной из самых важных страниц в Плей Маркете является страница приложения или игры. Здесь вы можете узнать больше о функциональности, возможностях и отзывах других пользователей об определенном приложении или игре. Вы также можете просмотреть скриншоты, видео, аудио превью и описание, чтобы принять информированное решение о скачивании.
С помощью Плей Маркета вы можете искать приложения и игры не только по категориям, но и по ключевым словам, названиям разработчиков и т. д. Установка приложений и игр в Плей Маркете очень простая и интуитивно понятная: достаточно нажать на кнопку "Установить", чтобы начать загрузку и установку выбранного контента на ваше устройство.
Как выглядит Плей Маркет на телефоне?
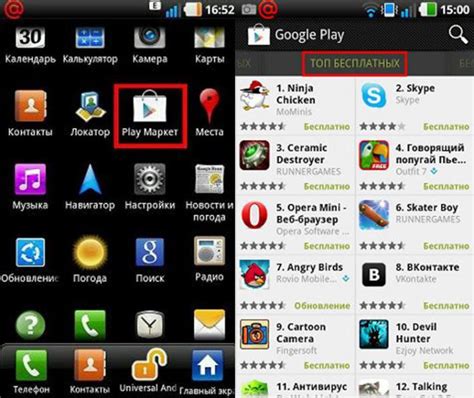
Когда вы открываете Плей Маркет на своем телефоне, вы увидите главный экран, который отображает рекомендации и популярные приложения. Здесь вы также можете использовать поисковую строку для поиска конкретного приложения или игры.
При нажатии на иконку приложения открывается его страница, где вы можете просмотреть детали приложения, отзывы пользователей, оценки и скриншоты. Вы также можете прочитать описание приложения и узнать о его функционале, требованиях и возможностях.
Чтобы установить приложение, вам нужно нажать кнопку "Установить". В зависимости от настроек вашего телефона, вам может потребоваться ввести пароль или использовать отпечаток пальца для подтверждения установки. После этого Плей Маркет начнет загрузку и установку приложения на ваш телефон.
Когда установка завершена, приложение будет доступно на вашем домашнем экране или в меню приложений. Вы всегда можете обновлять приложения в Плей Маркет, чтобы получить последнюю версию и исправления, а также удалять приложения, если они более не нужны.
В общем, Плей Маркет на телефоне предоставляет удобный и безопасный способ находить и устанавливать разнообразные приложения
Описание и возможности Плей Маркет
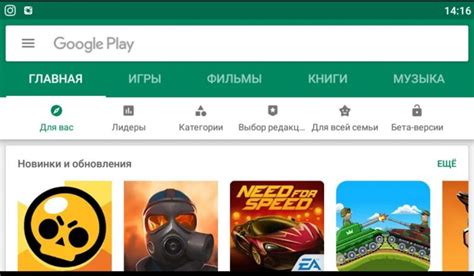
Главное преимущество Плей Маркета в том, что вся представленная в нем контент проходит проверку безопасности и защиты Google, что минимизирует риск установки вредоносного программного обеспечения на устройства пользователей.
Основной экран Плей Маркета представляет собой ленту со списком рекомендуемых игр и приложений, а также разделы с фильмами, музыкой и книгами. Пользователи могут искать и открывать отдельные категории, чтобы найти интересующий их контент.
Пользователи могут скачивать и устанавливать бесплатные приложения и игры, а также приобретать платные контенты посредством использования своих учетных записей Google. Как только приложение или игра установлена, она автоматически добавляется на домашний экран устройства пользователя.
Плей Маркет также предоставляет пользователям возможность управлять установленными приложениями через вкладку "Мои приложения и игры". Здесь можно увидеть список установленных приложений, обновить их до последних версий или удалить не нужные.
Дополнительно, Плей Маркет предлагает возможность настройки автоматического обновления приложений и уведомлений о доступных обновлениях. Также пользователи могут оценивать и оставлять отзывы о приложениях, а также делиться ими с друзьями через социальные сети и мессенджеры.
В целом, Плей Маркет является основным источником приложений и развлечений для миллионов пользователей Android-устройств. Благодаря запущенным услугам и проверке безопасности Google, пользователи могут быть уверены в надежности и качестве контента, который они скачивают на свои телефоны или планшеты.
Шаг 1: Навигация в Плей Маркет
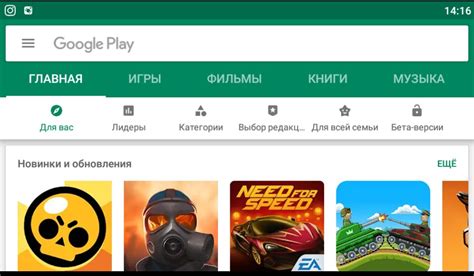
Шаг 1: Откройте приложение "Плей Маркет" на вашем устройстве. Обычно оно находится на главном экране или в списке всех приложений.
Подсказка: Иконка приложения Плей Маркет обычно изображает треугольник, заключенный в круг, в котором есть несколько разноцветных пикселей.
Шаг 2: После открытия приложения, вы попадете на главную страницу Плей Маркета. В верхней части экрана вы увидите поисковую строку, кнопку "Меню" и иконку вашей учетной записи, если вы уже вошли в систему.
Подсказка: Если вы еще не вошли в систему, нажмите на иконку учетной записи и введите свои учетные данные Google для входа в аккаунт.
Шаг 3: Воспользуйтесь поисковой строкой для поиска конкретного приложения, игры, фильма или другого контента, который вас интересует. Введите название или ключевые слова в строку поиска и нажмите на значок "Поиск" или "Ввод" на клавиатуре устройства.
Подсказка: Чтобы уточнить поиск, вы можете использовать фильтры или сортировать результаты по различным критериям, таким как рейтинг, популярность или дата публикации.
Шаг 4: После выполнения поиска вы увидите список результатов. Каждый элемент будет содержать название, иконку, описание и рейтинг контента. Чтобы получить дополнительные сведения об элементе, нажмите на него.
Подсказка: Вы также можете нажать на иконку меню, чтобы открыть разделы "Приложения и игры", "Фильмы" или "Книги" и просмотреть доступный контент в каждой из этих категорий.
Теперь у вас есть базовое представление о том, как навигироваться в Плей Маркете. Перейдите к следующему шагу, чтобы узнать, как устанавливать и загружать контент с Плей Маркета на ваше устройство.
Шаг 2: Поиск и установка приложений

1. Откройте Плей Маркет на своем телефоне
На домашнем экране вашего телефона найдите иконку Плей Маркета, нажмите на нее, и приложение откроется.
2. Введите название или ключевые слова в поисковую строку
В верхней части экрана вы найдете поисковую строку. Нажмите на нее и введите название или ключевые слова связанные с приложением, которое вы хотите установить.
3. Выберите приложение из списка результатов
Когда вы ввели запрос, Плей Маркет выдаст список результатов, соответствующих вашему запросу. Пролистайте список и найдите нужное приложение.
4. Нажмите на название приложения, чтобы прочитать описание
Определитесь с выбором и нажмите на название приложения, чтобы прочитать полное описание, оценки других пользователей и узнать о его функциях и особенностях.
5. Нажмите на кнопку "Установить"
Если вы решили установить приложение, нажмите на кнопку "Установить", которая находится под описанием приложения. Приложение начнет загружаться и устанавливаться на ваш телефон.
6. Подождите завершения установки
В процессе установки приложения наблюдайте за индикатором загрузки. Подождите, пока процесс завершится полностью.
7. Готово! Приложение установлено на ваш телефон
После завершения установки приложение будет доступно на вашем телефоне. Найдите его на экране или в списке приложений и запустите, чтобы начать пользоваться.
Шаг 3: Профиль пользователя
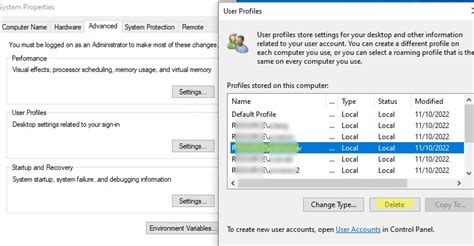
Когда вы входите в Плей Маркет на своем телефоне, вы можете создать или использовать существующий профиль пользователя. Профиль пользователя позволяет вам настроить и сохранить личные настройки и предпочтения для вашего опыта использования Плей Маркет.
Чтобы создать профиль пользователя:
- Откройте Плей Маркет на своем телефоне.
- Нажмите на иконку меню в верхнем левом углу экрана.
- Выберите "Настройки" из списка опций меню.
- Прокрутите вниз до раздела "Профиль пользователя" и нажмите на него.
- Выберите "Создать профиль пользователя" и следуйте инструкциям на экране для создания нового профиля.
Если у вас уже есть профиль пользователя, вы можете войти в него, чтобы получить доступ ко всем вашим предпочтениям и настройкам. Чтобы войти:
- Откройте Плей Маркет на своем телефоне.
- Нажмите на иконку меню в верхнем левом углу экрана.
- Выберите "Настройки" из списка опций меню.
- Прокрутите вниз до раздела "Профиль пользователя" и нажмите на него.
- Выберите "Войти" и введите данные своего профиля, чтобы получить доступ.
Ваш профиль пользователя позволит вам сохранить историю покупок, установить пароль или пин-код для защиты своего профиля, а также получить рекомендации на основе ваших личных предпочтений.
Шаг 4: Обновление и удаление приложений
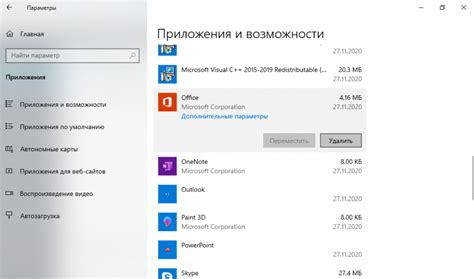
В Google Play Маркет вы можете обновлять и удалять приложения на своем телефоне. Это позволяет вам получать новейшие версии приложений с исправлениями ошибок и новыми функциями, а также освобождать память на устройстве, удаляя ненужные программы.
Чтобы обновить приложение, следуйте этим простым шагам:
- Откройте приложение Google Play Маркет на вашем телефоне.
- Нажмите на иконку меню в верхнем левом углу экрана (три горизонтальные линии).
- Выберите "Мои приложения и игры".
- В списке приложений найдите нужное вам приложение и нажмите на него.
- Если доступно обновление, нажмите на кнопку "Обновить".
- Подождите, пока обновление будет установлено. Это может потребовать некоторое время, в зависимости от размера обновления и скорости вашего интернет-соединения.
Если вы хотите удалить приложение с вашего устройства, следуйте этим шагам:
- Откройте приложение Google Play Маркет на вашем телефоне.
- Нажмите на иконку меню в верхнем левом углу экрана (три горизонтальные линии).
- Выберите "Мои приложения и игры".
- В списке приложений найдите нужное вам приложение и нажмите на него.
- Нажмите на кнопку "Удалить".
- Подтвердите удаление приложения.
Успешное обновление и удаление приложений помогут вам улучшить функциональность вашего телефона и освободить пространство на устройстве для других нужд.




