Майнкрафт - популярная компьютерная игра, которая часто сталкивается с проблемой недостатка оперативной памяти. Если вы регулярно испытываете тормоза или вылеты из игры из-за нехватки памяти, есть способ изменить настройки и увеличить выделенную память в лицензионном лаунчере Minecraft. В этой статье вы найдете подробную инструкцию о том, как это сделать.
Перед тем, как приступить к изменению настроек, вам понадобится лицензионная копия Minecraft и установленный на вашем компьютере лаунчер. Если у вас нет лицензионной копии игры, вам придется приобрести ее перед тем, как продолжить.
Важно отметить, что изменение настроек может повлиять на производительность игры и может потребовать большего объема оперативной памяти. Убедитесь, что ваш компьютер соответствует требованиям системы игры и имеет достаточное количество свободной памяти.
Шаг 1: Запустите лицензионный лаунчер Minecraft и войдите в свою учетную запись.
Подготовка к увеличению выделенной памяти
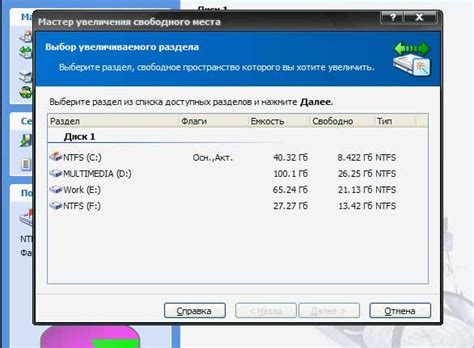
Перед тем, как приступить к увеличению выделенной памяти в лицензионном лаунчере Minecraft, необходимо выполнить несколько подготовительных шагов:
- Установите последнюю версию Java. Java является основным компонентом для запуска Minecraft и установка последней версии поможет улучшить производительность игры.
- Убедитесь, что у вас достаточно оперативной памяти. Увеличение выделенной памяти в Minecraft может потребовать больше оперативной памяти. Рекомендуется иметь не менее 4 ГБ оперативной памяти для комфортной игры.
- Создайте резервную копию Minecraft. Перед изменением настроек лаунчера рекомендуется создать резервную копию игры для предотвращения возможных проблем или потери данных.
После выполнения этих шагов вы будете готовы к увеличению выделенной памяти в лицензионном лаунчере Minecraft.
Необходимые материалы и программы

Для увеличения выделенной памяти в лицензионном лаунчере Minecraft вам понадобятся следующие материалы и программы:
- Компьютер с операционной системой Windows, macOS или Linux
- Установленный лицензионный лаунчер Minecraft
- Текстовый редактор, например, Notepad++ или Sublime Text
Для использования программы настройки Java аргументов необходимы также:
- Java Development Kit (JDK) - установленный на вашем компьютере
- Системная переменная JAVA_HOME, указывающая на установленный JDK
Если вы устанавливаете JDK впервые, вам потребуется:
- Перейти на официальный сайт Oracle и скачать JDK для вашей операционной системы
- Запустить установщик JDK и следовать инструкциям по установке
Редактор кода и JDK необходимы, чтобы отредактировать файлы настроек и создать измененную версию лицензионного лаунчера Minecraft.
Резервное копирование игры

Резервное копирование игры Minecraft - это важная процедура, которая позволяет защитить ваши данные и сохранения от потери или повреждения. Если вы случайно удалили игру, обновили ее до неработоспособной версии или просто хотите сохранить копию данных, резервное копирование поможет вам восстановить игру без потери прогресса.
Вот несколько шагов, которые вам следует выполнить, чтобы создать резервную копию игры Minecraft:
- Откройте папку, в которой установлена игра Minecraft.
- Найдите папку с названием "saves". Внутри этой папки хранятся все ваши сохраненные игры.
- Выберите папку с сохраненной игрой, которую вы хотите скопировать.
- Скопируйте выбранную папку и вставьте ее в другую папку или на внешний накопитель.
Теперь у вас есть резервная копия вашей игры Minecraft. Если вам понадобится восстановить игру после потери данных или других проблем, вы можете просто скопировать резервную копию обратно в папку "saves".
Будьте внимательны, когда делаете резервные копии и восстанавливаете их. Убедитесь, что вы копируете и восстанавливаете правильные папки и файлы, чтобы избежать возможных проблем.
Также регулярное создание резервной копии игры Minecraft поможет вам сохранить все ваши достижения и прогресс, что особенно полезно, если вы играете на серверах или с друзьями. Не забывайте обновлять резервные копии, чтобы в них всегда содержались последние данные.
Важно помнить, что резервное копирование игры Minecraft необходимо проводить регулярно, чтобы минимизировать риск потери данных. Также рекомендуется хранить копии в разных местах, чтобы защитить их от возможных физических повреждений или утери.
Увеличение выделенной памяти в лицензионном лаунчере Minecraft

В лицензионном лаунчере Minecraft по умолчанию выделяется ограниченное количество памяти. Однако, если вы столкнулись с проблемами производительности или нехваткой памяти, вы можете увеличить выделенную память для игры. В этой статье мы расскажем, как это сделать
- Перейдите на официальный сайт Minecraft и скачайте последнюю версию лицензионного лаунчера
- Установите лицензионный лаунчер на свой компьютер
- Откройте лицензионный лаунчер Minecraft и войдите в свой аккаунт
- В лаунчере выберите раздел "Настройки" (Settings)
- В разделе "Настройки" найдите параметр "JVM аргументы" (JVM Arguments)
- В поле "JVM аргументы" найдите строку, в которой указано количество памяти, выделенной для игры. Например, "-Xmx2G" означает, что выделено 2 гигабайта памяти
- Измените значение параметра "Xmx" на нужное вам количество памяти. Например, если вы хотите выделить 4 гигабайта памяти, измените строку на "-Xmx4G"
- Сохраните изменения и закройте настройки
- Теперь при запуске Minecraft будет выделена большая память, что может улучшить производительность игры и избежать ошибок из-за нехватки памяти
Увеличение выделенной памяти в лицензионном лаунчере Minecraft может быть полезным для игроков с большим количеством модов или для тех, кто играет на сложных серверах. Однако, обратите внимание, что установка слишком большого значения памяти может привести к нежелательным результатам, таким как замедление работы компьютера. Рекомендуется выбирать значение, соответствующее вашей системе и требованиям игры
Настройка профиля игры

После запуска лицензионного лаунчера Minecraft и входа в свой аккаунт, вы можете настроить профиль игры для увеличения выделенной памяти. Настройка профиля позволяет изменить параметры запуска игры и выделить больше памяти для ее работы.
Чтобы настроить профиль игры, выполните следующие действия:
- Откройте лаунчер Minecraft и введите свои учетные данные для входа в аккаунт.
- На главной странице лаунчера выберите нужную версию игры, нажав на соответствующую кнопку.
- Под выбором версии игры найдите раздел "Настройки профиля" и нажмите на кнопку "Изменить профиль".
- В открывшемся окне настройки профиля прокрутите вниз до раздела "Java-параметры".
- В поле "Аргументы JVM" введите следующую команду:
-Xmx Размер памяти, выделяемой для Minecraft (например, 4G для выделения 4 гигабайт памяти) - После ввода команды нажмите кнопку "Сохранить профиль" для применения настроек.
Теперь у вас настроен профиль игры, в котором выделена дополнительная память для работы Minecraft. Запускайте игру используя этот профиль, чтобы насладиться более плавным геймплеем и избежать возможных проблем с памятью.
Изменение параметров Java

Для увеличения выделенной памяти в лицензионном лаунчере Minecraft, необходимо изменить параметры Java. Это можно сделать следующим образом:
- Откройте лицензионный лаунчер Minecraft.
- В меню запуска выберите профиль, который вы хотите изменить.
- Нажмите на кнопку "Изменить профиль".
- В открывшемся окне найдите раздел "Java Settings" (Настройки Java).
- В строке "Arguments" (Аргументы) найдите следующую запись: "-Xmx1G".
- Измените значение "1G" в зависимости от того, сколько оперативной памяти вы хотите выделить Minecraft. Например, для выделения 4 ГБ памяти, замените "1G" на "4G".
- Сохраните изменения и закройте окно.
После выполнения этих шагов выделенная память для Minecraft будет увеличена в соответствии с заданным значением. Это может улучшить производительность игры и снизить вероятность возникновения ошибок, связанных с недостатком памяти.
Проверка выделенной памяти
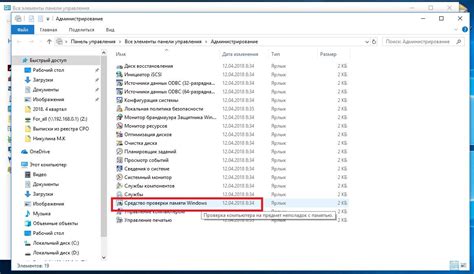
После увеличения выделенной памяти в лицензионном лаунчере Minecraft, важно убедиться, что изменения вступили в силу. Для этого можно выполнить следующие шаги:
- Запустите лицензионный лаунчер Minecraft.
- В главном меню лаунчера кликните на кнопку "Настройки" (Settings).
- В появившемся окне выберите вкладку "Настройки JVM" (JVM Settings).
- В разделе "Опции JVM" (JVM Arguments) вы увидите значение выделенной памяти в виде аргумента "-Xmx". Например, "-Xmx2G" означает, что выделено 2 гигабайта памяти.
На этом этапе можно убедиться, что выделенная память изменилась согласно введенным значениям. Если аргумент "-Xmx" соответствует установленной вами выделенной памяти, значит изменения вступили в силу.
Важно отметить, что после увеличения выделенной памяти может потребоваться перезагрузить игру Minecraft для того, чтобы изменения применились. Поэтому рекомендуется закрыть лицензионный лаунчер и запустить его заново перед проверкой.
Теперь вы знаете, как проверить выделенную память в лицензионном лаунчере Minecraft и убедиться, что установленные настройки применены корректно. Это поможет вам оптимизировать работу игры и предотвратить возможные проблемы с производительностью.
Запуск игры и проверка параметров
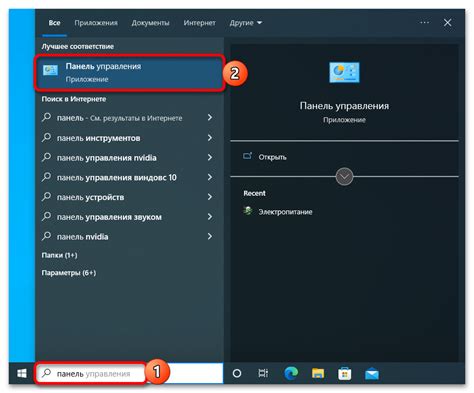
После того, как вы изменили количество выделенной памяти в лицензионном лаунчере Minecraft, вам необходимо запустить игру и убедиться, что изменения применены правильно. В этом разделе мы рассмотрим, как запустить игру и проверить параметры выделенной памяти.
- Откройте лицензионный лаунчер Minecraft.
- В верхней части лаунчера найдите раздел "Настройки" и щелкните по нему.
- В открывшемся меню выберите пункт "Настройки JVM".
- В разделе "Аргументы JVM" вы должны увидеть строку с параметрами памяти. Убедитесь, что параметры соответствуют тем, которые вы установили ранее.
- Если параметры памяти не соответствуют вашим настройкам, введите их снова и сохраните изменения.
- Закройте меню настроек и запустите игру, нажав на кнопку "Играть".
После запуска игры выполните следующие действия, чтобы проверить, что параметры выделенной памяти установлены правильно:
- В главном меню Minecraft нажмите на кнопку "Настройки".
- Перейдите в раздел "Видео" и выберите пункт "Настройки видео".
- В разделе "Настройки видео" найдите пункт "Подробности".
- Под пунктом "Подробности" должны быть указаны значения выделенной памяти. Убедитесь, что значения соответствуют вашим настройкам.
Если значения выделенной памяти соответствуют вашим настройкам, значит, вы успешно увеличили выделенную память в лицензионном лаунчере Minecraft. Теперь вы можете наслаждаться игрой с улучшенной производительностью и стабильностью!




