Майнкрафт - это популярная компьютерная игра, в которой игроки могут развивать свой виртуальный мир, строить сооружения и сражаться с монстрами. Одним из самых популярных способов настроить внешний вид игры является установка текстур пака. Текстур паки позволяют изменять внешний вид блоков, предметов и персонажей в майнкрафте, создавая уникальную атмосферу.
Установка текстур пака в майнкрафт довольно проста и не требует особых навыков. Вам понадобится скачать нужный текстур пак с интернета и затем скопировать его в специальную папку в игре. В этой статье мы расскажем вам подробно о каждом этапе процесса, чтобы вы могли изменить внешний вид своей игры.
Важно помнить, что установка текстур пака может изменять визуальный опыт игры, возможно, даже нарушив некоторые аспекты игрового процесса. Поэтому перед установкой текстур пака рекомендуется сделать резервную копию игры или протестировать его на отдельном профиле.
Выбор подходящего текстур пака

Текстур паки являются одним из самых популярных способов изменить внешний вид игры Minecraft. Они заменяют стандартные текстуры блоков, предметов и других элементов игры на новые, создавая уникальную атмосферу и стиль. Вот несколько важных факторов, которые следует учесть при выборе подходящего текстур пака:
- Разрешение: текстур паки могут иметь разные разрешения, от низкого (16x16 пикселей) до очень высокого (512x512 пикселей и выше). Чем выше разрешение, тем более детализированные и реалистичные будут текстуры. Однако, текстур паки с высоким разрешением требуют более мощных компьютеров для плавной работы игры.
- Тематика: текстурные паки могут иметь разные тематики, такие как фантастика, средневековье, футуризм и т.д. Выберите текстур пак, который соответствует вашим предпочтениям и создаст желаемую атмосферу в вашем мире Minecraft.
- Совместимость: убедитесь, что выбранный текстур пак совместим с версией вашей игры Minecraft. Некоторые текстур паки могут работать только с определенными версиями игры.
- Отзывы: прочтите отзывы и рецензии на выбранный текстур пак, чтобы узнать мнение других игроков. Они могут поделиться своими впечатлениями и дать полезные советы.
Важно помнить, что выбор текстур пака является делом вкуса. Попробуйте разные текстур паки, чтобы найти наиболее подходящий для вас. Комбинируйте их, добавляйте собственные модификации или создавайте свои собственные текстуры, чтобы сделать игру Minecraft по-настоящему уникальной.
Скачивание текстур пака
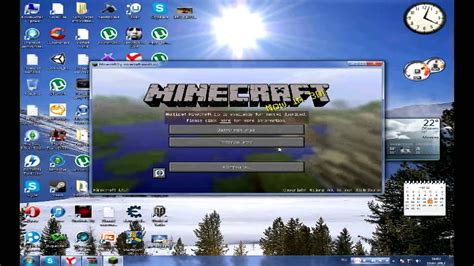
Приготовьтесь к погружению в новый визуальный мир Minecraft! Чтобы скачать и установить текстур пак, следуйте этим простым инструкциям:
- Выберите текстур пак, который вам нравится, и найдите его на сайте, предлагающем скачивание текстур паков для Minecraft.
- После того как вы открыли страницу с текстур паком, найдите кнопку или ссылку для скачивания.
- Нажмите на кнопку или ссылку для загрузки текстур пака на ваш компьютер. Обратите внимание на то, куда файл сохраняется, чтобы вы могли легко найти его позже.
- После завершения загрузки откройте папку, в которую вы сохранили текстур пак. Чаще всего это папка "Загрузки" на вашем компьютере.
- В Minecraft найдите папку "resourcepacks", в которой хранятся все установленные текстур паки. Чтобы найти эту папку, откройте настройки Minecraft, затем выберите "Ресурспаки" (Resource Packs) и нажмите на "Папка с ресурспаками" (Open Resource Pack Folder).
- Скопируйте файл текстур пака из папки загрузки в папку "resourcepacks".
Теперь у вас есть установленный текстур пак в Minecraft! Откройте игру и перейдите в настройки, чтобы выбрать и активировать свой новый текстур пак.
Открытие папки с игрой
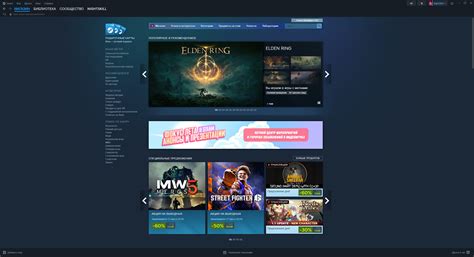
Чтобы установить текстуры в Майнкрафт, вам нужно открыть папку с игрой. Понимание местоположения этой папки является важным шагом в установке текстурного пакета.
- Найдите папку .minecraft
Папка .minecraft хранит все файлы игры, включая текстуры. Чтобы открыть эту папку, вам нужно найти путь к ней в зависимости от вашей операционной системы:
- Windows: Нажмите Win + R, введите %appdata%, затем найдите папку .minecraft.
- Mac: Откройте Finder, выберите "Перейти" в верхнем меню, затем нажмите и удерживайте клавишу Option, чтобы появилась папка .minecraft.
- Linux: Перейдите в домашнюю директорию, затем найдите папку .minecraft.
- Откройте папку "resourcepacks"
Внутри папки .minecraft найдите папку "resourcepacks". Это место, где вы будете устанавливать текстурные пакеты.
- Переместите текстурный пакет в папку "resourcepacks"
Теперь, когда вы открыли папку "resourcepacks", просто скопируйте и вставьте файлы текстурного пакета в эту папку. Убедитесь, что файлы находятся непосредственно в папке "resourcepacks" и не расположены внутри другой папки.
После этого, когда вы запустите Майнкрафт, вы сможете выбрать новый текстурный пакет из меню настроек и насладиться обновленным внешним видом игры.
Помещение текстур пака в папку
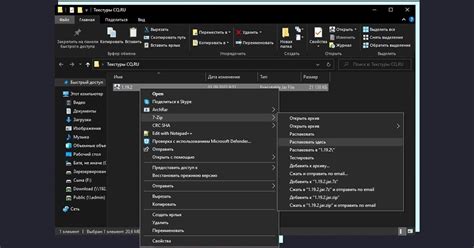
Чтобы добавить текстур пак в Майнкрафт, нужно следовать нескольким простым шагам:
- Скачайте текстур пак, который вам нравится. Обычно текстур паки предоставляются в виде архивов с расширением .zip.
- Откройте архив с текстур паком. Вы увидите файлы и папки, которые составляют пак.
- Откройте папку с игрой Майнкрафт на вашем компьютере. Путь к этой папке может быть разным в зависимости от операционной системы и версии игры.
- Скопируйте файлы и папки из архива с текстур паком в папку resourcepacks в папке с игрой Майнкрафт. Обычно текстур паки представлены в виде отдельных папок с названием пака.
- Запустите игру Майнкрафт и откройте настройки. В разделе "Ресурсные пакеты" вы должны увидеть добавленный текстур пак. Нажмите на него, чтобы активировать его.
- Наслаждайтесь новыми текстурами в игре Майнкрафт!
| Операционная система | Путь к папке с игрой Майнкрафт |
|---|---|
| Windows | C:\Users\ваше_имя_пользователя\AppData\Roaming\.minecraft esourcepacks |
| Mac OS | /Users/ваше_имя_пользователя/Library/Application Support/minecraft/resourcepacks |
| Linux | /home/ваше_имя_пользователя/.minecraft/resourcepacks |
Примечание: Убедитесь, что вы используете совместимый текстур пак с версией игры Майнкрафт, которую вы играете. Некоторые текстур паки могут быть совместимы только с определенными версиями игры.
Активация текстур пака

После того, как вы скачали текстур пак для Minecraft, вам необходимо активировать его в игре. В этом разделе мы расскажем, как это сделать.
1. Запустите игру Minecraft и войдите в свою учетную запись.
2. В главном меню выберите опцию "Настройки" или "Options".
3. В открывшемся меню выберите вкладку "Ресурспак" или "Resource Packs".
4. Нажмите на кнопку "Открыть папку паков" или "Open Pack Folder".
5. Скопируйте файлы текстур пака в открывшуюся папку.
6. Вернитесь в игру и найдите текстур пак в разделе "Доступные паки ресурсов" или "Available Resource Packs".
7. Щелкните по текстур паку, чтобы выбрать его.
8. Щелкните по кнопке "Готово" или "Done", чтобы применить текстур пак.
Теперь вы успешно активировали текстур пак в Minecraft. Вы можете начать играть с новыми текстурами и наслаждаться измененным визуальным оформлением игры.
Проверка установки текстур пака

После установки текстур пака в Minecraft, вы можете проверить его работу, чтобы убедиться, что он правильно установлен и отображается в игре. Вот несколько шагов для проверки:
- Запустите Minecraft. Откройте клиент Minecraft и войдите в свой аккаунт.
- Откройте настройки. В главном меню Minecraft нажмите кнопку "Настройки" (шестеренка).
- Перейдите в раздел "Параметры меридиана". В разделе "Настройки" выберите вкладку "Ресурсы паков" или "Текстур паки".
- Проверьте наличие текстур пака. В списке доступных текстур паков должно отображаться установленное вами имя текстур пака.
- Активируйте текстур пак. Щелкните по имени текстур пака, чтобы выбрать его в качестве активного.
- Закройте настройки и запустите новую игру. Нажмите кнопку "Готово" в разделе настроек и начните новую игру.
При запуске новой игры вы должны увидеть изменения текстур, внесенные установленным текстур паком. Например, блоки, предметы или мобы могут визуально отличаться или иметь новые текстуры.
Если текстур пак не работает после установки, убедитесь, что вы правильно следовали инструкциям и выбрали его в настройках Minecraft. Если проблемы все еще сохраняются, проверьте совместимость текстур пака со своей версией Minecraft и обратитесь к официальным источникам текстур паков для получения дополнительной поддержки и информации.
Получение оригинальных текстур обратно

В некоторых случаях вы можете захотеть вернуть оригинальные текстуры в игру, особенно если не понравились выбранные текстур-паки. Вот несколько способов получить оригинальные текстуры обратно:
- Способ 1: Удаление текстур-паков
Простейший способ – удалить все тексур-паки из папки resourcepacks. Для этого следуйте инструкциям:
- Запустите лаунчер Minecraft и нажмите на кнопку "Options" (Настройки).
- В открывшемся меню выберите "Resource Packs" (Текстур-паки).
- В списке всех установленных текстур-паков найдите оригинальные текстуры и нажмите на кнопку "Remove" (Удалить).
Если вы случайно удалили оригинальные текстуры или хотите получить новые версии, вы можете найти их из официального источника – сайта Minecraft или официальных сообществ. Для этого:
- Откройте веб-браузер и найдите официальный сайт Minecraft.
- Перейдите на страницу загрузок или раздел, связанный с текстурами.
- Выберите желаемую версию и нажмите на кнопку "Скачать" (Download).
- Скопируйте скачанный архив с текстурами и поместите его в папку resourcepacks в каталоге игры.
В крайнем случае, если вы все еще не можете получить оригинальные текстуры обратно, вы можете переустановить игру. Но помните, что это может привести к потере ваших сохранений и настроек. Чтобы переустановить Minecraft, выполните следующие действия:
- Перейдите в "Панель управления" -> "Установка и удаление программ" (или "Программы и компоненты").
- Найдите Minecraft в списке установленных программ и нажмите на кнопку "Удалить".
- После удаления перейдите на официальный сайт Minecraft и скачайте последнюю версию игры.
- Установите игру с помощью нового установщика.
Выберите наиболее подходящий способ для возврата оригинальных текстур в игру и наслаждайтесь оригинальным геймплеем Minecraft!




