Майнкрафт – это одна из самых популярных видеоигр в мире, где игроки могут строить и разрушать блоки в различных виртуальных мирах. Однако, помимо основного геймплея, в Майнкрафт также существуют дополнительные возможности, которые можно добавить в игру при помощи копирования.
Копирование – это процесс добавления пользовательского контента в игру, например, новых блоков, текстур, предметов или даже целых модов, которые могут изменить игровой опыт. Чтобы вставить копирование в Майнкрафт, вам потребуется выполнить ряд простых шагов.
Во-первых, загрузите копирование из надежного источника, такого как официальный сайт Minecraft или проверенные сообщества игроков. После загрузки скопируйте файлы копирования в специальную папку игры.
После этого запустите игру и измените настройки, чтобы активировать копирование. Настройки копирования можно найти в меню игры или в специальном разделе "Моды и ресурспаки". После активации копирование будет доступно в игре.
Вставка копирования в Майнкрафт: пошаговая инструкция
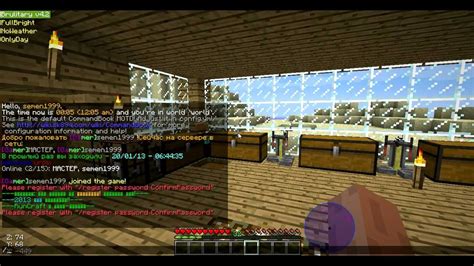
Копирование в Майнкрафт - это удобное средство для создания точных копий строений или других объектов. С помощью копирования вы можете легко воспроизводить уже созданные конструкции, делиться ими с другими игроками или перемещать их из одного мира в другой.
- Установка необходимых модов
- Установка и настройка Schematica
- Создание копии объекта
- Сохранение схемы
- Загрузка и размещение схемы
Перед использованием функции копирования в Майнкрафт, вам нужно установить специальные моды. Один из самых популярных модов для этой цели - Schematica. Чтобы установить мод, вам потребуется мод-лоадер, например, Forge. Скачайте и установите Forge, а затем скачайте Schematica с официального сайта Forge.
Скопируйте файл мода Schematica в папку mods вашей игры Майнкрафт. Запустите клиент Майнкрафт и убедитесь, что мод успешно установлен. Затем откройте настройки мода Schematica и настройте нужные параметры, такие как размер схемы и способ отображения.
Постройте или выберите объект, который вы хотите скопировать. Затем используйте инструмент Schematica для выделения этого объекта. Инструмент позволяет выделить блоки вокруг объекта или выбрать его полностью. Если у вас нет нужного инструмента, вы можете создать его или найти в инвентаре.
После выделения объекта откройте меню Schematica и выберите опцию "Сохранить схему". Задайте имя и место сохранения схемы на вашем компьютере. После сохранения схемы вы можете ее загрузить в другую игру или поделиться с другими игроками.
Откройте игру Майнкрафт и выберите место, куда вы хотите разместить скопированный объект. Затем откройте меню Schematica и выберите опцию "Загрузить схему". Найдите сохраненную ранее схему на вашем компьютере и загрузите ее. Схема будет отображаться на экране, и вы сможете точно разместить объект в игре.
Теперь у вас есть подробная инструкция о том, как вставить копировку в Майнкрафт. С помощью этой функции вы сможете легко создавать и перемещать различные объекты в игре, что значительно упростит процесс строительства и экспериментирования. Пользуйтесь на здоровье!
Выбор копировки

При вставке копирования в Майнкрафт можно выбрать различные пути действий. Вот несколько вариантов:
Крафт: можно скопировать блоки, предметы или структуры, затем воспользоваться элементами работы с крафтом, чтобы создать копию в игре.
Команды: используйте команды игры, чтобы вставить скопированное содержимое. Для этого вам может потребоваться знание основ программирования в игре, чтобы правильно сформулировать команды.
Модификации: существуют модификации игры, которые позволяют вставить копирование напрямую извне игры. Это может быть специальный мод, плагин или программное обеспечение, которое позволяет импортировать структуры и контент в игру без особых усилий.
Каждый из этих вариантов имеет свои преимущества и особенности. Выбор зависит от ваших личных предпочтений и уровня технических навыков в игре.
Подготовка копировки

Прежде чем вставить копирование в Minecraft, необходимо выполнить несколько подготовительных шагов. Ниже приведены основные действия, которые нужно сделать перед началом процесса:
- Установите Minecraft: Убедитесь, что у вас установлена последняя версия игры Minecraft на вашем компьютере.
- Скачайте копирование: Найдите копирование, которое вы хотите вставить в игру. Обычно копирования можно найти на разных веб-сайтах и специализированных форумах по Minecraft.
- Откройте папку с копированием: Найдите папку, в которую вы скачали копирование. Обычно она находится в папке "Загрузки" на вашем компьютере.
- Откройте папку с игрой: Найдите папку, в которой установлена игра Minecraft. Обычно она находится в папке "Приложения" на вашем компьютере.
- Скопируйте копирование в папку игры: Перетащите файлы копирования из папки загрузок в папку игры Minecraft. Обычно для этого нужно перейти в папку с игрой, найти папку "saves" и вставить файлы копирования внутрь нее.
После выполнения этих шагов вы будете готовы вставить копирование в игру Minecraft и начать играть на новой карте или использовать другие добавленные элементы. Получите удовольствие от игры!
Установка модов
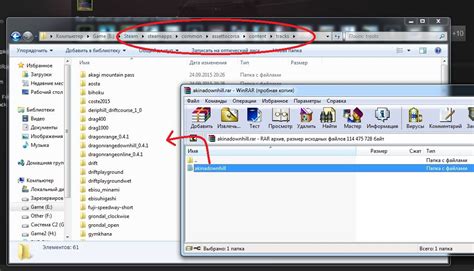
Модификации (моды) являются одним из ключевых способов расширения игрового опыта в Майнкрафт. Они добавляют новые предметы, механики геймплея, биомы и многое другое. Чтобы установить моды в Майнкрафт, следуйте этим простым шагам:
- Шаг 1: Установите специальный клиент Minecraft Forge
- Шаг 2: Найдите и загрузите мод, который вам понравился
- Шаг 3: Откройте папку .minecraft
- Шаг 4: Переместите файл мода в папку mods внутри .minecraft
- Шаг 5: Запустите игру и наслаждайтесь новыми возможностями, добавленными модом
Важно убедиться, что мод, который вы загружаете, совместим с версией Minecraft Forge, которую вы установили. Убедитесь, что вы загружаете моды с официальных и проверенных источников, чтобы избежать возможных проблем со стабильностью игры и безопасностью вашей системы.
Помните, что некоторые моды могут требовать установки дополнительных библиотек или других модов для работы. Внимательно прочитайте инструкции, предоставленные автором мода, чтобы избежать проблем при установке.
| Название мода | Описание |
|---|---|
| OptiFine | Улучшает производительность игры и добавляет новые графические настройки |
| Biomes O' Plenty | Добавляет больше биомов и ландшафтных объектов |
| Tinkers' Construct | Позволяет создавать и настраивать свои инструменты и оружие |
| Thaumcraft | Введение в магию и алхимию с новыми предметами и заклинаниями |
| Pam's HarvestCraft | Добавляет новые возможности для сбора и кулинарной обработки пищи |
Это лишь небольшой список из множества доступных модов для Minecraft. Используйте ресурсы, такие как официальные форумы и сайты модов, чтобы найти моды, которые вам интересны, и следуйте инструкциям для их установки.
Требуемые ресурсы
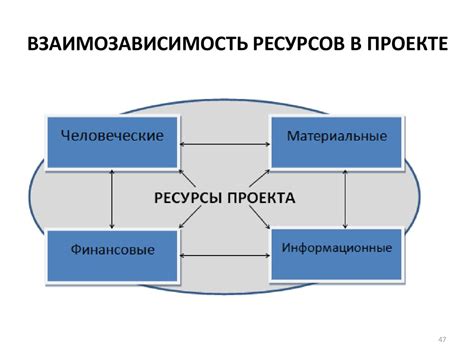
Для вставки копирования в Minecraft вам понадобятся следующие ресурсы:
- Копирование, которое вы хотите вставить
- Рабочая учетная запись Minecraft
- Компьютер с операционной системой Windows, MacOS или Linux
- Установленный игровой клиент Minecraft
Копирование является самым важным ресурсом для вставки его в Minecraft. Оно представляет собой файл с расширением .schematic, который содержит информацию о построенных блоках и их расположении в пространстве игры. Вы можете создать копирование самостоятельно или найти его в Интернете на сайтах, посвященных Minecraft.
Также необходима рабочая учетная запись Minecraft для использования функции вставки копирования в игровом клиенте. Если у вас еще нет учетной записи, вы можете создать ее на официальном сайте Minecraft.
Вам также понадобится компьютер с операционной системой Windows, MacOS или Linux, так как эти операционные системы поддерживают игровой клиент Minecraft. Если у вас еще нет игрового клиента, вы можете скачать его с официального сайта Minecraft.
Инструкция по вставке
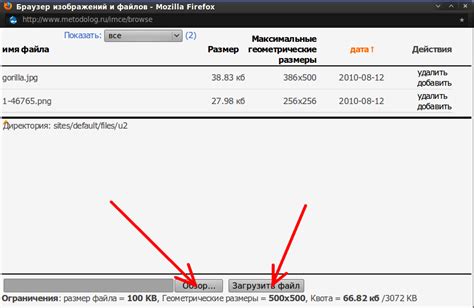
Для того чтобы вставить копирование в игру Minecraft, следуйте следующей инструкции:
- Откройте игру и войдите в режим творчества.
- Откройте веб-браузер и найдите нужный вам код копирования.
- Выделите код и скопируйте его в буфер обмена комбинацией клавиш Ctrl+C.
- Вернитесь в игру и откройте консоль команд, нажав клавишу T.
- Вставьте скопированный код в консоль команд, вставив его туда комбинацией клавиш Ctrl+V.
- Нажмите клавишу Enter или кнопку Отправить.
После выполнения этих шагов ваше копирование будет успешно вставлено в игру Minecraft. В случае неудачи или ошибки, убедитесь, что код копирования верный и повторите процесс вставки. Если проблема не устраняется, обратитесь к разработчикам или сообществу игры для получения дополнительной помощи.
Проверка копировки

После того, как вы скопировали строение в Майнкрафт, важно убедиться, что копирование прошло успешно и все элементы и блоки были точно скопированы. Для этого можно выполнить несколько проверок.
1. Проверка координат
Сравните координаты начала и конца постройки с оригинальными координатами. Если они совпадают, значит копирование прошло успешно.
2. Проверка блоков
Проверьте каждый блок в скопированной постройке и сравните его с оригинальным. Убедитесь, что все блоки были правильно скопированы и расположены.
3. Проверка деталей
При осмотре скопированной постройки обратите внимание на детали, такие как двери, окна, лестницы и т. д. Убедитесь, что они были скопированы и оставили внешний вид и функциональность постройки без изменений.
4. Проверка совместимости
Если вы копировали постройку из другой версии игры или с использованием модов, убедитесь, что все блоки и элементы были правильно скопированы и совместимы с вашей текущей версией игры.
5. Тестирование функциональности
Протестируйте все функциональные элементы скопированной постройки, такие как двери, ловушки, механизмы и т. д. Убедитесь, что все работает исправно и постройка функционирует так же, как и оригинал.
Если все проверки пройдены успешно, значит копирование было выполнено корректно, и вы можете использовать скопированную постройку в своей игре.
Рекомендации и советы

1. Проверьте совместимость копирования.
Перед тем, как вставлять копирование в Майнкрафт, убедитесь, что оно совместимо с версией игры, которую вы используете. Некоторые копирования могут работать только на определенных версиях.
2. Правильное размещение копирования.
Вы должны разместить файл копирования в правильной директории, чтобы Майнкрафт мог его обнаружить. Убедитесь, что вы полностью следуете инструкциям по установке, чтобы избежать проблем с работой копирования.
3. Осторожность при загрузке копирования.
Внимательно относитесь к загрузке копирования с ненадежных источников. Многие сайты предлагают копирования, но некоторые из них могут содержать вирусы или другие вредоносные программы. Лучше всего загружать копирования с официальных форумов или надежных сайтов.
4. Регулярное обновление.
Копирования могут быть обновлены для исправления ошибок или добавления новых функций. Если у вас уже установлено копирование, рекомендуется регулярно проверять наличие обновлений и обновлять его по мере необходимости, чтобы иметь доступ к последним возможностям и исправлениям ошибок.
5. Отключение копирования.
Если у вас возникли проблемы из-за установленного копирования, вы можете отключить его, удалив файлы копирования из директории игры. После этого игра будет работать без копирования, но будьте осторожны, чтобы не удалить другие важные файлы игры.
6. Сохранение оригинала.
Прежде чем устанавливать копирование, рекомендуется сделать резервную копию оригинальных файлов игры. Это позволит вам легко восстановить игру в исходное состояние, если что-то пойдет не так при установке или использовании копирования.
7. Осторожность с мультиплеером.
Если вы планируете играть в Майнкрафт в режиме мультиплеера, убедитесь, что у вас и ваших друзей установлено то же самое копирование, чтобы избежать несовместимости или проблем с синхронизацией. Лучше всего согласовать с друзьями использование одного и того же копирования.
8. Пользуйтесь официальной документацией.
Если у вас возникли вопросы или проблемы во время установки или использования копирования, обратитесь к официальной документации копирования или посетите официальный форум, где вы можете получить помощь от опытных пользователей.
9. Используйте антивирусное программное обеспечение.
Для обеспечения безопасности защиты вашего компьютера от вирусов и других вредоносных программ рекомендуется использовать надежное антивирусное программное обеспечение. Это поможет защитить ваши файлы и систему от возможных угроз.
Часто задаваемые вопросы

Как вставить копирование в Minecraft?
Для вставки копирования в Minecraft вам понадобится использовать программу-редактор схем, например, MCEdit.
Как открыть программу MCEdit?
Для открытия программы MCEdit, вам потребуется скачать ее с официального сайта и запустить установочный файл. После завершения установки, запустите программу из меню Пуск или рабочего стола.
Как загрузить схему в MCEdit?
Чтобы загрузить схему в программу MCEdit, нажмите на кнопку "Открыть схему" или выберите соответствующий пункт меню. Затем выберите файл с расширением .schematic, содержащий скопированный объект или структуру, и нажмите кнопку "Открыть" или "Загрузить".
Как вставить скопированную структуру в Minecraft?
После загрузки схемы в программу MCEdit, выберите нужное место в игровом мире, где хотите вставить скопированную структуру. Затем нажмите клавишу "V" на клавиатуре или выберите соответствующий инструмент в программе MCEdit, чтобы вставить скопированную структуру в выбранное место.
Могу ли я использовать скопированное строение в мультиплеере?
Для использования скопированной структуры в мультиплеерном режиме Minecraft вам может понадобиться разрешение администратора сервера. Проверьте правила и настройки сервера перед использованием скопированного контента.
Как удалить скопированную структуру из Minecraft?
Для удаления скопированной структуры из Minecraft вам потребуется открыть программу MCEdit, выбрать нужное место, где расположена структура, и удалить ее с помощью соответствующего инструмента или функции программы.




