Майнкрафт – это популярная видеоигра, в которой игроки могут строить и исследовать виртуальный мир с помощью различных блоков. Однако, иногда пользователи могут столкнуться с проблемой, когда папка Minecraft становится недоступной или поврежденной. В этой статье мы расскажем о том, как восстановить папку Minecraft и вернуться к игре без потери своего прогресса и достижений.
Первым шагом для восстановления папки Minecraft является создание резервной копии вашей текущей папки Minecraft. Это важно, чтобы в случае неудачи можно было вернуться к предыдущей версии папки. Вы можете просто скопировать папку Minecraft и сохранить ее в отдельной папке на вашем компьютере или использовать специальные программы для создания резервных копий файлов.
Далее необходимо проверить целостность файлов игры. Для этого откройте папку Minecraft и запустите программу для проверки целостности файлов игры. Это может быть программой, поставляемой вместе с игрой или сторонним приложением. После запуска проверки файлов, программа сообщит о наличии или отсутствии ошибок. Если ошибки были обнаружены, вам следует найти и удалить поврежденные файлы, а затем повторить проверку, чтобы убедиться, что все проблемы были устранены.
Резервные копии: почему они важны

Большинство пользователей Minecraft сталкиваются с проблемами, когда их папка с игрой повреждается или случайно удаляется. В этих случаях резервная копия становится неоценимой — это копия всех ваших игровых данных, которая может быть восстановлена в случае утраты или неработоспособности основного файла.
Вот несколько причин, почему резервные копии важны для игры Minecraft:
- Предотвращение потери прогресса: Если ваша игровая папка повреждается или удаляется, все ваши достижения и прогресс в игре будут потеряны. Создание резервной копии поможет вам сохранить весь ваш прогресс и избежать переигрывания игры с самого начала.
- Защита от программных сбоев: Баги и ошибки программного обеспечения могут привести к сбоям в игре и повреждению ее файлов. Резервная копия позволит восстановить игру до рабочего состояния и продолжить играть без проблем.
- Возможность экспериментировать: С резервной копией вы можете смело экспериментировать с модами, текстурами и другими изменениями в игре. Если что-то пойдет не так, всегда можно будет вернуться к сохраненной копии.
Создание резервных копий в Minecraft очень просто. Вам просто нужно периодически копировать папку с игрой на внешний накопитель или в облачное хранилище.
Резюмируя, резервные копии являются неотъемлемой частью игры Minecraft. Эта простая процедура поможет вам сохранить ваш прогресс и защитить игру от потери данных. Используйте резервные копии и наслаждайтесь игрой без беспокойства о потере файла Minecraft!
Шаг 1: Остановка Minecraft

Прежде чем приступить к восстановлению папки Minecraft, необходимо остановить игру. Это необходимо для того, чтобы избежать конфликтов и ошибок при восстановлении файлов.
- Закройте Minecraft: Если игра запущена, нажмите на красный крестик в верхнем правом углу окна для закрытия игры.
- Закройте лаунчер: Убедитесь, что лаунчер Minecraft полностью закрыт. Если он открыт, нажмите правой кнопкой мыши на его значок в панели задач и выберите "Закрыть" или "Выход".
После выполнения этих шагов Minecraft будет полностью остановлен, и вы можете перейти к следующим шагам восстановления папки.
Шаг 2: Поиск папки .minecraft
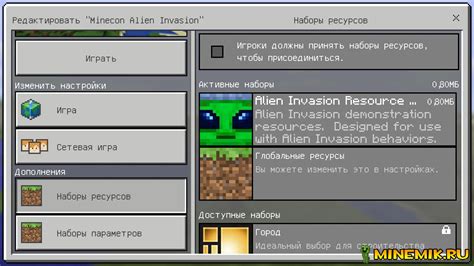
Для восстановления папки Minecraft необходимо найти расположение папки .minecraft на вашем компьютере. Эта папка содержит все ваши сохраненные игры и настройки Minecraft.
Вот как найти папку .minecraft на разных операционных системах:
- Windows:
- Откройте проводник (Explorer) и введите в адресной строке следующий путь: %appdata%.
- Нажмите клавишу Enter, чтобы перейти в папку AppData.
- В папке AppData найдите папку .minecraft.
- Откройте Finder и нажмите на пункт "Переход" (Go) в верхней панели меню.
- Выберите "Переход к папке" (Go to folder).
- В появившемся окне введите следующий путь: ~/Library/Application Support/.
- Найдите папку .minecraft в папке Application Support.
- Откройте файловый менеджер и нажмите на пункт "Переход" (Go) в верхней панели меню.
- Выберите "В папку" (Go to folder).
- В появившемся окне введите следующий путь: ~/.minecraft/.
- Найдите папку .minecraft в указанном пути.
Как только вы найдете папку .minecraft, вы можете приступить к восстановлению своих сохраненных игр и настроек Minecraft.
Шаг 3: Создание резервной копии папки
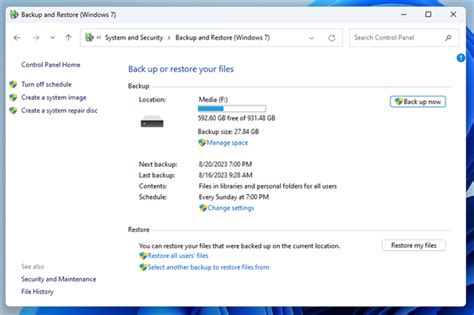
Прежде чем приступить к восстановлению папки Minecraft, рекомендуется создать резервную копию папки, чтобы избежать потери важных данных.
Для создания резервной копии папки Minecraft следуйте этим инструкциям:
- Откройте папку, содержащую папку Minecraft. Ваша папка Minecraft обычно находится в одной из следующих директорий:
- На компьютере с операционной системой Windows:
C:\Users\Имя пользователя\AppData\Roaming\.minecraft - На компьютере с операционной системой Mac:
~/Library/Application Support/minecraft - На компьютере с операционной системой Linux:
~/.minecraft
Поздравляю! Теперь у вас есть резервная копия папки Minecraft, которую можно использовать для восстановления в случае потери данных или других проблем.
В следующем шаге мы рассмотрим, как восстановить папку Minecraft из созданной резервной копии.
Шаг 4: Удаление папки Minecraft

Если вы решите полностью удалить папку Minecraft, выполните следующие действия:
- Закройте игру Minecraft. Убедитесь, что игра полностью закрыта перед удалением папки.
- Откройте файловый менеджер. Найдите и откройте файловый менеджер на вашем компьютере.
- Перейдите в папку с установленной игрой Minecraft. Обычно папка находится в следующем пути: C:\Users\Ваше имя пользователя\AppData\Roaming\.minecraft. Замените "Ваше имя пользователя" на имя пользователя вашего компьютера.
- Выделите папку Minecraft. Щелкните правой кнопкой мыши на папке Minecraft и выберите опцию "Удалить".
- Подтвердите удаление. Подтвердите удаление папки Minecraft, нажав на кнопку "Да" или "Ок" в появившемся диалоговом окне.
После выполнения этих шагов папка Minecraft будет полностью удалена с вашего компьютера. Обратите внимание, что это приведет к потере всех сохраненных миров и настроек игры, поэтому будьте осторожны при удалении папки Minecraft.
Шаг 5: Восстановление папки Minecraft из резервной копии
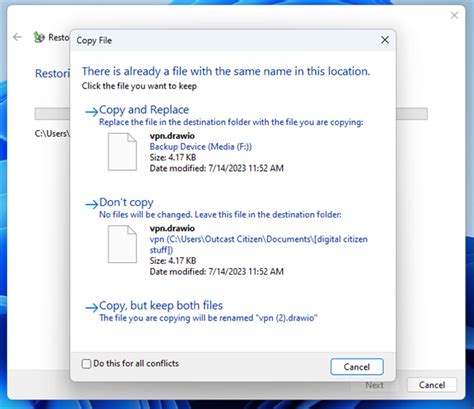
Если у вас установлено резервное копирование для папки Minecraft, вы можете восстановить ее с помощью следующих инструкций:
- Откройте программу резервного копирования, которую вы используете, и найдите папку Minecraft в списке файлов.
- Выберите папку Minecraft и щелкните на кнопку "Восстановить" или аналогичную для вашей программы.
- Выберите место для восстановления папки Minecraft. Лучше всего выбрать оригинальное место установки игры.
- Нажмите "Восстановить" или подобную кнопку, чтобы начать процесс восстановления.
- Подождите, пока процесс восстановления не завершится.
- После завершения восстановления вы можете запустить игру Minecraft и проверить, что все файлы были восстановлены успешно.
Если вы не используете никакую программу для резервного копирования, но у вас есть резервная копия папки Minecraft, вы можете восстановить ее вручную:
- Откройте папку с резервной копией папки Minecraft.
- Скопируйте все файлы и папки из резервной копии.
- Откройте папку, в которой находится папка Minecraft.
- Вставьте скопированные файлы и папки в папку Minecraft, заменяя существующие файлы, если они есть.
После выполнения указанных выше шагов папка Minecraft должна быть успешно восстановлена из резервной копии, и вы снова сможете наслаждаться игрой Minecraft со всеми сохранениями и настройками.
Что делать, если нет резервных копий?
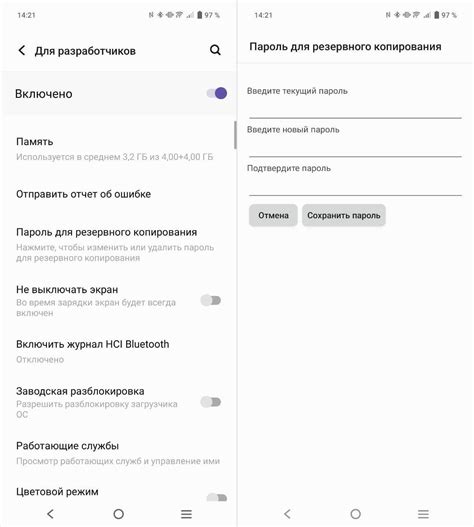
Если у вас нет резервных копий папки Minecraft, есть несколько вариантов действий:
Использовать онлайн-сервисы восстановления
На рынке существуют специальные онлайн-сервисы, которые способны восстановить удаленные данные. Вы можете воспользоваться услугами таких сервисов, чтобы попытаться восстановить удаленные папки и файлы в Minecraft.
Обратиться к специалистам
Если у вас есть возможность, можно обратиться к квалифицированным специалистам - компьютерным экспертам или IT-специалистам. Они смогут проанализировать вашу ситуацию, провести необходимые манипуляции и возможно восстановить папку Minecraft.
Играть заново
Если все попытки восстановить папку Minecraft безуспешны, то остается только один вариант - начать игру заново. Хоть это и может показаться не очень привлекательным вариантом, но вам придется пережить все приключения в игре с самого начала.
В любом случае, помните о важности регулярного создания резервных копий важных данных и папок, таких как папка Minecraft. Это поможет избежать потери данных и упростит процесс их восстановления в случае необходимости.
Дополнительные советы и рекомендации

Восстановление папки Minecraft может быть сложным процессом, поэтому мы составили список дополнительных советов и рекомендаций, которые помогут вам справиться с этой задачей:
- Перед началом процесса восстановления, убедитесь, что вы создали резервную копию важных данных и файлов Minecraft. Это предосторожно в случае, если что-то пойдет не так и вы потеряете свои данные.
- Внимательно следуйте инструкциям и не пропускайте ни один шаг. Пропуск шага или неправильное выполнение может привести к нежелательным последствиям.
- Прежде чем приступить к восстановлению, установите на компьютер все необходимые программы и инструменты, о которых упоминается в инструкции. Это гарантирует плавное выполнение процесса восстановления.
- Если вам не удается восстановить папку Minecraft сами, не стесняйтесь обратиться за помощью к опытным пользователям или специалистам. Они могут предложить дополнительные решения и поддержку в восстановлении.
- После успешного восстановления папки Minecraft, рекомендуется выполнить проверку работоспособности игры. Запустите Minecraft и убедитесь, что все ваши сохраненные миры и настройки восстановлены.
Следуя этим дополнительным советам и рекомендациям, вы сможете эффективно восстановить папку Minecraft и продолжить наслаждаться игрой. Будьте внимательны и осторожны на каждом шаге, чтобы избежать потери данных или других нежелательных проблем. Удачи!




