Майнкрафт - это популярная игра, которая позволяет игрокам строить и исследовать виртуальный мир. Чтобы в полной мере насладиться всеми возможностями игры, необходимо войти в свой аккаунт в Майнкрафт лаунчере. В этой статье мы расскажем вам, как это сделать.
Первым шагом является запуск Майнкрафт лаунчера. Вы можете скачать его с официального сайта игры. После установки и запуска лаунчера, вы увидите окно с полями для ввода логина и пароля.
Вторым шагом является ввод вашего логина и пароля. Убедитесь, что вы вводите данные верно, потому что ошибки могут привести к проблемам с доступом к вашему аккаунту. Если у вас еще нет аккаунта в Майнкрафт, вы можете зарегистрировать его на официальном сайте.
После введения логина и пароля, нажмите на кнопку "Войти". Если данные были введены верно, вы будете автоматически войдены в свой аккаунт в Майнкрафт лаунчере. Теперь вы можете выбрать и запустить игру.
Если вы забыли свой пароль или столкнулись с другими проблемами при входе в аккаунт, вы всегда можете воспользоваться восстановлением пароля или обратиться в службу поддержки Майнкрафт для помощи.
Регистрация нового аккаунта
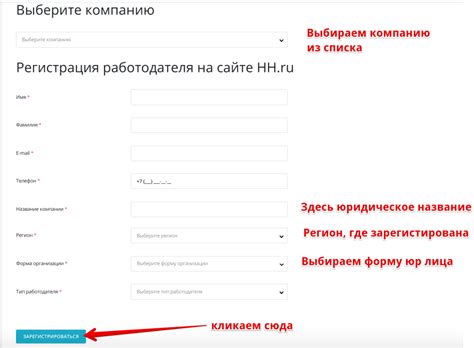
Для того чтобы зарегистрировать новый аккаунт на лаунчере Майнкрафт, следуйте инструкциям ниже:
- Откройте официальный сайт Майнкрафт.
- В правом верхнем углу страницы нажмите на кнопку "Вход".
- Выберите опцию "Зарегистрироваться" или "Создать учетную запись".
- Введите свой электронный адрес в поле для регистрации.
- Придумайте и введите пароль для вашей учетной записи. Пароль должен быть надежным и состоять из комбинации букв, цифр и специальных символов.
- Подтвердите пароль, повторно введя его в соответствующее поле.
- Отметьте галочку, чтобы согласиться с условиями использования игры и нажмите кнопку "Зарегистрироваться".
- На вашу электронную почту будет отправлено письмо с подтверждением регистрации. Откройте это письмо и следуйте указанным инструкциям для подтверждения.
- После подтверждения регистрации возвращайтесь на сайт Майнкрафт и введите свои данные для входа в лаунчер.
Теперь у вас есть новый аккаунт на лаунчере Майнкрафт и вы можете начать играть в эту увлекательную игру!
Создание учетной записи на официальном сайте
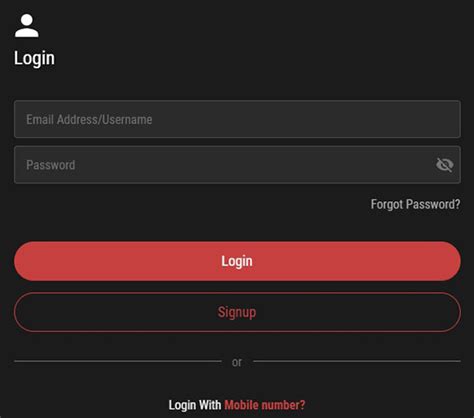
Для входа в аккаунт лаунчера Майнкрафт необходимо иметь учетную запись на официальном сайте игры.
Чтобы создать новую учетную запись, следуйте следующим шагам:
- Откройте официальный сайт Майнкрафт в браузере.
- На главной странице сайта найдите раздел "Войти" или "Регистрация".
- Нажмите на ссылку "Регистрация".
- Заполните все необходимые поля в форме регистрации. Обычно это включает в себя указание уникального имени пользователя, электронной почты и пароля.
- Придумайте надежный пароль, состоящий из комбинации больших и маленьких латинских букв, цифр и специальных символов.
- Подтвердите создание учетной записи, следуя инструкциям на сайте.
После успешной регистрации вы сможете использовать созданную учетную запись для входа в лаунчер Майнкрафт и получения доступа к игре.
Подтверждение учетной записи по электронной почте
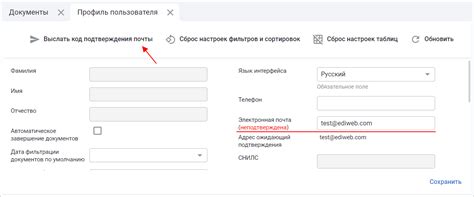
Для использования аккаунта в лаунчере Майнкрафт необходимо подтвердить учетную запись по электронной почте. Это важный этап, который обеспечивает безопасность вашего аккаунта.
Подтверждение учетной записи происходит следующим образом:
- После регистрации в лаунчере Майнкрафт вы получите письмо на указанный вами адрес электронной почты.
- Откройте письмо и найдите в нем ссылку для подтверждения.
- Перейдите по ссылке. Откроется страница, на которой вам будет предложено подтвердить учетную запись.
- Нажмите на кнопку "Подтвердить" или аналогичную.
- Ваш аккаунт будет успешно подтвержден, и вы сможете войти в лаунчер Майнкрафт.
Важно запомнить, что если вы не подтверждаете учетную запись, вы не сможете использовать все функции лаунчера Майнкрафт, а также можете ограничиться в доступных возможностях игры.
Если вы не получили письмо для подтверждения, проверьте папку "Спам" или "Нежелательная почта" в вашем почтовом ящике. Если письмо все равно не найдено, проверьте правильность указанного вами адреса электронной почты и повторите регистрацию.
Если у вас возникли проблемы с подтверждением учетной записи, обратитесь в службу поддержки лаунчера Майнкрафт для получения помощи.
Скачивание и установка лаунчера
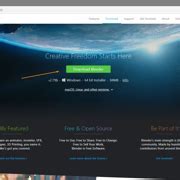
Для того чтобы играть в Майнкрафт, необходимо установить официальный лаунчер, который позволит вам войти в свой аккаунт и запустить игру. Вот пошаговая инструкция по скачиванию и установке лаунчера:
- Откройте любой веб-браузер и перейдите на официальный сайт Майнкрафт - www.minecraft.net.
- На главной странице сайта найдите раздел "Загрузите Майнкрафт" или "Download Minecraft" и нажмите на кнопку "Скачать".
- Выберите подходящую версию лаунчера для вашей операционной системы (Windows, macOS, Linux) и нажмите на ссылку для скачивания.
- После завершения загрузки, найдите скачанный файл лаунчера на вашем компьютере (обычно он сохраняется в папке "Загрузки" или "Downloads") и запустите его.
- Следуйте инструкциям установщика, чтобы завершить процесс установки лаунчера. Обычно это просто нажатие на кнопку "Далее" несколько раз.
- После установки запустите лаунчер, который появится на рабочем столе или в меню "Пуск".
Теперь у вас установлен официальный лаунчер Майнкрафт и вы можете переходить к следующему шагу - входу в свой аккаунт.
Поиск и загрузка лаунчера Майнкрафт
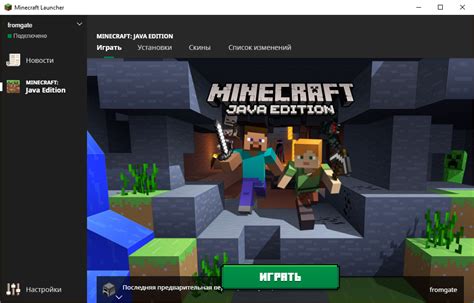
Прежде чем начать играть в Майнкрафт, вам потребуется скачать и установить официальный лаунчер игры. Лаунчер - это специальная программа, которая позволяет запускать и обновлять игру.
- Откройте браузер и перейдите на официальный сайт Майнкрафт. Для того чтобы найти официальный сайт, воспользуйтесь поисковой системой, введя в поисковую строку запрос "официальный сайт Майнкрафт".
- На сайте найдите раздел "Скачать" или "Загрузить". Обычно он находится на главной странице или в верхней части сайта.
- Выберите операционную систему, для которой вы хотите скачать лаунчер. Майнкрафт доступен для Windows, Mac и Linux.
- Нажмите на ссылку или кнопку, чтобы скачать лаунчер. Обычно ссылка называется "Скачать", "Загрузить клиент" или нечто подобное.
- Дождитесь завершения загрузки файла лаунчера. Время загрузки может зависеть от скорости вашего интернет-соединения.
- Откройте загруженный файл. Обычно он находится в папке "Загрузки" или сохраняется на рабочий стол.
- Следуйте инструкциям установщика, чтобы установить лаунчер на ваш компьютер. Этапы установки могут немного отличаться в зависимости от операционной системы.
- После установки запустите лаунчер Майнкрафт. Введите свои учетные данные (логин и пароль) или создайте новый аккаунт, если у вас его еще нет.
- Нажмите на кнопку "Войти" или "Запустить игру", чтобы войти в аккаунт и начать играть в Майнкрафт.
Теперь вы знаете, как найти и загрузить официальный лаунчер Майнкрафт. Удачной игры!
Установка лаунчера на компьютер
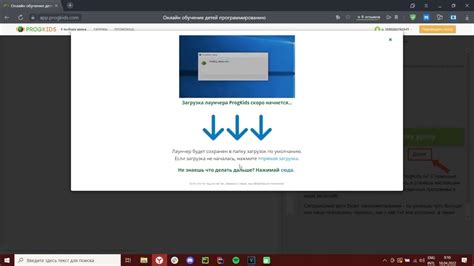
Для начала установки лаунчера Майнкрафт на ваш компьютер, выполните следующие шаги:
- Откройте ваш любимый веб-браузер, такой как Google Chrome или Mozilla Firefox.
- Перейдите на официальный сайт Minecraft (https://www.minecraft.net).
- На главной странице сайта найдите и нажмите на ссылку "СКАЧАТЬ" или "Скачать игру".
- Выберите версию лаунчера Майнкрафт для вашей операционной системы. Например, если у вас установлена операционная система Windows, нажмите на ссылку "Windows" или "Скачать для Windows". Если у вас установлена операционная система Mac, выберите "Mac" или "Скачать для Mac".
- После выбора версии лаунчера, начнется скачивание исполняемого файла .exe или .dmg.
- Как только файл будет загружен, найдите его в папке загрузок на вашем компьютере.
- Запустите файл лаунчера Майнкрафт, следуя инструкциям на экране.
- Подождите, пока процесс установки не будет завершен.
- После завершения установки, вы сможете открыть лаунчер Майнкрафт на вашем компьютере и войти в свой аккаунт.
Теперь у вас есть установленный лаунчер Майнкрафт на вашем компьютере, и вы готовы начать игру! Убедитесь, что у вас есть аккаунт Mojang или Microsoft, чтобы войти в свой аккаунт и наслаждаться игрой.
Вход в аккаунт лаунчера Майнкрафт
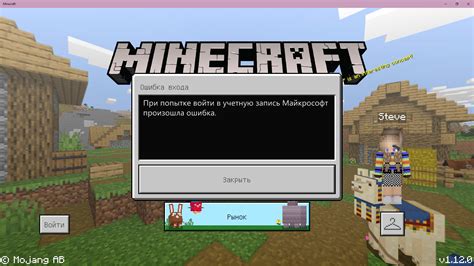
Для входа в аккаунт лаунчера Майнкрафт, вам необходимо выполнить следующие шаги:
- Запустите лаунчер Майнкрафт на вашем компьютере.
- На стартовой странице лаунчера введите вашу учетную запись и пароль.
- Нажмите кнопку "Войти" для продолжения.
Если у вас возникли проблемы с входом в аккаунт, проверьте следующие моменты:
- Проверьте правильность введенных данных и убедитесь, что вы использовали правильную учетную запись и пароль.
- Убедитесь, что у вас есть стабильное интернет-соединение, чтобы успешно авторизоваться.
- Если вы забыли пароль, используйте функцию восстановления пароля на сайте Mojang.
После успешного входа в аккаунт, вы сможете использовать все возможности лаунчера Майнкрафт, включая скачивание и установку версий игры, управление модификациями и многое другое.
Не забывайте обеспечить безопасность своего аккаунта, не передавайте данные для входа третьим лицам и регулярно изменяйте пароль для дополнительной защиты.
Открытие лаунчера на компьютере
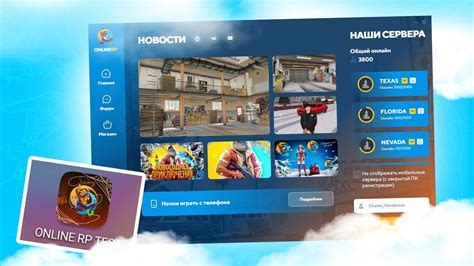
Для того чтобы войти в аккаунт лаунчера Minecraft на компьютере, вам нужно выполнить следующие шаги:
- Запустите компьютер и дождитесь загрузки операционной системы.
- На рабочем столе или в меню "Пуск" найдите ярлык лаунчера Minecraft и дважды кликните по нему.
- После запуска лаунчера вы увидите окно с различными опциями и кнопками.
- В верхней части окна будет расположена строка ввода для логина (имени пользователя) и пароля.
- Введите ваш логин и пароль в соответствующие поля.
- Нажмите на кнопку "Войти" или нажмите клавишу Enter на клавиатуре.
- Если данные введены правильно, лаунчер авторизует вас и отобразит ваше имя пользователя.
- Теперь вы можете использовать лаунчер для запуска Minecraft, управления аккаунтом, установки модов и т.д.
Важно: убедитесь, что вы вводите верные данные для входа в аккаунт лаунчера Minecraft. Если вы забыли пароль, вы можете восстановить его, следуя инструкциям на официальном сайте Minecraft.
Ввод учетных данных
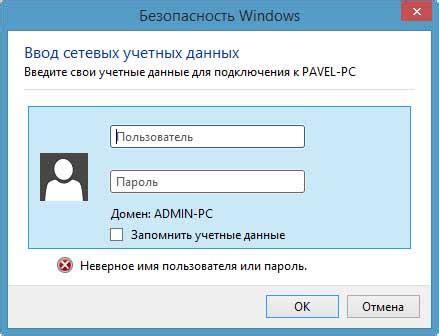
Чтобы войти в свой аккаунт в лаунчере Майнкрафт, вам понадобятся правильные учетные данные. Введите следующую информацию, чтобы войти:
- Имя пользователя: Введите имя пользователя, которое вы указали при регистрации аккаунта.
- Пароль: Введите пароль, который вы задали при создании аккаунта. Обратите внимание, что поле пароля чувствительно к регистру.
Учетные данные содержат личную информацию, поэтому убедитесь, что вы вводите их на безопасном устройстве и не передаете их третьим лицам.
Если вы забыли свое имя пользователя или пароль, вы можете восстановить доступ к своему аккаунту, следуя инструкциям на странице восстановления аккаунта Майнкрафт.
| Пример: |
| Имя пользователя: example123 |
| Пароль: ********** |
Восстановление забытого пароля
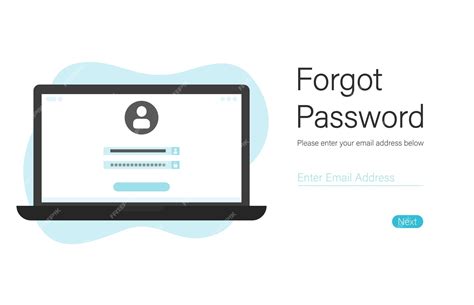
Очень часто пользователи забывают свой пароль от аккаунта в лаунчере Майнкрафт. Но не стоит паниковать, восстановить пароль в лаунчере достаточно просто. Следуйте этим шагам, чтобы вернуть доступ к своему аккаунту.
- Откройте лаунчер Майнкрафт.
- На экране логина найдите ссылку "Забыли пароль?" и нажмите на нее.
- Вас перенаправят на страницу восстановления пароля.
- На странице восстановления введите свой адрес электронной почты, который вы использовали при регистрации аккаунта.
- Нажмите кнопку "Восстановить пароль".
- Проверьте свою почту. Вы должны получить письмо со ссылкой для сброса пароля.
- Откройте письмо и перейдите по ссылке.
- Вам будет предложено ввести новый пароль для вашего аккаунта.
- Введите новый пароль дважды и сохраните изменения.
- Поздравляю! Вы успешно восстановили пароль для своего аккаунта в лаунчере Майнкрафт.
Обратите внимание, что ссылка для сброса пароля может быть действительна только в течение определенного периода времени. Если вы не успели сбросить пароль, вам потребуется повторить процесс восстановления заново.
Не забывайте сохранять свои пароли в надежном месте или использовать менеджеры паролей, чтобы избежать потери доступа к своим аккаунтам.




