В Minecraft, одной из самых популярных видеоигр в мире, хитбоксы - это невидимые пространства вокруг игровых объектов, в которых происходит взаимодействие с другими игровыми элементами. Хотя по умолчанию хитбоксы отключены в игре, их включение может значительно облегчить игровой процесс и сделать его более точным.
Чтобы включить хитбоксы в Minecraft на ноутбуке, следуйте этой пошаговой инструкции:
- Запустите Minecraft на своем ноутбуке. В главном меню выберите "Настройки" (Settings).
- В настройках выберите раздел "Управление" (Controls).
- Прокрутите список опций до нахождения пункта "Отображение хитбоксов" (Show Hitboxes).
- Нажмите на клетку рядом с этим пунктом, чтобы включить хитбоксы.
- Закройте настройки и начинайте играть. Теперь вы увидите невидимые хитбоксы вокруг игровых объектов.
Включение хитбоксов в Minecraft на ноутбуке позволит вам более точно определять расстояние до других объектов, а также улучшить вашу стратегию и тактику в игре. Не забывайте, что некоторые модификации могут изменять поведение хитбоксов, поэтому если у вас установлены моды, проверьте их настройки для корректной работы.
Теперь вы знаете, как включить хитбоксы в Minecraft на ноутбуке. Приятной игры!
Шаг 1: Настройте опции игры

Перед тем, как включить хитбоксы в Minecraft на ноутбуке, вам необходимо настроить опции игры. Для этого выполните следующие действия:
- Запустите игру Minecraft на ноутбуке.
- В главном меню игры выберите "Настройки".
- В разделе "Настройки" выберите "Управление".
- Прокрутите список опций до нахождения пункта "Индикаторы".
- Включите опцию "Показатели активности" (Hitboxes).
Теперь, когда вы настроили опции игры, хитбоксы будут отображаться в Minecraft на ноутбуке. Вы всегда можете вернуться в настройки и изменить опции, если нужно.
Настройка хитбоксов

Хитбокс — это невидимая область вокруг объекта в игре, в которую можно попасть путем нажатия кнопки мыши. Данная настройка позволяет установить размер хитбокса, чтобы сделать попадание более точным и удобным. Вот пошаговая инструкция, как включить хитбоксы в Minecraft на ноутбуке:
- Запустите игру Minecraft и войдите в меню настроек.
- Откройте раздел «Настройки управления».
- Далее перейдите во вкладку «Настроить контроллеры».
- Найдите опцию «Хитбоксы» и выберите ее.
- Установите желаемый размер хитбокса, используя слайдер или вводя числовое значение.
- Сохраните изменения и закройте меню настроек.
После выполнения этих шагов хитбоксы будут включены в игре Minecraft на вашем ноутбуке. Установить оптимальный размер хитбокса можно экспериментальным путем, исходя из своих предпочтений и удобства игры.
Шаг 2: Откройте настройки управления
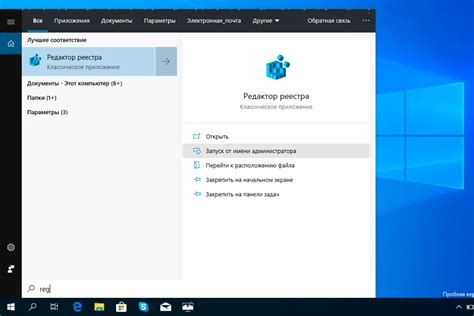
Чтобы включить хитбоксы в Майнкрафте на ноутбуке, вам нужно открыть настройки управления игрой. Этот шаг позволит вам изменить различные параметры игры, в том числе и включить отображение хитбоксов.
- Запустите игру Майнкрафт на вашем ноутбуке.
- На главном экране игры найдите и нажмите на кнопку "Настройки". Обычно она находится в верхнем правом углу экрана.
- В меню настроек найдите раздел "Управление" или "Клавиши". Нажмите на него, чтобы открыть дополнительные опции управления.
Внутри раздела "Управление" вы сможете найти список всех доступных команд и действий в игре. Здесь вы сможете изменить назначенные клавиши для конкретных действий, а также включить отображение хитбоксов.
- Пролистайте список команд и действий в поисках опции "Отображение хитбоксов" или похожего названия. Возможно, она будет иметь стандартное назначение клавиши или будет отмечена как "Выключено".
- Нажмите на данную опцию, чтобы изменить ее статус. Если она выключена, установите значение "Включено" или выберите соответствующую клавишу, чтобы включить отображение хитбоксов.
- После внесения изменений закройте окно настроек и начните игру Майнкрафт. Хитбоксы теперь будут отображаться при взаимодействии с объектами в игре.
Не забывайте сохранять изменения в настройках, чтобы они применялись каждый раз, когда вы запускаете игру!
Настройка управления

После включения хитбоксов в Minecraft, вы можете настроить управление, чтобы удобно перемещаться и взаимодействовать с объектами в игре. Вот несколько важных настроек, которые могут быть полезны:
1. Настройка клавиш управления:
Вы можете настроить клавиши управления в разделе "Настройки" игры. Нажмите Esc, чтобы открыть меню настроек, затем выберите "Управление". Здесь вы можете привязать различные действия к клавишам на вашей клавиатуре.
2. Изменение чувствительности мыши:
Если вы используете мышь для управления камерой, вы можете изменить чувствительность мыши, чтобы она соответствовала вашим предпочтениям. Перейдите в раздел "Настройки" игры, затем выберите "Настройки управления" и найдите опцию "Чувствительность мыши". Здесь вы можете установить желаемое значение.
3. Настройка дополнительных кнопок мыши:
Если у вас есть мышь с дополнительными кнопками, вы также можете настроить их в игре для выполнения различных действий. В разделе "Настройки" игры выберите "Управление" и найдите опцию "Дополнительные кнопки мыши". Здесь вы можете привязать нужные действия к каждой кнопке.
4. Настройка чувствительности геймпада:
Если вы предпочитаете играть с геймпадом, вы также можете настроить его чувствительность в разделе "Настройки" игры. Выберите "Настройки управления" и найдите опцию "Чувствительность геймпада". Здесь вы можете установить желаемое значение.
5. Применение настроек:
После того как вы настроили все необходимые параметры управления, не забудьте применить изменения, нажав кнопку "Применить" или "ОК" в меню настроек. Теперь вы можете попробовать играть со включенными хитбоксами и отрегулированным управлением!
Шаг 3: Выберите опцию "Интеракция сущностей"
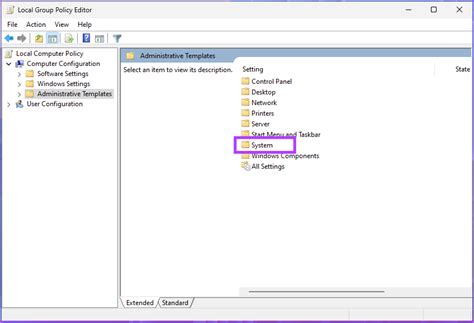
1. Откройте меню настроек Minecraft, нажав клавишу Esc на клавиатуре.
2. В меню настроек выберите вкладку "Управление".
3. Пролистайте список настроек вниз и найдите раздел "Интеракция сущностей".
4. Откройте раскрывающийся список рядом с этой опцией.
5. Выберите опцию "Графически" или "Всегда".
6. Нажмите кнопку "Готово" или "Применить", чтобы сохранить изменения.
7. Закройте меню настроек, нажав клавишу Esc.
Теперь вы включили хитбоксы и сможете видеть области, с которыми вы можете взаимодействовать в игре. Это очень полезно, особенно при строительстве, и может помочь вам избежать ненамеренных действий, таких как разрушение блоков или атака мобов. Пользуйтесь этой функцией по своему усмотрению, чтобы улучшить игровой опыт в Minecraft.
Настройка интеракции
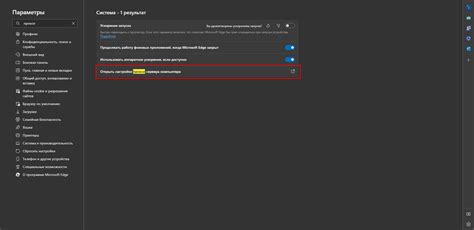
После включения хитбоксов в Minecraft на ноутбуке, вы можете настроить интеракцию с различными объектами в игре. Ниже приведены шаги для настройки интеракции:
- Выбор объекта для взаимодействия: Подойдите к объекту, с которым вы хотите взаимодействовать, например, другому игроку, животному или предмету.
- Наведение курсора: Наведите курсор мыши на объект, чтобы активировать хитбокс и показать взаимодействие.
- Кликните на объект: Когда хитбокс активирован и отображается, кликните по объекту с помощью кнопки мыши.
Взаимодействие с объектами в Minecraft может включать в себя такие действия, как атака других игроков или мобов, сбор предметов, использование предметов и многое другое. Каждый объект в игре может иметь свои уникальные возможности и взаимодействия, поэтому экспериментируйте и добивайтесь желаемых результатов.
Учтите, что взаимодействие с объектами может быть ограничено некоторыми параметрами, например, предметами в инвентаре или возможностями вашего персонажа. Если вы не можете взаимодействовать с определенным объектом, убедитесь, что у вас есть необходимые ресурсы или знания, чтобы выполнить это взаимодействие.
Настройка интеракции с объектами в Minecraft на ноутбуке с включенными хитбоксами может сделать игровой процесс более удобным и эффективным. Постоянно исследуйте, опробуйте различные способы взаимодействия с объектами и наслаждайтесь своим путешествием в мире Minecraft!




