Майнкрафт - популярная игра, которую можно играть в одиночку или с друзьями. Однако, если вы хотите создать свою собственную игровую среду и пригласить туда своих друзей, вам понадобится сервер Minecraft. В этой статье мы расскажем вам, как включить свой сервер в Minecraft и настроить его для игры вместе с друзьями.
Первым шагом будет скачать и установить сервер Minecraft на свой компьютер. Убедитесь, что ваш компьютер соответствует минимальным системным требованиям для запуска сервера. Затем скачайте серверную версию Minecraft с официального сайта. Распакуйте архив с сервером в отдельную папку на вашем компьютере.
После установки сервера вам необходимо настроить файл server.properties для указания различных параметров сервера. Вы можете изменить имя сервера, максимальное количество игроков, режим игры и другие настройки. Обратите внимание, что для включения возможности игры с друзьями вам нужно будет открыть порты в вашем маршрутизаторе или настроить переадресацию портов. Это позволит вашим друзьям подключаться к серверу по вашему IP-адресу.
Теперь, когда сервер настроен и порты открыты, вы можете запустить свой сервер Minecraft. Запустите файл start.bat (или start.sh в Linux) в папке сервера. В консоли появится вывод серверных данных, и вы увидите, что сервер успешно запущен. Войдите в игру Minecraft и в разделе "Мультиплеер" найдите свой сервер в списке серверов. Добавьте сервер в список избранных и присоединитесь к нему. Теперь вы можете играть со своими друзьями на своем собственном сервере Minecraft!
Приготовьтесь к настройке

Перед тем, как включить свой сервер в майнкрафт, необходимо выполнить несколько предварительных шагов:
- Настройте ваш роутер: Убедитесь, что ваш роутер настроен для перенаправления портов. Это позволит другим игрокам подключаться к вашему серверу через интернет.
- Проверьте доступность порта: Убедитесь, что порт, который вы планируете использовать для вашего сервера (по умолчанию - 25565), доступен и не блокируется вашим интернет-провайдером или брандмауэром.
- Установите Java: Убедитесь, что на вашем компьютере установлена Java. Майнкрафт работает на платформе Java, поэтому убедитесь, что у вас установлена последняя версия.
- Скачайте сам сервер: Скачайте официальный сервер Minecraft с официального сайта. Загрузите серверную версию, которую вы хотите установить.
После того, как вы сделали все эти предварительные шаги, вы будете готовы приступить к настройке своего собственного сервера в майнкрафт.
Для начала настройки вам понадобится открыть файл "server.properties", который находится в папке вашего сервера. В этом файле вы сможете указать различные настройки для сервера, такие как имя сервера, максимальное количество игроков и т.д.
Выберите версию сервера Minecraft

Прежде чем приступить к настройке своего сервера Minecraft, необходимо выбрать версию игры, которую вы хотите использовать. Версия сервера должна соответствовать версии клиента Minecraft, которую вы будете использовать для подключения к серверу.
Обычно на выбор предлагают несколько версий сервера Minecraft: официальная последняя стабильная версия, бета-версия, а также возможно предыдущие стабильные версии. Рекомендуется выбрать официальную последнюю стабильную версию, чтобы быть в курсе всех последних изменений и улучшений.
Вы можете найти и скачать версию сервера Minecraft с официального сайта Minecraft или воспользоваться сторонними сайтами, предоставляющими архивы с разными версиями сервера.
При выборе версии сервера также следует учитывать требования к хостингу, на котором вы разместите свой сервер. Некоторые версии могут потребовать больше ресурсов и иметь повышенные требования к процессору, оперативной памяти и пропускной способности сети.
После выбора версии сервера Minecraft, вы можете приступить к развертыванию сервера на хостинге и настройке всех необходимых параметров, а также добавлению нужных модификаций и плагинов.
Скачайте и установите Java
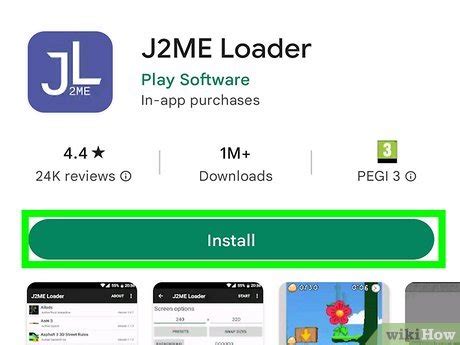
Для запуска Minecraft сервера вам понадобится установленная программа Java. Следуйте инструкциям ниже, чтобы скачать и установить Java на вашем компьютере.
- Перейдите на официальный сайт Java и найдите раздел загрузки.
- Выберите подходящую версию Java для вашей операционной системы. Рекомендуется выбирать последнюю стабильную версию.
- Нажмите на кнопку "Скачать", чтобы начать загрузку установщика Java.
- После того, как загрузка завершится, запустите скачанный файл.
- Следуйте инструкциям установщика Java. Обычно это простое нажатие на кнопку "Далее" и выбор папки для установки.
- После завершения установки Java, проверьте ее работоспособность, открыв командную строку (в Windows) или терминал (в macOS и Linux) и введите команду java -version.
Если вы увидите вывод с информацией о версии Java, значит установка прошла успешно, и вы можете переходить к следующему шагу.
Если установка Java вызывает сложности или вам нужна дополнительная помощь, посетите официальный сайт Java, где вы найдете подробные инструкции и руководства по установке для вашей операционной системы.
Скачайте и установите сервер Minecraft
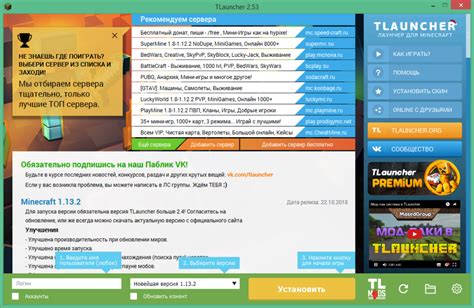
Процесс установки сервера Minecraft довольно прост и занимает всего несколько минут. Вот пошаговая инструкция по установке:
- Перейдите на официальный сайт Minecraft и пройдите регистрацию, если у вас еще нет аккаунта.
- На странице загрузок выберите "Minecraft Server".
- Выберите версию сервера, которую хотите установить, и нажмите на ссылку скачивания. Рекомендуется загружать самую последнюю версию, чтобы иметь доступ ко всем новым функциям и исправлениям ошибок.
- Сохраните файл сервера на вашем компьютере. Обычно он сохраняется в формате .jar (например, minecraft_server.1.16.5.jar).
Поздравляю, вы успешно скачали файл сервера Minecraft! Теперь перейдем к его установке.
- Поместите файл сервера в желаемую папку на вашем компьютере.
- Откройте командную строку (для Windows) или терминал (для Mac и Linux).
- Перейдите в папку, где вы поместили файл сервера. Для этого введите команду "cd путь_к_папке" (например, "cd C:\MinecraftServer").
- Запустите сервер, введя команду "java -jar имя_файла_сервера.jar" (например, "java -jar minecraft_server.1.16.5.jar").
Поздравляю, вы установили и запустили сервер Minecraft! Теперь вы можете настраивать сервер и приглашать друзей для игры вместе.
Откройте порты и настройте маршрутизатор

Для того чтобы другие игроки могли подключиться к вашему майнкрафт серверу, вам необходимо открыть определенные порты на вашем маршрутизаторе. Вот как это сделать:
- Перейдите к административной панели своего маршрутизатора. Обычно адрес административной панели указан на задней панели маршрутизатора.
- Войдите в административную панель, используя учетные данные, предоставленные вашим провайдером интернет-услуг.
- Найдите раздел настройки портов или переадресации портов (port forwarding). Этот раздел может называться по-разному в зависимости от модели вашего маршрутизатора.
- Добавьте новое правило переадресации портов. Вам понадобится указать номер порта, который будет открыт, и IP-адрес вашего сервера.
- Сохраните изменения и перезагрузите маршрутизатор, чтобы новые настройки вступили в силу.
После того как порты открыты и маршрутизатор настроен, другие игроки смогут подключиться к вашему серверу, используя ваш IP-адрес и номер открытого порта. Убедитесь, что ваш IP-адрес не динамический, иначе другие игроки могут иметь проблемы с подключением.
Настройте файл server.properties
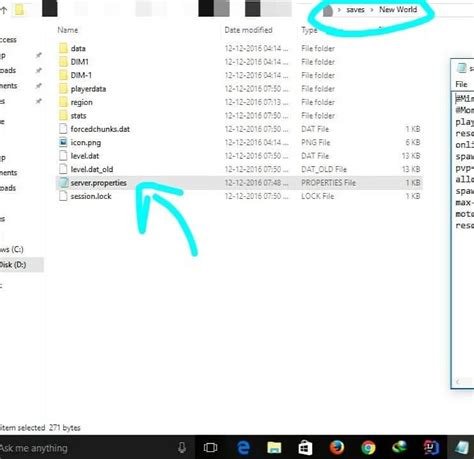
После установки сервера Minecraft на своем компьютере, необходимо настроить файл server.properties, чтобы задать различные параметры сервера. Этот файл содержит настройки, которые влияют на геймплей, административные функции и другие возможности сервера.
Вот некоторые из основных параметров, которые можно настроить в файле server.properties:
- difficulty - устанавливает сложность игрового процесса. Доступные значения: peaceful (мирное), easy (легкое), normal (нормальное) и hard (сложное).
- gamemode - устанавливает режим игры. Доступные значения: survival (выживание), creative (творчество), adventure (приключение) и spectator (наблюдение).
- max-players - устанавливает максимальное количество игроков, которые могут быть подключены к серверу одновременно.
- spawn-protection - устанавливает радиус защитной зоны вокруг точки появления игрока. Внутри этой зоны игроки не могут разрушать блоки или вступать в бой. Значение измеряется в блоках.
- enable-command-block - устанавливает разрешение использования командных блоков на сервере.
- motd - задает сообщение, которое отображается в списке серверов Minecraft при подключении клиентов.
Чтобы настроить файл server.properties, откройте его в текстовом редакторе и измените нужные параметры. Сохраните файл после внесения изменений.
Затем перезапустите сервер Minecraft, чтобы изменения вступили в силу. Теперь ваш сервер полностью настроен и готов принимать игроков.
Запустите сервер Minecraft
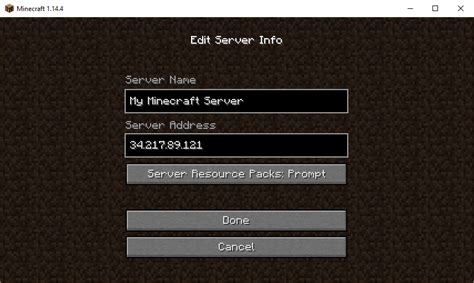
После установки сервера Minecraft вам потребуется запустить его для начала игры.
1. Проверьте наличие необходимых файлов
Перед запуском сервера убедитесь, что у вас есть следующие файлы:
- minecraft_server.jar - основной файл сервера Minecraft.
- eula.txt - файл, содержащий пользовательское соглашение, которое вы должны принять.
2. Откройте командную строку (терминал)
На Windows откройте командную строку, нажав Win + R, введите cmd и нажмите Enter. На Mac откройте терминал через Launchpad или Spotlight.
3. Перейдите в папку со сервером Minecraft
В командной строке (терминале) введите команду cd, а затем укажите путь к папке, содержащей файлы сервера Minecraft.
Например, если ваши файлы сервера находятся на рабочем столе в папке "minecraft_server", введите:
cd C:\Users\Ваше_имя_пользователя\Desktop\minecraft_server4. Запустите сервер Minecraft
В командной строке (терминале) введите команду для запуска сервера Minecraft:
java -Xmx1024M -Xms1024M -jar minecraft_server.jar noguiРазберем, что означает каждый параметр:
- -Xmx1024M - максимальное количество оперативной памяти, выделенной для сервера Minecraft (в данном случае 1ГБ).
- -Xms1024M - начальное количество оперативной памяти, выделенной для сервера Minecraft (также 1ГБ).
- -jar minecraft_server.jar - название основного файла сервера Minecraft.
- nogui - запуск сервера в консольном режиме без графического интерфейса.
5. Примите пользовательское соглашение
Перейдите в папку с сервером Minecraft и найдите файл eula.txt. Откройте его в текстовом редакторе и измените значение параметра eula=false на eula=true. Сохраните файл.
6. Перезапустите сервер
В командной строке (терминале) введите команду для перезапуска сервера Minecraft:
java -Xmx1024M -Xms1024M -jar minecraft_server.jar noguiТеперь сервер Minecraft должен успешно запуститься.
Проверьте работоспособность сервера
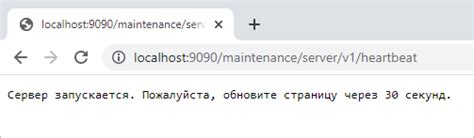
После того, как вы настроили свой собственный сервер в Майнкрафт, важно убедиться, что он работает корректно и доступен для игры другим игрокам. Вот несколько шагов, которые помогут вам проверить работоспособность сервера:
- Запустите сервер. Вам необходимо запустить сервер, чтобы он начал прослушивать подключения от игроков. Для этого обычно используется файл "server.jar", который вы загрузили и установили на своем компьютере. Убедитесь, что сервер успешно запустился и не выдает ошибок.
- Проверьте порты. Проверьте, что порты, используемые сервером, открыты на вашем маршрутизаторе или брандмауэре. Если порты закрыты, игроки не смогут подключиться к вашему серверу. Обычно, сервер Майнкрафт использует порты 25565 для TCP и UDP. Если необходимо, настройте маршрутизатор или брандмауэр, чтобы открыть указанные порты.
- Подключитесь к серверу. Попробуйте подключиться к своему серверу из клиента Майнкрафт на другом компьютере. Введите IP-адрес вашего компьютера (или внешний IP-адрес вашей сети, если вы используете маршрутизатор) и порт сервера. Если вы можете успешно подключиться к серверу и увидеть игровой мир, значит, все настроено правильно.
- Проверьте доступность для других игроков. Позвольте своим друзьям или другим игрокам попытаться подключиться к вашему серверу. Предоставьте им IP-адрес вашего компьютера и порт сервера, чтобы они могли ввести эти данные в клиенте Майнкрафт и подключиться к серверу. Если они успешно подключаются и могут играть на вашем сервере, значит, все работает как надо.
Также, не забывайте обновлять и поддерживать свой сервер Майнкрафт, чтобы исправлять возникающие ошибки и улучшать производительность. Следуйте инструкциям от разработчиков сервера и не забывайте делать резервные копии важных файлов сервера.
Наслаждайтесь игрой на своем собственном сервере в Майнкрафт!




