Майнкрафт - популярная игра, в которой игрок может строить свои миры и исследовать неизведанные территории. Одним из важных аспектов игры является сохранение вещей, чтобы игрок не потерял свои достижения и разработки. Однако, по умолчанию вещи не сохраняются при смерти игрока.
Чтобы включить сохранение вещей в майнкрафте, нужно выполнить несколько простых шагов. Во-первых, откройте настройки игры и найдите раздел "Игра" или "Настройки". В нем вы найдете различные опции, связанные с сохранением и опытом игрока.
Во-вторых, найдите опцию "Каждый раз создавать новое количество предметов". Эта опция отвечает за сохранение или удаление предметов после смерти игрока. Убедитесь, что эта опция включена, чтобы сохранить свои предметы при смерти.
Наконец, сохраните изменения и начните игру. Теперь при смерти ваши предметы будут сохраняться и вы сможете восстановить их, когда вернетесь в игру.
Раздел 1: Установка модов

Майнкрафт — популярная игра, которая предлагает игрокам бесконечные возможности для творчества и исследований. Одно из самых важных дополнений к игре — моды, которые позволяют вносить изменения в игровой процесс и добавлять новые возможности.
Чтобы начать использовать моды в Майнкрафте, вам понадобится установить специальный мод-лоадер, такой как Forge или Fabric. Эти мод-лоадеры позволяют запускать модификации в игре и управлять ими.
Шаг 1: Скачайте и установите мод-лоадер
- Откройте официальный сайт мод-лоадера, такой как Forge или Fabric.
- Найдите на сайте раздел загрузок и выберите версию мод-лоадера, соответствующую вашей версии Майнкрафта.
- Скачайте установщик мод-лоадера (*.exe или *.jar файл).
- Запустите установщик и следуйте инструкциям, чтобы установить мод-лоадер.
Шаг 2: Запустите Майнкрафт с установленным мод-лоадером
- Откройте лаунчер Майнкрафта и выберите установленный мод-лоадер из списка профилей запуска (например, "Forge" или "Fabric").
- Запустите игру, чтобы убедиться, что мод-лоадер работает корректно.
Шаг 3: Скачайте и установите моды
- Найдите надежные источники модов, такие как CurseForge или Planet Minecraft.
- Выберите интересующие вас моды и скачайте их файлы (*.jar).
- Переместите скачанные файлы модов в директорию "mods" в папке с установленной игрой.
Поздравляем, вы успешно установили мод-лоадер и скачали моды для Майнкрафта! Теперь вы можете наслаждаться новым игровым опытом и использовать различные возможности, предоставляемые модами.
Установка модов в майнкрафт на ПК

Майнкрафт - популярная игра, которая позволяет игрокам создавать свои собственные миры и приключаться в них. Однако, основной игровой контент может ограничивать возможности игроков. Чтобы расширить границы игры и добавить новые элементы, можно установить моды.
Шаг 1: Загрузка и установка программы Forge
Forge - это специальная платформа, которая позволяет игрокам устанавливать модификации в майнкрафт.
- Скачайте последнюю версию программы Forge с официального сайта.
- Откройте установочный файл и следуйте инструкциям установщика.
- Запустите майнкрафт и выберите профиль с установленным Forge.
Шаг 2: Загрузка и установка модов
После установки Forge, можно начать загружать и устанавливать моды для майнкрафт.
- Выберите моды, которые хотите установить. Можно найти моды на специальных сайтах и форумах, посвященных майнкрафту.
- Скачайте моды в формате .jar или .zip.
- Откройте папку .minecraft, которая находится в папке пользователя на компьютере.
- Откройте папку mods, если она отсутствует, создайте ее.
- Перетащите скачанные моды в папку mods.
- Запустите майнкрафт, выберите профиль Forge и наслаждайтесь новыми возможностями, добавленными модами.
Теперь вы знаете, как установить моды в майнкрафт на ПК и можете наслаждаться расширенным игровым опытом.
Установка модов в майнкрафт на консолях

Установка модов в майнкрафт на консолях может быть немного сложнее, чем на ПК, но с небольшими усилиями вы сможете наслаждаться дополнительными функциями и возможностями, которые предлагают моды.
Вот пошаговая инструкция, как установить моды в майнкрафт на консолях:
- Перейдите на официальный веб-сайт разработчиков модов и найдите нужный вам мод.
- Скачайте мод на свой компьютер.
- Подключите флешку или внешний накопитель к вашей консоли и перенесите скачанный файл мода на этот накопитель.
- Подключите накопитель к вашей консоли.
- Запустите майнкрафт на вашей консоли.
- В главном меню выберите пункт "Настройки".
- Выберите "Мировые опции" или "Настройки мира".
- Найдите и включите опцию "Включить модификации" или "Enable Mods".
- Выберите пункт "Добавить модификацию" или "Add Mod".
- Выберите скачанный файл мода и подтвердите его установку.
- Перезапустите майнкрафт и наслаждайтесь новыми возможностями, предоставленными модом.
Установка модов на консолях может иметь некоторые ограничения и требовать дополнительные шаги, такие как вход в консольный режим или активацию определенных настроек. Убедитесь, что соблюдаете указанные правила и инструкции разработчика мода, чтобы успешно установить и настроить его.
Примечание: Установка модов на консолях может привести к потере гарантии. Пожалуйста, будьте осторожны и оцените риски перед установкой модов.
Раздел 2: Создание нового мира

После запуска Minecraft и входа в главное меню, вам необходимо создать новый мир, в котором будете играть и сохранять свои вещи. Для этого выполните следующие шаги:
Откройте раздел "Игра одного игрока" нажав кнопку "Играть" в главном меню.
Вам будет предложено выбрать настройки нового мира. Введите желаемое название для вашего мира в поле "Имя мира". Это может быть любое название, которое вам нравится. Например, "Мои приключения" или "Тестовый мир".
Выберите режим игры. Вам предложено выбрать между режимами "Выживание" и "Творчество". В режиме "Выживание" вам придется собирать ресурсы и бороться за свое выживание. В режиме "Творчество" у вас будет неограниченное количество ресурсов и возможность строить без каких-либо ограничений.
Выберите настройки мира. Вам предложено настроить различные параметры мира, такие как тип мира, генерация ландшафта и наличие различных структур. Вы можете оставить эти настройки по умолчанию или сделать свой выбор, в зависимости от ваших предпочтений.
Нажмите на кнопку "Создать мир" для создания нового мира. Minecraft загрузит новый мир, и вы будете перемещены в игровой мир, где сможете начать свое приключение.
Теперь у вас есть новый мир, в котором вы будете играть и сохранять свои вещи. Не забывайте регулярно сохраняться, используя кровати или создавая точки сохранения, чтобы не потерять свой прогресс.
Выбор версии майнкрафта
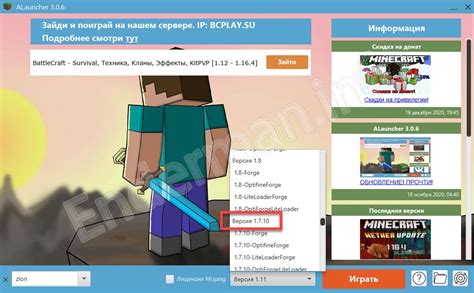
Перед тем, как начать играть в Майнкрафт с сохранением вещей, вам необходимо выбрать подходящую версию игры. В зависимости от вашей операционной системы и предпочтений, вы можете выбрать одну из следующих версий:
1. Официальная версия:
- Для ПК: Официальная версия Майнкрафт доступна на официальном сайте игры или в магазине приложений (для Windows 10). Прежде чем приобрести игру, убедитесь, что ваша операционная система соответствует требованиям.
- Для мобильных устройств: Официальная версия Майнкрафт доступна в App Store для устройств на iOS и в Google Play для устройств на Android.
2. Версия Java:
- Для ПК: Если у вас установлен Java на вашем компьютере, вы можете скачать и установить Java Edition Майнкрафт с официального сайта игры.
- Для мобильных устройств: Версии Java для мобильных устройств не доступны.
3. Версия Bedrock:
- Для ПК: Bedrock Edition Майнкрафт доступна в магазине Microsoft Store для Windows 10.
- Для мобильных устройств: Bedrock Edition Майнкрафт доступна в App Store для устройств на iOS и в Google Play для устройств на Android.
При выборе версии Майнкрафт учитывайте свои предпочтения и возможности вашей операционной системы. Кроме того, имейте в виду, что некоторые серверы могут поддерживать только определенные версии игры. Чтобы насладиться игрой со всеми функциями сохранения вещей, выберите подходящую для вас версию Майнкрафт.
Настройка генерации мира

В майнкрафте есть возможность настроить генерацию мира под свои предпочтения. Вы можете изменять такие параметры, как ширина океанов, частота появления биомов или количество деревьев. Для настройки генерации мира вам понадобится открыть файлы игры.
Шаг 1: Зайдите в папку с игрой.
- На Windows: откройте проводник и введите в поисковую строку "%appdata%". Затем откройте папку ".minecraft".
- На MacOS: откройте Finder, нажмите на меню "Перейти" и выберите "Переход к папке...". Введите "~/Library/Application Support/minecraft" и нажмите "Перейти".
- На Linux: откройте файловый менеджер и введите в адресной строке "~/.minecraft".
Шаг 2: В папке .minecraft найдите файл "server.properties" и откройте его с помощью любого текстового редактора.
Шаг 3: Найдите секцию с настройками генерации мира. Она обычно выглядит следующим образом:
# Генерация мира
generator-settings=
level-name=world
level-seed=
level-type=default
generate-structures=true
Шаг 4: Определитесь с настройками, которые вы хотите изменить, и отредактируйте соответствующую строку. Например, если вы хотите увеличить количество деревьев, вы можете изменить параметр "generator-settings" и добавить следующий код:
generator-settings={"m": "custom", "biomes": ["minecraft:forest", "minecraft:plains"], "decoration": {"trees": true}}Этот код говорит игре сгенерировать мир с биомами леса и равнин, а также добавить больше деревьев.
Шаг 5: Сохраните изменения в файле "server.properties".
После внесения настроек генерации мира, вы можете запустить игру и увидеть результат. Обратите внимание, что некоторые изменения могут повлиять на производительность игры, поэтому будьте осторожны при внесении изменений.
Раздел 3: Включение сохранения вещей
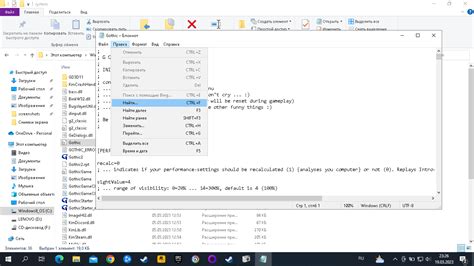
- Откройте игру Minecraft и войдите в созданную вами игровую сессию.
- Нажмите клавишу "Esc" на клавиатуре, чтобы открыть основное меню игры.
- В основном меню игры выберите вкладку "Настройки" (Settings).
- Во вкладке "Настройки" выберите подкатегорию "Игра" (Game).
- Прокрутите список настроек до раздела "Игровой режим" (Game Mode).
- Установите переключатель напротив значка "Творческий режим" (Creative Mode) в положение "Выкл" (Off).
- Убедитесь, что переключатель напротив значка "Хардкорный режим" (Hardcore Mode) также находится в положении "Выкл" (Off).
- Продолжите прокрутку списка настроек до раздела "Управление процессом сохранения" (Process Saving Control).
- Установите переключатель напротив значка "Сохранение вещей" (Item Saving) в положение "Вкл" (On).
- Сохраните изменения и закройте окно настроек, нажав кнопку "Готово" (Done).
Теперь при смерти вашего персонажа вещи будут сохраняться в вашем инвентаре, а не выпадать на землю. Это позволит вам избежать потери драгоценных предметов и сохранить свой прогресс в игре.




