Майнкрафт – увлекательная игра, в которой игроки могут строить и исследовать воображаемые миры. Инвентарь в этой игре служит важной составляющей игрового процесса, поэтому сохранение инвентаря на ноутбуке может быть полезным в случае потери данных или желании продолжить игру на другом устройстве. В этой простой инструкции мы расскажем, как включить сохранение инвентаря.
Шаг 1: Перед тем, как приступить к сохранению инвентаря, убедитесь, что у вас установлен последняя версия игры Minecraft на ноутбуке. Если у вас нет игры, скачайте ее с официального сайта Minecraft.
Шаг 2: Запустите игру на ноутбуке и войдите в одиночную игру. Затем нажмите на кнопку "Настройки" в главном меню.
Шаг 3: В настройках игры найдите вкладку "Игра" и перейдите в нее. Здесь вы найдете различные опции игры, включая настройки сохранения.
Шаг 4: Прокрутите вниз до раздела "Сохранить инвентарь" и поставьте галочку напротив этой опции. Теперь ваш инвентарь будет сохраняться при завершении игры.
Шаг 5: Нажмите на кнопку "Готово" или "Применить", чтобы сохранить настройки. Теперь, когда вы закрываете игру, ваш инвентарь будет автоматически сохраняться, и вы сможете продолжить игру с сохраненным прогрессом на другом устройстве или после перезапуска ноутбука.
Не забудьте регулярно создавать резервные копии своих сохранений, чтобы избежать потери данных в случае непредвиденных сбоев или ошибок.
Это была простая инструкция о том, как включить сохранение инвентаря в майнкрафте на ноутбуке. Надеемся, что она была полезной для вас, и вы сможете наслаждаться игрой, не беспокоясь о потере своего прогресса.
Запуск Minecraft на ноутбуке
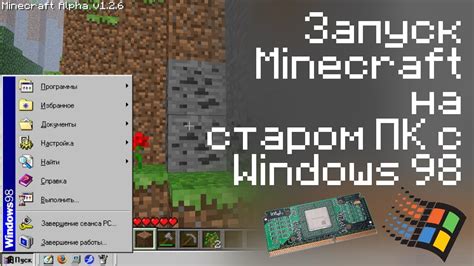
Для запуска Minecraft на ноутбуке необходимо выполнить следующие шаги:
- Убедитесь, что на вашем ноутбуке установлена последняя версия Java. Если она не установлена, скачайте и установите ее с официального сайта Java.
- Перейдите на официальный сайт Minecraft и скачайте последнюю версию игры.
- После скачивания откройте установщик Minecraft и следуйте инструкциям на экране, чтобы установить игру на ваш ноутбук.
- После установки откройте лаунчер Minecraft, который был создан вместе с игрой.
- В лаунчере введите свои учетные данные для входа в аккаунт Minecraft, либо создайте новый аккаунт, если еще не зарегистрированы.
- Выберите версию Minecraft, которую вы хотите запустить, и нажмите кнопку "Play" (играть).
- После нажатия кнопки "Play" игра загрузится, и вы сможете начать играть в Minecraft на своем ноутбуке.
Теперь вы знаете, как запустить Minecraft на ноутбуке и можете наслаждаться игрой в этот захватывающий мир песочницы.
Открытие настроек игры
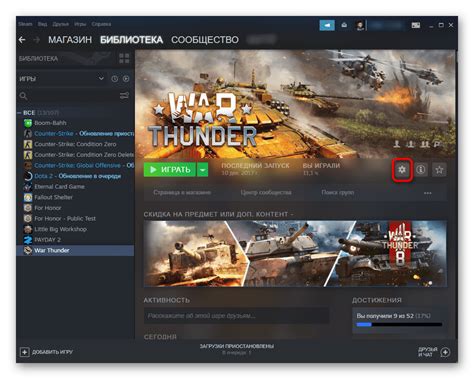
Чтобы открыть настройки игры в Майнкрафт на ноутбуке, следуйте этим простым шагам:
- Запустите игру Minecraft на своем ноутбуке.
- На главном экране игры, найдите и щелкните на кнопке "Настройки". Обычно она изображена в виде шестеренки.
- Появится новое окно с настройками игры. Здесь вы можете настроить различные параметры игры, такие как графика, звук, управление и т. д.
- Чтобы сохранить изменения, сделанные в настройках игры, нажмите кнопку "Готово" или что-то похожее.
Настройки игры в Minecraft позволяют вам настраивать игровой процесс под свои предпочтения. Вы можете изменять громкость звука, настраивать управление, изменять графические настройки для оптимальной производительности и многое другое. Это позволяет настроить игру так, чтобы она была наиболее комфортной и удобной для вас.
Включение сохранения инвентаря
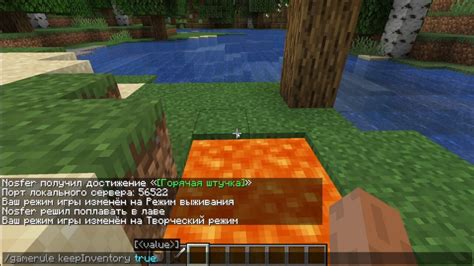
Чтобы включить сохранение инвентаря в игре Minecraft на ноутбуке, следуйте следующей инструкции:
- Запустите игру Minecraft.
- Выберите профиль.
- Откройте настройки профиля.
- Включите сохранение инвентаря.
- Сохраните изменения.
Откройте лаунчер Minecraft и войдите в свой аккаунт.
В верхней части лаунчера найдите раздел "Profiles" (Профили) и выберите нужный профиль, для которого вы хотите включить сохранение инвентаря.
Щелкните правой кнопкой мыши на выбранном профиле и выберите "Edit Profile" (Редактировать профиль).
В окне редактирования профиля найдите раздел "Game Directory" (Каталог игры) и установите галочку напротив "Game directory is the same as the profile" (Каталог игры совпадает с профилем).
Нажмите кнопку "Save Profile" (Сохранить профиль), чтобы сохранить изменения.
Поздравляю! Теперь инвентарь в игре Minecraft будет автоматически сохраняться при выходе из игры.
Обратите внимание, что эта инструкция предназначена для официального лаунчера Minecraft. Если вы используете другую версию игры или модифицированный клиент, процесс может отличаться.
Проверка сохранения
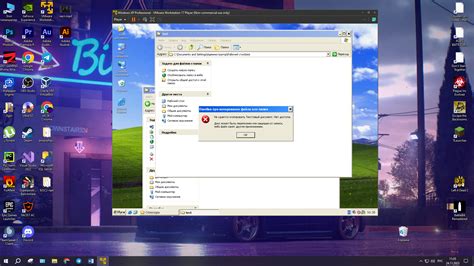
После того, как вы включили сохранение инвентаря в настройках игры, необходимо проверить, что все изменения и предметы сохраняются правильно. Для этого вы можете выполнить следующие шаги:
- Откройте игру Minecraft на вашем ноутбуке.
- Создайте новый мир или загрузите существующий.
- Войдите в игру и соберите различные предметы в свой инвентарь.
- Перейдите в меню настроек и выйдите из игры.
- Снова откройте игру и выберите тот же самый мир, который вы выбрали ранее. Убедитесь, что это тот же самый мир, в котором вы собирали предметы в инвентаре.
- Войдите в игру и проверьте, что все предметы, которые вы собрали ранее, все еще находятся в вашем инвентаре. Убедитесь, что ничего не потерялось и все сохранено правильно.
Если ваши предметы были сохранены и они все еще находятся в вашем инвентаре, значит, сохранение инвентаря работает на вашем ноутбуке корректно. Вы можете продолжить играть, зная, что все ваши достижения будут сохранены.




