Minecraft - это популярная компьютерная игра, которая позволяет игрокам строить и исследовать виртуальный мир. Но чтобы другие игроки смогли присоединиться к вашему миру, необходимо включить сервер Minecraft. В этой статье мы рассмотрим эффективную команду, которая поможет вам легко включить сервер Minecraft.
Одной из самых популярных команд, позволяющих включить сервер Minecraft, является команда "java -Xmx1024M -Xms1024M -jar minecraft_server.jar nogui". Эта команда выполняется через командную строку вашего компьютера и устанавливает определенные параметры для работы сервера Minecraft.
При использовании этой команды необходимо убедиться, что на вашем компьютере установлена Java. Если Java у вас не установлена, вам потребуется скачать и установить ее с официального сайта. Кроме того, перед использованием команды необходимо скачать файл minecraft_server.jar с официального сайта Minecraft и сохранить его в папке с игрой.
Примечание: Перед использованием команды рекомендуется создать резервную копию всех ваших игровых данных, чтобы избежать потери прогресса в случае ошибки.
Как только у вас есть Java и файл minecraft_server.jar, вы можете открыть командную строку и выполнить команду "java -Xmx1024M -Xms1024M -jar minecraft_server.jar nogui". После этого сервер Minecraft будет запущен, и другие игроки смогут подключиться к вашему серверу по вашему IP-адресу.
Теперь вы знаете, как эффективно включить сервер Minecraft с помощью команды "java -Xmx1024M -Xms1024M -jar minecraft_server.jar nogui". Теперь вы можете наслаждаться игрой вместе с друзьями и создавать совместные проекты в виртуальном мире Minecraft.
Как запустить сервер Minecraft: эффективная команда для работы

Запуск сервера Minecraft может быть сложной задачей для новичков, но с помощью правильной команды вы сможете запустить его эффективно и без лишних проблем.
Чтобы запустить сервер Minecraft, вам понадобится выполнить следующую команду:
- java -Xmx1024M -Xms1024M -jar minecraft_server.jar nogui
Эта команда запускает сервер Minecraft, используя указанный объем памяти (1024M). Вы можете изменить этот объем в зависимости от вашей потребности.
Важно отметить, что вам также может понадобиться установить Java на вашем компьютере, если еще не сделали этого. Вы можете загрузить Java с официального веб-сайта Java.
После запуска сервера Minecraft, вы увидите консольное окно, в котором будет отображаться информация о запуске сервера и его активности. Вы сможете видеть, сколько игроков подключено к серверу, а также контролировать разные настройки сервера.
Когда вы закончите использование сервера Minecraft, вы можете его остановить, нажав на клавишу "Ctrl+C" в консольном окне, где запущен сервер.
Вот и все! Вы теперь знаете, как эффективно запустить сервер Minecraft с помощью команды Java. Удачной игры!
Подготовка к запуску сервера Minecraft

Перед тем, как запустить сервер Minecraft, необходимо выполнить несколько шагов для правильной настройки и подготовки. В этом разделе описаны основные этапы подготовки перед запуском сервера Minecraft.
1. Загрузка и установка сервера
Первым шагом является загрузка и установка сервера Minecraft. Сервер можно загрузить с официального сайта Minecraft. Далее необходимо следовать инструкциям для установки сервера на вашем компьютере.
2. Проверка системных требований
Перед запуском сервера Minecraft необходимо убедиться, что ваш компьютер соответствует минимальным системным требованиям. Так как сервер Minecraft требует много ресурсов, убедитесь, что у вас достаточно оперативной памяти, процессора и места на жестком диске.
3. Настройка порта
Для работы сервера Minecraft необходимо настроить порт, через который будут проходить подключения. По умолчанию сервер Minecraft использует порт 25565. Установите правила фаервола или маршрутизатора для открытия этого порта.
4. Конфигурация сервера
После установки сервера Minecraft, проверьте конфигурационные файлы сервера. Они находятся в папке сервера и содержат настройки, такие как режим игры, максимальное количество игроков и другие параметры. Отредактируйте эти файлы в соответствии с вашими предпочтениями.
5. Установка модов и плагинов
Если вы желаете добавить дополнительные функции или изменить игровой процесс, установите необходимые моды и плагины. Существует множество сайтов, где можно найти и скачать моды и плагины для Minecraft. Следуйте инструкциям по установке каждого мода или плагина.
6. Запуск сервера
После выполнения всех предыдущих шагов, вы можете запустить сервер Minecraft. Запустите исполняемый файл сервера и дождитесь его полной загрузки.
Теперь сервер Minecraft готов к работе! Вы можете пригласить друзей или играть в одиночку, наслаждаясь миром блоков и приключений.
Установка Java Runtime Environment
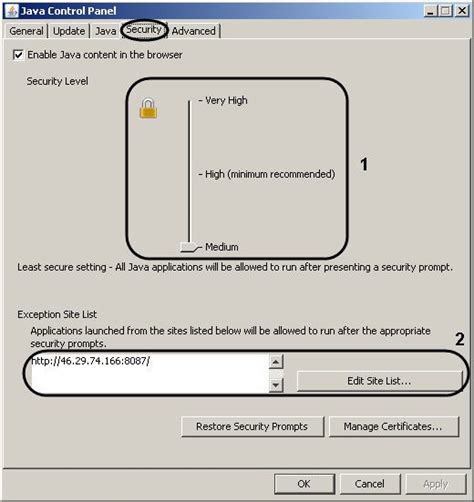
Для работы сервера Minecraft необходимо установить Java Runtime Environment (JRE) на вашем компьютере. JRE представляет собой набор программных компонентов, необходимых для запуска программ, написанных на языке Java.
Вот как установить JRE на различных операционных системах:
Windows
- Перейдите на официальный сайт Oracle Java по адресу https://www.oracle.com/java/technologies/javase-jre8-downloads.html
- Найдите раздел "Java SE Runtime Environment 8" и выберите ссылку "Accept License Agreement" (Принять условия лицензии)
- Выберите версию для вашей операционной системы (32 бита или 64 бита) и нажмите на ссылку для загрузки
- Запустите загруженный файл и следуйте инструкциям установщика, чтобы завершить установку JRE
Mac OS
- Перейдите на официальный сайт Oracle Java по адресу https://www.oracle.com/java/technologies/javase-jre8-downloads.html
- Найдите раздел "Java SE Runtime Environment 8" и выберите ссылку "Accept License Agreement" (Принять условия лицензии)
- Выберите версию для Mac OS и нажмите на ссылку для загрузки
- Запустите загруженный файл и следуйте инструкциям установщика, чтобы завершить установку JRE
Linux
- Откройте терминал
- Введите следующую команду, чтобы установить JRE:
sudo apt-get install default-jreПосле установки JRE вы можете убедиться, что она успешно установлена, открыв командную строку (Windows) или терминал (Mac/Linux) и введя команду java -version. Если вы видите информацию о версии JRE, это означает, что Java успешно установлена на вашем компьютере.
Теперь у вас есть необходимые инструменты для запуска сервера Minecraft. Далее вы можете перейти к настройке и включению сервера.
Загрузка и установка сервера Minecraft

Для запуска сервера Minecraft вам потребуется загрузить и установить соответствующую программу. В этом разделе мы рассмотрим несколько популярных способов загрузки и установки сервера.
Способ 1: Загрузка официального сервера
- Перейдите на официальный сайт Minecraft (www.minecraft.net)
- Найдите раздел "Загрузки" и выберите "Сервер" в списке доступных версий
- Нажмите на ссылку, чтобы скачать файл с сервером в формате .jar
- Сохраните файл на вашем компьютере (например, на рабочем столе или в папке "Сервер Minecraft")
Способ 2: Использование специальных инструментов для установки
Существуют различные инструменты, которые помогут вам установить и настроить сервер Minecraft с минимальными усилиями. Один из таких инструментов - Minecraft Server Manager. Вот как это сделать:
- Скачайте Minecraft Server Manager с официального сайта (для этого воспользуйтесь поиском в Интернете)
- Установите программу, следуя инструкциям на экране
- Запустите Minecraft Server Manager и следуйте инструкциям на экране, чтобы создать и настроить сервер
Способ 3: Использование установщика Minecraft Forge
Minecraft Forge - это мод, который позволяет загружать и устанавливать различные модификации в игру. Он также предоставляет возможность создать сервер Minecraft. Вот как установить сервер с помощью Minecraft Forge:
- Перейдите на официальный сайт Minecraft Forge (files.minecraftforge.net)
- Найдите раздел "Загрузки" и выберите версию Minecraft, для которой вы хотите создать сервер
- Скачайте файл установщика .jar
- Запустите установщик и следуйте инструкциям на экране, чтобы установить Minecraft Forge
- После установки откройте директорию с установленным Minecraft Forge и найдите файл с сервером
- Сохраните файл на вашем компьютере
Независимо от способа загрузки и установки сервера, важно помнить, что для успешной работы сервера Minecraft может требоваться наличие определенных программных средств и зависимостей. Не забывайте проверять официальные инструкции и требования к каждому способу установки перед началом установки сервера.
Определение параметров сервера Minecraft
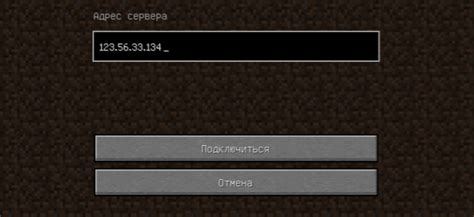
Параметры сервера Minecraft – это значения, которые определяют различные аспекты игры, такие как управление миром, режимы игры и поведение игровых объектов. Задавая определенные параметры, вы можете настроить игровой процесс в соответствии с вашими предпочтениями и потребностями. Ниже приведены некоторые важные параметры сервера Minecraft:
- level-name: позволяет задать название игрового мира.
- gamemode: определяет режим игры (выживание, творчество, приключение и т.д.).
- difficulty: устанавливает уровень сложности игры (от легкого до нормального и до экстремального).
- max-players: определяет максимальное количество игроков, которые могут подключиться к серверу.
- server-port: задает порт сервера, на котором он будет доступен.
- view-distance: определяет расстояние, на котором видны чанки (квадратные сегменты мира).
Это всего лишь некоторые из параметров сервера Minecraft. Вы можете настроить их в файле конфигурации сервера, обычно называемом server.properties. Чтобы изменить параметры, просто откройте этот файл в текстовом редакторе и измените значения параметров согласно вашим предпочтениям. После внесения изменений вам может потребоваться перезапустить сервер Minecraft, чтобы изменения вступили в силу.
Установка правильных параметров сервера Minecraft может значительно повлиять на игровой процесс и опыт игроков. Поэтому важно понимать, как работают различные параметры и как они могут быть настроены, чтобы достичь нужного результата.
| Параметр | Значение |
|---|---|
| level-name | world |
| gamemode | survival |
| difficulty | normal |
| max-players | 20 |
| server-port | 25565 |
| view-distance | 10 |
Запуск сервера Minecraft с помощью команды
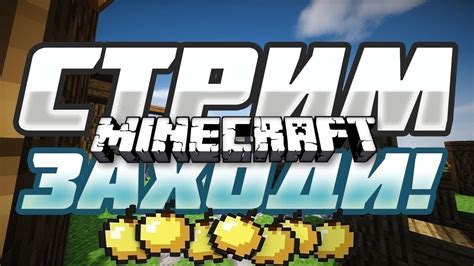
Запуск сервера Minecraft может быть легко осуществлен с помощью команды в командной строке. Чтобы запустить сервер, вам понадобятся следующие шаги:
- Скачайте и установите сервер Minecraft. Вы можете скачать официальный сервер Minecraft с официального сайта разработчика.
- Откройте командную строку или терминал. В зависимости от операционной системы, откройте командную строку (в Windows) или терминал (в macOS или Linux).
- Перейдите в папку с установленным сервером Minecraft. В командной строке или терминале выполните команду "cd ". Замените "" на фактический путь к папке, в которую вы установили сервер Minecraft.
- Запустите команду для запуска сервера. В командной строке или терминале выполните команду "java -jar server.jar". Здесь "server.jar" - это имя файла сервера Minecraft.
- Наслаждайтесь игрой на вашем собственном сервере Minecraft!
Обратите внимание, что для запуска сервера Minecraft вам может потребоваться наличие Java на вашем компьютере. Убедитесь, что у вас установлена Java, или загрузите ее с официального сайта разработчика и выполните установку.
Подключение к запущенному серверу Minecraft
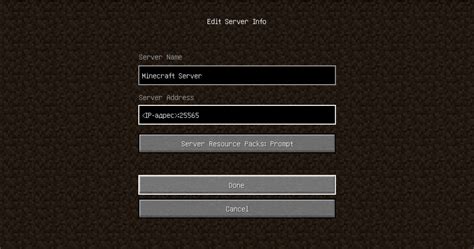
Когда вы успешно запустили сервер Minecraft, вы можете подключиться к нему с помощью игрового клиента Minecraft. Вот несколько шагов, которые помогут вам подключиться к запущенному серверу Minecraft:
- Запустите игровой клиент Minecraft на вашем компьютере.
- На главном экране клиента Minecraft нажмите кнопку "Мультиплеер".
- В открывшемся окне "Список серверов" нажмите кнопку "Добавить сервер".
- В поле "Имя сервера" введите название сервера.
- В поле "Адрес сервера" введите IP-адрес сервера. Если сервер работает на вашем локальном компьютере, вы можете использовать IP-адрес 127.0.0.1 или "localhost". Если сервер размещается на удаленной машине, у вас должен быть IP-адрес этой машины или его доменное имя (например, example.com).
- Нажмите кнопку "Готово".
- Выберите добавленный сервер из списка и нажмите кнопку "Подключиться".
После подключения к серверу Minecraft вы сможете присоединиться к игре и начать играть на сервере вместе с другими игроками.




