Если вы являетесь фанатом игры Minecraft и у вас есть PS4, у вас появилась отличная возможность погрузиться в мир с улучшенной графикой благодаря технологии RTX. RTX (Ray Tracing) позволяет добавить реалистичное отображение света, теней и отражений в игру, что делает ее визуально еще более привлекательной.
В этом подробном руководстве мы расскажем вам, как включить RTX в Майнкрафт на вашей PS4. Пожалуйста, учтите, что включение RTX требует наличия поддерживаемого контента и оборудования. Убедитесь, что ваша PS4 соответствует требованиям RTX и у вас есть совместимые моды и текстуры.
Шаг 1: Убедитесь, что ваша версия Minecraft поддерживает RTX. На PS4 вам понадобится игровая версия Minecraft с поддержкой RTX для активации эффектов RTX. Убедитесь, что ваша игра обновлена до последней версии и что у вас есть все необходимые обновления.
Шаг 2: Установите совместимые моды и текстуры. Чтобы включить RTX, вам потребуется скачать и установить совместимый мод с поддержкой RTX для Minecraft на PS4. Проверьте ресурсы для сообщества Minecraft для поиска и загрузки соответствующих модов и текстур.
Шаг 3: Включите RTX в настройках игры. После установки совместимых модов и текстур, вам нужно включить RTX в настройках игры Minecraft. Зайдите в меню настроек и найдите раздел с визуальными настройками. Там вы должны найти опцию для включения RTX. Переключите эту опцию в положение "Включено".
Установка Minecraft с поддержкой RTX на PS4
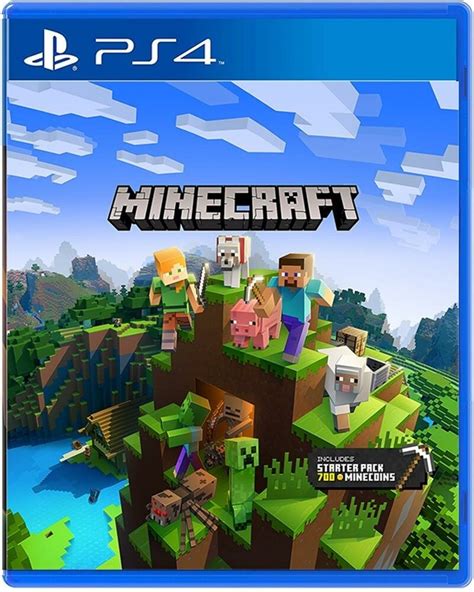
RTX (Real-Time Ray Tracing) — это графическая технология, которая позволяет игрокам наслаждаться высококачественными визуальными эффектами, такими как реалистичное освещение, тени и отражения. В данном руководстве будет описано, как установить Minecraft с поддержкой RTX на PS4.
- Убедитесь, что ваша консоль PS4 поддерживает технологию RTX. Проверьте наличие необходимого оборудования и обновите системное ПО до последней версии.
- Подключите консоль к Интернету и войдите в свой аккаунт PlayStation Network.
- Откройте PlayStation Store и найдите игру Minecraft.
- При выборе игры обратите внимание на наличие дополнения RTX. Убедитесь, что у вас есть достаточный объем свободного места на жестком диске.
- Приобретите и загрузите игру с поддержкой RTX на свою консоль.
- После завершения загрузки откройте приложение Minecraft на вашей консоли.
- В главном меню выберите «Настройки».
- В разделе «Графика» найдите опцию «Включить RTX» и активируйте ее.
- При наличии возможности выберите другие настройки графики, чтобы добиться наилучшего качества визуального опыта с поддержкой RTX.
- Сохраните изменения и начните игру с поддержкой RTX.
Теперь вы можете наслаждаться великолепной графикой Minecraft с поддержкой технологии RTX на своей консоли PS4. Учтите, что для полноценной работы RTX требуется мощное оборудование, поэтому возможно необходимо будет внести изменения в настройки графики игры.
Включение RTX в настройках Minecraft на PS4
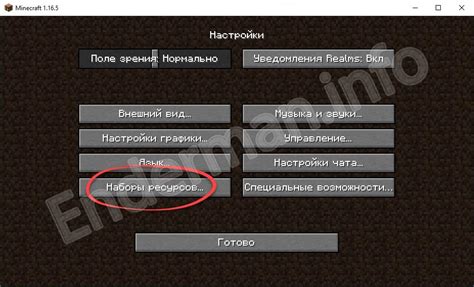
RTX (Ray Tracing) — это технология, которая позволяет создавать более реалистичную графику в играх. Ранее RTX был доступен только на ПК, но теперь вы можете наслаждаться данным эффектом на консоли PS4. В этом руководстве мы расскажем вам, как включить RTX в настройках Minecraft на PS4.
- Убедитесь, что вы обновили Minecraft до последней версии. Проверить наличие обновлений можно в меню PlayStation.
- Запустите игру Minecraft на вашей консоли PS4.
- В главном меню выберите опцию "Настройки".
- В настройках выберите вкладку "Графика".
- В разделе "Графические настройки" найдите параметр "Включить RTX".
- Переключите данный параметр в положение "Включено".
- Нажмите кнопку "Применить" или "Сохранить настройки".
- Перезапустите игру Minecraft, чтобы изменения вступили в силу.
Теперь вам должны быть доступны эффекты RTX в Minecraft на консоли PS4. Помните, что для полноценного использования данной технологии требуется мощный компьютер или консоль, которая поддерживает RTX.
Обновление видеодрайвера на PS4 для поддержки RTX
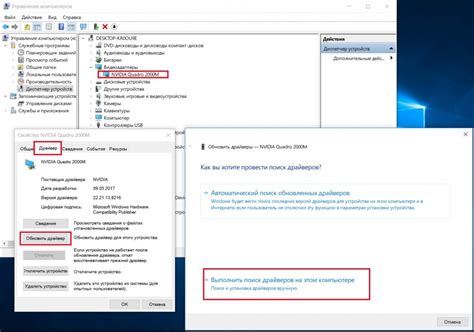
Для использования технологии RTX в Майнкрафте на PS4 необходимо обновить видеодрайвер на вашей консоли. В этом руководстве мы расскажем вам, как это сделать.
- Включите вашу PS4 и подключитесь к Интернету.
- Перейдите в раздел "Настройки" на главном экране консоли.
- Выберите "Система" в меню настроек.
- В меню "Система" выберите "Обновление системы".
- Консоль автоматически проверит наличие обновлений и предложит вам установить их, если они доступны. Если обновлений нет, она сообщит вам о том, что ваша система находится в актуальном состоянии.
- Согласитесь с установкой обновления и дождитесь его завершения.
- После установки обновления перезагрузите консоль.
- Убедитесь, что ваша система успешно обновлена, проверив версию программного обеспечения в разделе "Настройки" -> "Система" -> "Информация о системе".
После успешного обновления видеодрайвера ваша PS4 будет готова к использованию технологии RTX в Майнкрафте. Теперь вы можете наслаждаться невероятным уровнем детализации графики и реалистичным освещением в игре.
Обратите внимание, что использование технологии RTX может повысить нагрузку на вашу консоль, поэтому убедитесь, что ваша PS4 имеет достаточно ресурсов для комфортной игры.
Выбор и установка RTX-ресурсов в Minecraft на PS4
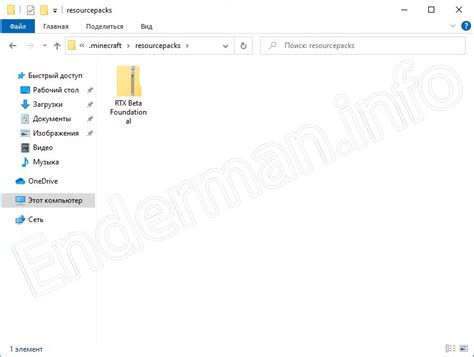
RTX-ресурсы позволяют добавить в игру Minecraft на PS4 графические улучшения, такие как трассировка лучей, реалистичная освещенность и тени. Чтобы включить RTX, вам необходимо выбрать и установить подходящие ресурспаки. В этом руководстве мы расскажем, как это сделать.
- Проверьте совместимость: Убедитесь, что ваша версия Minecraft на PS4 поддерживает RTX. Некоторые старые версии игры или дополнений могут быть несовместимы с RTX.
- Загрузите RTX-ресурсы: Найдите и загрузите RTX-ресурспаки с проверенных источников. Вы можете искать их на официальных сайтах Minecraft или на специализированных форумах и сообществах.
- Установите ресурспаки: Перейдите в раздел "Настройки" в меню Minecraft на PS4 и выберите "Ресурспаки". Затем выберите "Открыть папку пакетов ресурсов".
- Скопируйте ресурспаки: Скопируйте загруженные RTX-ресурспаки в открытую папку пакетов ресурсов. Убедитесь, что файлы имеют расширение .mcpack или .zip.
- Выберите ресурспаки: Вернитесь в меню Minecraft на PS4 и выберите "Ресурспаки". Вы должны увидеть добавленные RTX-ресурсы в списке. Выберите нужные ресурспаки и нажмите "Применить".
После установки RTX-ресурсов в Minecraft на PS4 вы сможете насладиться улучшенной графикой и реалистичностью игры. Обратите внимание, что RTX-ресурсы могут повысить нагрузку на вашу консоль, поэтому убедитесь, что у вас достаточно мощного оборудования для плавной игры.
Тестирование и настройка RTX в Minecraft на PS4

После того, как вы установили и включили RTX в Minecraft на вашей PS4, вы можете провести тестирование и настройку параметров, чтобы достичь лучшего качества графики и производительности игры.
Вот некоторые рекомендации по тестированию и настройке RTX в Minecraft на PS4:
- Тестирование кадровой частоты: Запустите игру и обратите внимание на плавность анимации и скорость отрисовки кадров. Если вы замечаете торможения или низкую частоту кадров, попробуйте настроить параметры RTX или разрешение в настройках игры.
- Настройка освещения: RTX в Minecraft добавляет реалистичное освещение и отражение света. Вы можете настроить яркость, контрастность и насыщенность, чтобы достичь наилучшего визуального эффекта.
- Настройка теней: Тени в RTX режиме могут создавать глубину и реалистичность сцен. Вы можете настроить расстояние отбрасывания теней и их резкость в настройках игры.
- Настройка разрешения: Если у вас возникают проблемы с производительностью, попробуйте уменьшить разрешение экрана и отключить некоторые эффекты.
- Тестирование в разных сценах: Проведите тестирование RTX в разных сценах игры, чтобы убедиться, что графика выглядит единообразно и без проблем.
Помните, что настройки RTX могут потребовать больше ресурсов вашей консоли, поэтому при необходимости вы можете снизить параметры, чтобы улучшить производительность.
Используя вышеуказанные рекомендации, вы сможете получить наилучший опыт игры с включенным RTX в Minecraft на вашей PS4.




