Майнкрафт – это популярная компьютерная игра, в которой игроки могут создавать свои миры и исследовать их. Одним из важных аспектов игрового процесса является крафтинг – создание новых предметов и инструментов. Панель крафтов – это небольшое окно, в котором отображаются необходимые рецепты для создания предметов.
Включение панели крафтов является неотъемлемой частью игры, особенно для новичков, которые только начинают свое путешествие по игровому миру. В этой пошаговой инструкции мы расскажем, как включить панель крафтов в Майнкрафте, чтобы вы могли научиться создавать различные предметы и развивать свое выживание в игре.
Первым шагом для включения панели крафтов является открытие игрового меню. Чтобы сделать это, нажмите клавишу Esc (Escape) на клавиатуре или нажмите кнопку "Меню" в правом верхнем углу экрана. Затем выберите пункт "Настройки" в меню.
Подготовка к включению панели крафтов в Майнкрафте
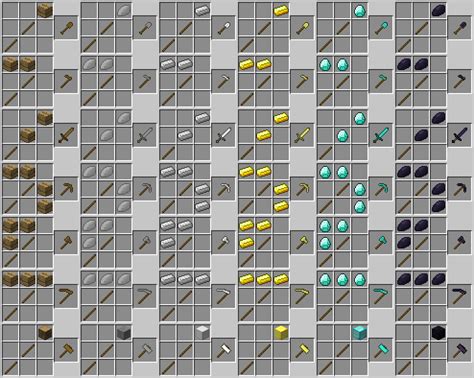
Включение панели крафтов в Майнкрафте позволяет игрокам удобно создавать различные предметы и блоки в игре. Для включения панели крафтов необходимо выполнить несколько простых шагов.
Запустите игру Майнкрафт. Для того чтобы включить панель крафтов, сначала необходимо запустить игру и загрузить мир, в котором вы хотите использовать панель крафтов.
Откройте настройки игры. Панель крафтов можно включить через настройки игры. Для этого нажмите на кнопку "Настройки" в главном меню игры.
Перейдите во вкладку "Интерфейс". В настройках игры найдите вкладку "Интерфейс" и перейдите в нее. Она содержит различные настройки, связанные с интерфейсом игры.
Включите панель крафтов. Во вкладке "Интерфейс" найдите опцию "Показывать панель крафтов" и установите переключатель в положение "Вкл". Это включит панель крафтов в игре.
После выполнения указанных шагов панель крафтов должна быть включена и готова к использованию. Теперь вы можете открывать панель крафтов и создавать различные предметы и блоки, не выходя из игры.
Варианты выбора версии игры

1. Версия Java Edition:
- Официальная версия Minecraft, разработанная Mojang Studios;
- Поддерживает большое количество модификаций и дополнений;
- Доступна на официальном сайте Minecraft.
2. Bedrock Edition:
- Переносимая версия Minecraft, поддерживающая кросс-платформенную игру;
- Доступна на различных устройствах, включая консоли, мобильные устройства и Windows 10;
- Можно приобрести в официальных магазинах приложений для соответствующих платформ.
3. Legacy Console Edition:
- Версия Minecraft, предназначенная для игры на Xbox 360, PlayStation 3, PlayStation Vita и Wii U;
- Больше не получает обновлений и поддержки;
- Коды и DLC для этой версии можно приобрести в соответствующих магазинах.
4. Minecraft: Education Edition:
- Специальная версия Minecraft, разработанная для использования в образовательных учреждениях;
- Содержит дополнительные функции и инструменты для обучения;
- Доступна для учителей и учеников через официальный сайт Minecraft: Education Edition.
5. Minecraft: Pi Edition:
- Бесплатная версия Minecraft, доступная для Raspberry Pi;
- Разработана для программирования и обучения;
- Можно скачать и установить с официального сайта Minecraft.
6. Версии для мобильных устройств:
- Доступны для устройств на базе iOS и Android;
- Можно скачать из App Store или Google Play Store;
- Предлагают поддержку сенсорного управления.
7. Другие неофициальные версии:
- Существует большое количество неофициальных версий Minecraft, созданных фанатами;
- Можно найти на различных сайтах и форумах;
- Такие версии могут содержать новые функции или изменения, недоступные в официальных версиях.
Способы открытия режима креатива

В режиме креатива в игре Майнкрафт игроки могут без препятствий строить, разрушать и экспериментировать. Этот режим позволяет игрокам получить неограниченный доступ ко всем блокам и предметам в игре и управлять ими.
- Создание нового мира в режиме креатива
- Смена режима игры в уже созданном мире
- Команды для изменения режима игры
- Использование программы для изменения режима игры
При создании нового мира в игре Майнкрафт, вы можете выбрать режим игры. Для открытия режима креатива выберите соответствующую опцию в меню настроек при создании мира.
Если вы уже находитесь в игровом мире и хотите сменить режим игры на креативный, нажмите клавишу "Е" (по умолчанию) на клавиатуре, чтобы открыть инвентарь. Затем в левом нижнем углу окна инвентаря вы увидите кнопку выбора режима игры. Нажмите на нее и выберите режим креатива.
В игре Майнкрафт есть специальные команды для изменения режима игры. Откройте чат, нажав клавишу "T" (по умолчанию) на клавиатуре, и введите следующую команду:
| Команда | Описание |
|---|---|
| /gamemode creative | Позволяет переключиться в режим креатива |
| /gamemode survival | Позволяет переключиться в режим выживания |
| /gamemode adventure | Позволяет переключиться в режим приключений |
| /gamemode spectator | Позволяет переключиться в режим наблюдателя |
Если вы предпочитаете использовать программы сторонних разработчиков, существуют различные инструменты для изменения режима игры в Майнкрафте. Некоторые из них включают в себя встроенные функции изменения режима игры и позволяют быстро переключаться между режимами.
Следуя вышеуказанным способам, вы сможете легко открыть режим креатива в игре Майнкрафт и насладиться свободой творчества.
Установка модов для расширения функционала
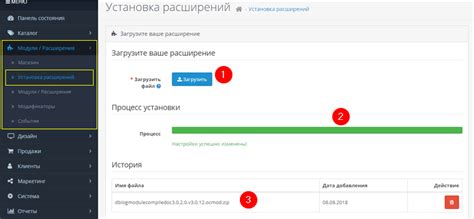
Майнкрафт предлагает огромное количество модификаций, которые могут значительно расширить функционал игры. В этом разделе мы рассмотрим, как установить моды для Майнкрафта.
- Выберите мод, который вы хотите установить. Существует множество веб-сайтов, где вы можете найти моды для Майнкрафта, например, CurseForge или Planet Minecraft.
- Проверьте, что выбранный мод совместим с версией Майнкрафта, которую вы используете. Моды обычно разработаны для конкретных версий игры и могут быть несовместимы с другими версиями.
- Скачайте мод на свой компьютер. Обычно моды поставляются в виде файлов с расширением .jar или .zip.
- Запустите игру Майнкрафт.
- В главном меню выберите пункт "Настройки" (Options).
- В настройках выберите вкладку "Расширения" (Extensions).
- Нажмите на кнопку "Папка расширений" (Extensions Folder).
- Откроется папка с расширениями Майнкрафта. Скопируйте скачанный мод из папки, куда вы его скачали, в эту папку.
- Вернитесь в игру и выберите пункт "Выйти в главное меню" (Quit to Title).
- Повторно запустите игру Майнкрафт.
- Проверьте, что мод успешно установлен. В некоторых случаях вам может потребоваться активировать мод в настройках игры.
Примечание: Перед установкой модов рекомендуется создать резервную копию вашего мира или сохраненной игры, чтобы избежать потери данных в случае возникновения проблем.
Теперь вы знаете, как установить моды для Майнкрафта и наслаждаться новым функционалом, который они предоставляют. Помните, что установка модов может изменить игру и повлиять на производительность, поэтому будьте осторожны при выборе и установке модов.
Пошаговая инструкция для включения панели крафтов

Панель крафтов - это важный инструмент, позволяющий игроку создавать различные предметы и блоки в Майнкрафте. Если панель крафтов не отображается на экране, следуйте этой пошаговой инструкции, чтобы включить ее.
- Откройте игру Minecraft и войдите в свой профиль.
- Выберите "Опции" из главного меню игры.
- В меню "Опции" выберите вкладку "Настройки" и найдите раздел "Графика".
- В разделе "Графика" найдите настройку "Показывать панель крафтов" и установите ее значение на "Вкл".
- Нажмите кнопку "Готово" для сохранения изменений.
Теперь, при открытии инвентаря, вы должны увидеть панель крафтов, которая позволит вам создавать предметы и блоки.
Подсказка: Если у вас нет опции "Показывать панель крафтов" в меню "Настройки", убедитесь, что вы используете последнюю версию игры Minecraft.
Полезные советы и трюки для удобного использования панели крафтов

Панель крафтов в Minecraft является одним из основных инструментов, который поможет вам создать различные предметы и блоки в игре. Вот несколько полезных советов и трюков, которые помогут вам удобно использовать панель крафтов.
- Используйте закладки. В панели крафтов можно создать закладки для удобства работы. Просто нажмите правой кнопкой мыши на предмет или блок, который вы часто используете, и выберите "Добавить в закладки". После этого вы сможете легко найти его в разделе "Закладки" и создать его снова, не тратя время на поиск.
- Двигайте предметы. Если вы хотите переместить предмет или блок из одной части панели крафтов в другую, просто кликните на него и перетащите в нужное место.
- Используйте свободное место. Панель крафтов имеет много свободного места для создания предметов. Если вы заметили, что какие-то ячейки не используются, вы можете создать определенное расположение предметов, чтобы было удобнее и быстрее создавать нужные комбинации.
- Используйте поиск. Если вы знаете, как называется нужный вам предмет или блок, но не знаете, как его создать, воспользуйтесь функцией поиска. Просто введите название предмета в строке поиска, и панель крафтов покажет вам все возможные комбинации создания этого предмета.
- Изучите рецепты. В Minecraft существует множество предметов и блоков с уникальными рецептами крафта. Изучите эти рецепты, чтобы знать, какие комбинации необходимы для создания нужных вам предметов. Можно найти подробные рецепты в Интернете или использовать модификации, которые добавляют информацию о рецептах прямо в игру.
Важно помнить, что панель крафтов в Minecraft - это удобный инструмент, который поможет вам быстро создавать нужные вам предметы и блоки. Используйте эти полезные советы, чтобы стать более эффективным и опытным игроком!




