Майнкрафт - одна из самых популярных видеоигр в мире. Одним из самых интересных и полезных инструментов в этой игре являются корды. Корды позволяют игроку легко ориентироваться в игровом пространстве и помогают найти нужные ресурсы, мобы и местоположение других игроков.
Для включения кордов в майнкрафт на ноутбуке следуйте следующим инструкциям:
- Откройте меню настроек игры, нажав на кнопку "Options" или "Настройки" в главном меню.
- В открывшемся меню выберите раздел "Video Settings" или "Настройки видео".
- В этом разделе найдите опцию "Show Coordinates" или "Показать координаты". Нажмите на эту опцию, чтобы включить корды.
- Сохраните изменения и закройте меню настроек.
Теперь, когда вы играете в майнкрафт на ноутбуке, вы увидите корды в правом углу экрана. Корды будут отображаться в формате X, Y, Z, где X - горизонтальная координата, Y - вертикальная координата, а Z - глубина. Вы можете использовать эти координаты, чтобы легче перемещаться по игровому миру, строить и осуществлять поиски различных объектов.
Включение кордов в майнкрафт на ноутбуке очень полезно, особенно если у вас есть цели в игре, которые требуют определенного местоположения или поиска ресурсов. Пользуйтесь нашим подробным руководством, чтобы сделать игру еще интереснее и увлекательнее!
Найдите и установите нужные моды

Для включения кордов (пользование читами) в Minecraft необходимо установить специальные модификации игры. В этом разделе мы предлагаем вам ознакомиться с процессом поиска и установки модов на ваш ноутбук.
1. Определите версию Minecraft
Перед тем, как начать поиск и установку модов, вам необходимо знать версию игры Minecraft, которую вы используете. Версия игры может быть указана в лаунчере или меню игры. Это необходимо для того, чтобы найти модификации, совместимые с вашей версией игры.
2. Найдите надежные веб-сайты для загрузки модов
Существует множество ресурсов, где вы можете искать и загружать моды для Minecraft. Наиболее популярными из них являются сайты: Minecraft Forum, CurseForge и Planet Minecraft. Эти ресурсы предлагают широкий выбор модификаций разных типов и для разных версий игры.
3. Разберитесь в типах модов
Моды для Minecraft можно разделить на несколько категорий:
- Client-side моды, которые влияют только на ваш игровой клиент. Они не влияют на игровой процесс и не дают преимуществ в мультиплеере;
- Server-side моды, которые влияют на сервер или мультиплеерный режим игры;
- Core mods, которые вносят изменения в саму игру Minecraft;
- Texture packs и resource packs, которые меняют внешний вид игры, но не влияют на геймплей.
4. Скачайте и установите моды
После того, как вы нашли моды, которые вам интересны, вам нужно их скачать. Обратите внимание на версию мода и его совместимость с выбранной версией Minecraft. Затем следуйте инструкциям по установке, предоставляемым на веб-сайте загрузки модов.
Примечание: перед установкой модов всегда рекомендуется сделать резервную копию вашей игры Minecraft, чтобы в случае проблем можно было вернуться к исходному состоянию.
Обратите внимание, что использование модификаций, таких как корды (читы) в Minecraft, может нарушать условия использования игры и привести к блокировке вашего аккаунта. Будьте внимательны и использование модов только на вашу ответственность.
Загрузите определенную версию Minecraft Forge
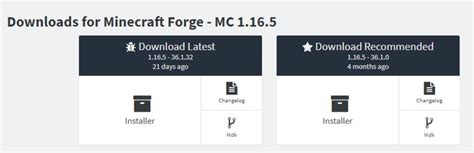
Для включения модификаций, вам необходимо скачать и установить Minecraft Forge, специальную платформу, которая позволяет запускать корды в Minecraft. Это не сложно, и вот как это сделать:
- Перейдите на официальный сайт Minecraft Forge по адресу files.minecraftforge.net.
- На главной странице сайта вы увидите список доступных версий Minecraft Forge. Выберите версию, совместимую с вашей версией Minecraft. Обратите внимание на номер версии Forge (например, 1.12.2 или 1.16.5).
- После выбора версии Forge нажмите на ссылку "Installer", чтобы начать загрузку файла установщика.
- Сохраните загруженный файл на вашем компьютере. Обычно он сохраняется в папке "Downloads" или на рабочем столе.
- Найдите загруженный файл установщика и дважды щелкните по нему, чтобы запустить процесс установки.
- Убедитесь, что установщик автоматически выбрал путь установки Minecraft. Если нет, выберите правильный путь вручную.
- Нажмите на кнопку "Install Client", чтобы начать установку Minecraft Forge.
- Подождите, пока установка завершится. Это может занять некоторое время в зависимости от производительности вашего компьютера.
- После завершения установки вы увидите сообщение о успешной установке Minecraft Forge.
Теперь вы установили Minecraft Forge на свой ноутбук и готовы перейти к следующему шагу - установке самих кордов в Minecraft.
Скачайте и установите специальный клиент для кордов
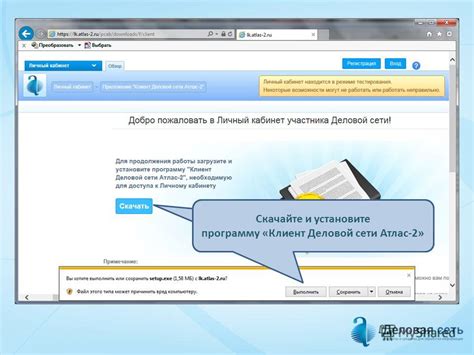
Для игры на серверах Minecraft с использованием кордов (Cord), вам понадобится специальный клиент, который предоставляет доступ к этой функции. Чтобы скачать и установить такой клиент на свой ноутбук, следуйте инструкциям ниже.
- Откройте свой интернет-браузер и перейдите на официальный сайт клиента Cord.
- На сайте найдите раздел загрузки и нажмите на ссылку для загрузки клиента.
- После завершения загрузки клиента, откройте установочный файл.
- Следуйте инструкциям установщика, выбирая нужные параметры и путь для установки.
- По завершении установки, запустите клиент Cord с помощью ярлыка на рабочем столе или из меню "Пуск".
Теперь у вас есть специальный клиент Cord, который позволит вам подключаться к серверам, используя корды. Убедитесь, что ваш клиент Minecraft настроен на использование этого клиента, чтобы корды работали правильно.
Запустите Minecraft с установленными модами и клиентом

После того, как вы скачали и установили моды, вам потребуется запустить Minecraft с установленными модами и клиентом. В этом разделе мы расскажем вам, как это сделать.
Откройте лаунчер Minecraft и введите свои учетные данные для входа в свою учетную запись.
Выберите версию Minecraft, которую вы хотите запустить с установленными модами. Для этого нажмите на стрелку рядом с кнопкой "Play" и выберите нужную версию из списка.
После выбора версии Minecraft нажмите на кнопку "Play", чтобы запустить игру.
Подождите, пока игра загрузится. Когда вы окажетесь в главном меню, нажмите на кнопку "Options" (Настройки) в нижнем правом углу экрана.
В меню настроек выберите раздел "Resource Packs" (Ресурс-паки).
В списке доступных ресурс-паков найдите и активируйте моды, которые вы установили. Для этого нажмите на кнопку "Done" (Готово), чтобы вернуться в главное меню.
Теперь вы можете начать игру с установленными модами. Выберите один из ваших сохраненных миров или создайте новый мир, чтобы насладиться изменениями, внесенными модами.
Теперь вы знаете, как запустить Minecraft с установленными модами и клиентом. Наслаждайтесь игрой и наслаждайтесь новым игровым опытом, который моды могут предложить!
Включите и настройте корды в игре

Корды (координаты) в игре Minecraft являются важным инструментом для перемещения и ориентации в игровом мире. Они позволяют игрокам определить свое текущее местоположение в трехмерных координатах.
Включение кордов в игре Minecraft на ноутбуке относительно просто. Для этого нужно выполнить следующие шаги:
- Запустите Minecraft и откройте меню "Настройки" (Settings).
- В меню "Настройки" выберите вкладку "Игра" (Game).
- Пролистайте вниз до настройки "Корды" (Coordinates) и убедитесь, что она включена.
После выполнения этих шагов, корды будут отображаться в правом верхнем углу экрана во время игры. Они будут представлены в формате X Y Z, где:
- X - координата по горизонтали (восток/запад).
- Y - высота над уровнем моря.
- Z - координата по вертикали (север/юг).
Например, если координаты отображаются как X: -345, Y: 65, Z: 432, это значит, что ваш персонаж находится на глубине 65 блоков над уровнем моря, находится в восточном направлении от начальной точки и находится на южной половине карты.
Корды в игре Minecraft могут быть полезными при поиске конкретных мест или объектов, перемещении в определенных направлениях и координировании действий с другими игроками. Важно уметь читать и понимать корды для эффективной навигации в игровом мире.








