Майнкрафт – это популярная компьютерная игра, которая позволяет строить и исследовать виртуальный мир. Однако, иногда игрокам может быть необходимо знать свои координаты внутри игры, чтобы перемещаться или находить определенные места. В данной статье мы расскажем, как включить координаты в майнкрафт на ноутбуке с операционной системой Windows.
Для начала, необходимо открыть настройки игры. Для этого запустите игру и в главном меню выберите "Настройки". Откроется окно настроек, где можно изменить различные параметры игры.
Далее, найдите раздел "Интерфейс" или "Настройки отображения". В этом разделе должна быть опция "Показывать координаты". Если вы не можете найти эту опцию, воспользуйтесь функцией поиска или обратитесь к руководству пользователя игры.
После того, как вы найдете опцию "Показывать координаты", установите ее значение на "Включено". После этого координаты будут отображаться в верхней части экрана во время игры. Вы можете перемещаться по миру и следить за своими координатами для лучшего ориентирования.
Теперь вы знаете, как включить координаты в майнкрафт на ноутбуке с операционной системой Windows. Эта функция позволит вам более точно перемещаться по виртуальному миру игры и находить нужные вам места. Удачной игры!
Установка игры Майнкрафт на ноутбук с Windows
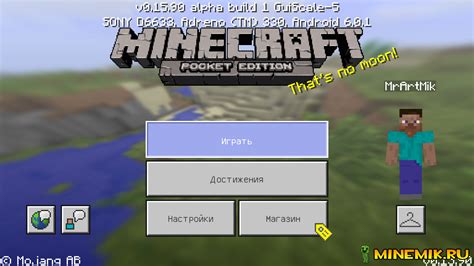
Установка игры Майнкрафт на ноутбук с операционной системой Windows может быть довольно простым процессом. Следуйте этим шагам, чтобы начать играть в Майнкрафт на вашем ноутбуке:
- Приобретите игру: Первым шагом является приобретение игры Майнкрафт. Вы можете купить ее на официальном сайте Mojang или через другие онлайн-магазины.
- Загрузите установщик: После покупки игры вам потребуется загрузить установщик Майнкрафт. Перейдите на официальный сайт Mojang и войдите в свою учетную запись. Затем выберите раздел "Загрузки" и найдите установщик для Windows.
- Запустите установщик: После загрузки установщика Майнкрафт найдите его в папке "Загрузки" и запустите установку. Следуйте инструкциям на экране, чтобы завершить установку игры.
- Войдите в свою учетную запись: После установки Майнкрафта вам нужно будет войти в свою учетную запись. Откройте игру и введите свои учетные данные, чтобы войти.
- Настройте игру: После входа в учетную запись вы можете настроить игру, выбрав соответствующие параметры, такие как разрешение экрана и настройки графики.
- Запустите игру: После настройки игры нажмите кнопку "Играть" и наслаждайтесь игрой Майнкрафт на вашем ноутбуке!
Теперь, когда игра Майнкрафт установлена на вашем ноутбуке с операционной системой Windows, вы можете создавать свои виртуальные миры, взаимодействовать с другими игроками и исследовать бесконечные возможности этой популярной игры.
Запуск Майнкрафт и вход в игровое меню
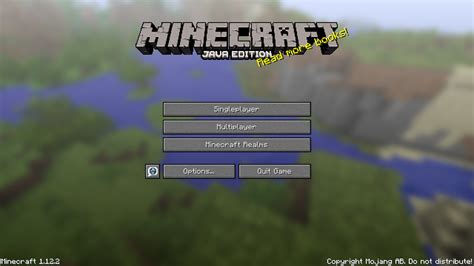
Для запуска Майнкрафт на ноутбуке с операционной системой Windows и входа в игровое меню, следуйте следующим шагам:
- Откройте меню "Пуск" в правом нижнем углу экрана.
- Найдите и щелкните на пункте "Майнкрафт".
- Дождитесь загрузки игры.
- После загрузки игры вы попадете в главное меню Майнкрафта.
В главном меню Майнкрафта вы сможете выбрать различные игровые режимы, настроить параметры игры и настроить управление персонажем. Также вы сможете начать игру с уже имеющимся миром или создать новый мир.
Для навигации по меню используйте клавиши со стрелками и клавишу "Enter" для подтверждения выбора.
Теперь вы готовы начать играть в Майнкрафт и наслаждаться увлекательным игровым процессом!
Переход в настройки игры
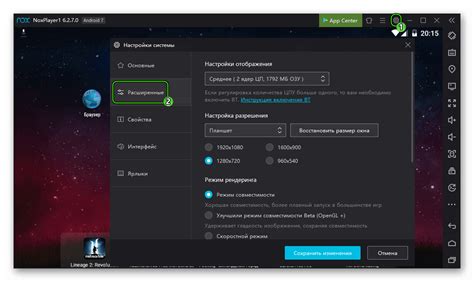
Чтобы включить координаты в игре Minecraft на ноутбуке с операционной системой Windows, необходимо выполнить следующие шаги:
- Запустите игру Minecraft на вашем ноутбуке.
- На главном экране игры в левом нижнем углу найдите кнопку "Настройки" и нажмите на неё.
- В открывшемся меню выберите вкладку "Настройки" (Settings).
- В левой части меню найдите раздел "Игра" (Game) и выберите его.
- Прокрутите список настроек в правой части до тех пор, пока не найдете опцию "Координаты" (Coordinates).
- Чтобы включить отображение координат, поставьте галочку в поле рядом с опцией "Координаты".
После завершения всех шагов вы сможете видеть текущие координаты вашего персонажа в левом верхнем углу экрана во время игры в Minecraft.
Открытие меню "Настройки" и выбор видеонастроек
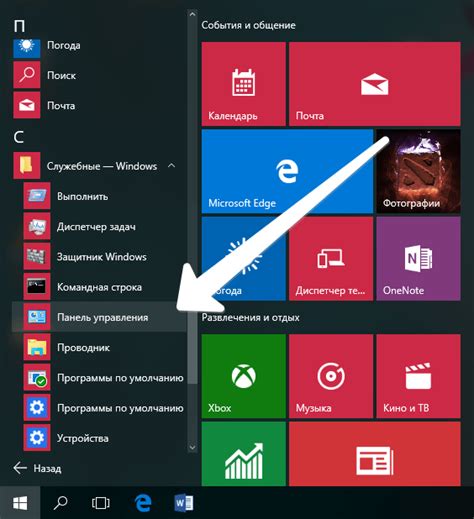
Чтобы включить координаты в Minecraft, вам необходимо открыть меню "Настройки" и выбрать соответствующие видеонастройки. Следуйте следующим инструкциям:
- Запустите игру Minecraft.
- Находясь в главном меню игры, нажмите на кнопку "Настройки".
- В меню "Настройки" выберите вкладку "Видеонастройки".
- В разделе "Видеонастройки" найдите параметр "Показывать координаты" или похожий параметр, который отвечает за отображение координат на экране.
- Активируйте этот параметр, поставив галочку или переключатель в положение "Включено".
- Сохраните изменения, закрыв меню "Настройки".
После выполнения этих действий координаты будут отображаться на экране игры Minecraft.
Обратите внимание, что точное расположение параметра "Показывать координаты" может незначительно различаться в разных версиях Minecraft, но он обычно находится в разделе "Видеонастройки".
Перевод игрового режима в режим разработчика
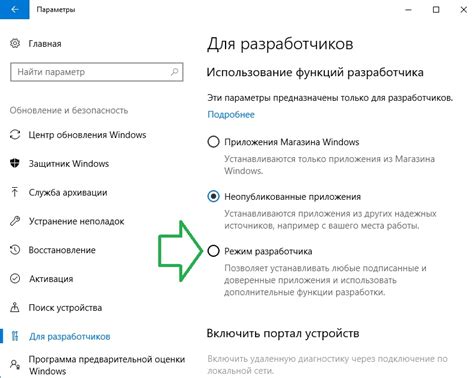
Режим разработчика в Minecraft предоставляет игроку дополнительные возможности и инструменты для тестирования и создания игровых контента. Одним из преимуществ режима разработчика является возможность отображения координат в игровом мире. Для включения координат на ноутбуке с операционной системой Windows необходимо выполнить следующие шаги:
- Откройте игру Minecraft и войдите в любой игровой мир.
- Нажмите клавишу F3 на клавиатуре. Это откроет отладочную информацию на экране.
- Найдите и отметьте параметр Show Coordinates в списке отладочной информации.
- После отметки параметра Show Coordinates подсказка о координатах с вашим текущим положением в игровом мире появится в левом нижнем углу экрана.
Теперь вы можете видеть свои координаты в игровом мире Minecraft на ноутбуке с операционной системой Windows. Это может быть полезно при навигации по миру, поиске конкретных мест или создании собственных игровых контентов.
Включение отображения координат в верхнем левом углу экрана
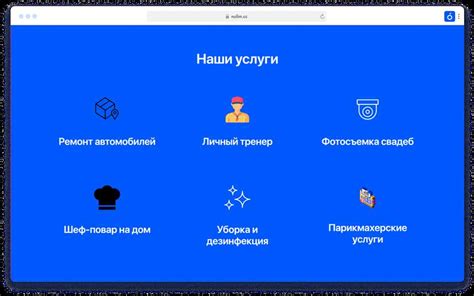
Чтобы отображать координаты в верхнем левом углу экрана в игре Minecraft на ноутбуке с операционной системой Windows, вам потребуется открыть файл настроек.
- Запустите игру Minecraft и войдите в любой мир.
- В главном меню игры, нажмите на кнопку "Настройки" (шестеренка).
- В открывшемся меню настроек, выберите вкладку "Чат".
- Прокрутите список настроек вниз и найдите опцию "Отображать координаты".
- Установите переключатель для данной опции в положение "Включено".
- Нажмите кнопку "Готово" для сохранения изменений и закрытия меню настроек.
После выполнения этих шагов, координаты вашего текущего положения будут отображаться в верхнем левом углу экрана в игре Minecraft. Это может быть полезно при исследовании мира или координировании действий с другими игроками.
Закрытие настроек и вывод координат на экран
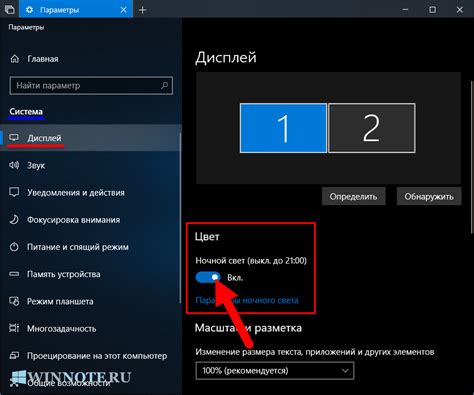
После того как вы сделали все необходимые настройки, чтобы включить координаты в игре Minecraft на ноутбуке с операционной системой Windows, не забудьте закрыть настройки, чтобы изменения вступили в силу.
- Сохраните изменения. Нажмите на кнопку "Готово" или "Сохранить", если такая есть, чтобы закрыть настройки и вернуться в игру.
- Печать экрана. Нажмите клавишу PrintScreen (PrtScn) на клавиатуре, чтобы сделать снимок экрана.
- Открытие программы редактирования изображений. Откройте программу редактирования изображений, которую вы предпочитаете использовать, например Paint, Adobe Photoshop или GIMP.
- Вставка снимка экрана. Вставьте снимок экрана в программу редактирования изображений, используя функцию "Вставить" или сочетание клавиш Ctrl+V.
- Выделение координат. Используйте инструменты выделения, доступные в программе редактирования изображений, чтобы выделить только интересующую вас часть изображения, где отображаются координаты.
- Вывод координат на экран. Напишите или отредактируйте текст на изображении, чтобы добавить описание, подпись или указания по использованию координат. Укажите, что отображаются именно координаты.
- Сохранение изображения. Сохраните измененное изображение на вашем ноутбуке в удобном для вас формате, например JPG, PNG или BMP.
Теперь у вас есть снимок экрана, на котором отображаются координаты в игре Minecraft. Вы можете использовать это изображение для справки или обмена информацией с другими игроками.
Выход из Майнкрафт и сохранение настроек
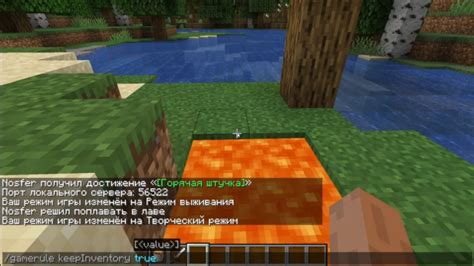
Чтобы выйти из игры Майнкрафт на ноутбуке с операционной системой Windows, следует выполнить следующие шаги:
- Нажмите клавишу Esc на клавиатуре для открытия главного меню.
- В главном меню найдите кнопку "Выход из Майнкрафт" и щелкните по ней.
- Появится диалоговое окно, в котором будет предложено сохранить изменения. Нажмите кнопку Сохранить и выйти, чтобы сохранить настройки и закрыть игру.
После сохранения настроек игры Майнкрафт можно закрыть:
- Закройте главное окно игры, нажав на крестик в правом верхнем углу окна.
- Майнкрафт будет закрыт, и вы вернетесь на рабочий стол операционной системы Windows.
Теперь вы знаете, как выйти из Майнкрафт и сохранить настройки, чтобы в следующий раз при запуске игры они остались прежними.




